Windows 11がダークモードでスタックするのを修正する6つの最良の方法
その他 / / April 20, 2023
Windows 11 には、ライト モードとダーク モードを切り替える機能など、いくつかのカスタマイズ オプションが用意されています。 ダーク モードはスマートでモダンに見えますが、Windows 11 がこのモードで動かなくなってライト モードに戻せなくなるとイライラすることがあります。

そのため、Windows でダーク モードから抜け出せない場合は、ここにいる必要があります。 ここでは、Windows 11 がダーク モードでスタックする問題を修正する 6 つの簡単な方法を紹介します。 それでは始めましょう。
1. Windows エクスプローラーを再起動します。
Windows エクスプローラーは、タスクバー、デスクトップ アイコン、およびユーザー インターフェイスのその他のグラフィカル要素を管理する重要な Windows コンポーネントです。 時々、 Windows エクスプローラーが応答しなくなることがある 問題を含むさまざまな問題を引き起こします。
これを修正するには、Windows エクスプローラーを再起動する必要があります。これにより、ユーザー インターフェイスが更新され、問題の原因となったバグが解消されます。 Windows エクスプローラーを再起動する方法は次のとおりです。
ステップ1: タスクバーの Windows アイコンを右クリックし、コンテキスト メニューから [タスク マネージャー] を選択します。

ステップ2: タスク マネージャーで、Windows エクスプローラーを右クリックし、[再起動] を選択します。
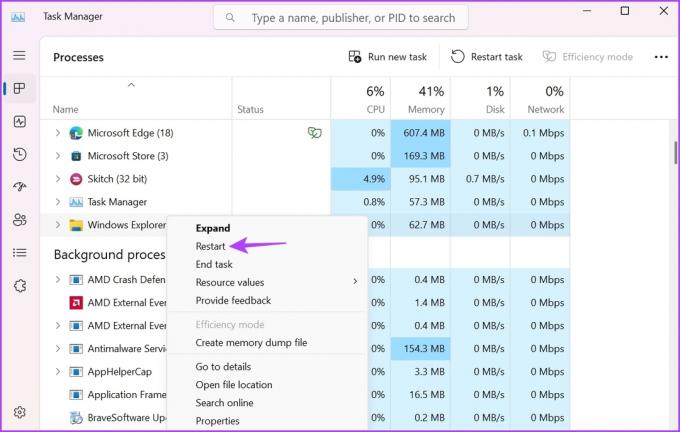
再起動後、ダークモードから抜けられるか確認してください。 そうでない場合は、次の解決策を試してください。
2. レジストリ設定の編集
レジストリ エディタは、Windows およびインストールされたプログラムの構成設定とオプションを含む重要な Windows ツールです。 レジストリを編集してダークに切り替えることができます。 ただし、 レジストリをバックアップする 何か問題が発生した場合でも、データは安全に保たれます。
Windows でレジストリを編集してライト モードに切り替える方法は次のとおりです。
ステップ1: Windows + R キーボード ショートカットを押して、実行ツールを開きます。
ステップ2: タイプ 再編集 を入力し、Enter キーを押します。

ステップ 3: レジストリ エディターで、次の場所に移動します。
HKEY_CURRENT_USER\Software\Microsoft\Windows\CurrentVersion\Themes\Personalize
ステップ 4: 右側のペインで AppsUseLightTheme 値をダブルクリックします。

ステップ 5: タイプ 0 [値のデータ] で、[OK] をクリックします。
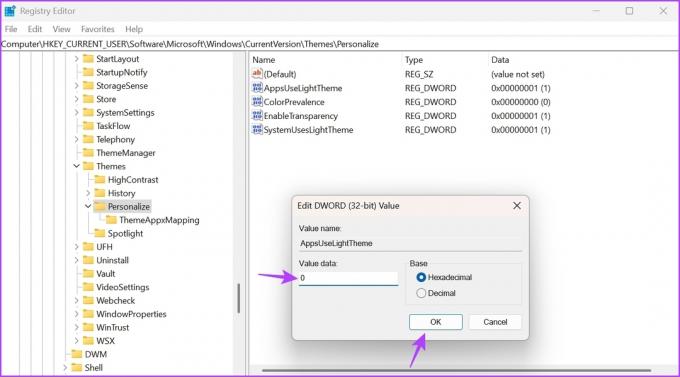
次に、ColorPrevalence、EnableTransparency、SystemUsesLightTheme の値を使用して上記の手順を繰り返します。
3. グループ ポリシー設定の変更
ローカル グループ ポリシー エディターには、Windows PC の重要なポリシーが含まれています。 Windows テーマに関するポリシーがライト モードを使用するように設定されている場合、ダーク モードに切り替えることはできません。 Windows でダーク モードから抜け出すには、これらのポリシーを手動で変更および編集する必要があります。
ただし、グループ ポリシー エディターは、Windows Pro および Enterprise エディションに限定されています。 Windows Home を使用している場合、「Windows は gpedit.msc を見つけることができません」というエラーが表示されます。 このエラーを解消するには、修正に関するガイドを確認してください gpedit.msc 欠落エラー.
それでも、ローカル グループ ポリシー エディターを使用して Windows 11 がダーク モードでスタックする問題を修正する方法は次のとおりです。
ステップ1: Windows + R キーボード ショートカットを押して実行ツールを開き、次のように入力します。 gpedit.msc 初期化, し、Enter を押します。

ステップ2: ローカル グループ ポリシー エディターで、次の場所に移動します。
ユーザーの構成 > 管理用テンプレート > コントロール パネル > 個人用設定
ステップ 3: 右側のペインで [配色の変更を禁止する] ポリシーをダブルクリックして、そのプロパティ メニューを開きます。
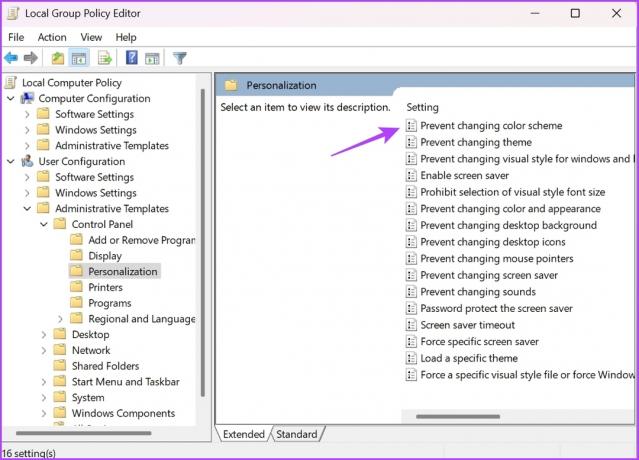
ステップ 4: [未構成] を選択し、[適用] をクリックしてから [OK] をクリックします。

次に、次のポリシーに対しても [未構成] を選択します。
- テーマの変更を防ぎます。
- 特定のテーマをローカル化します。
- 特定のビジュアル スタイル ファイルを強制するか、Windows クラシックを強制します。
- 色や外観の変化を防ぎます。
4. コントラスト テーマの設定を変更する
Windows 11 には、アプリやテキストに独特の色を追加するコントラスト テーマ設定があります。 いずれかのコントラスト テーマを使用している場合、コンピューターのカラー モードを変更することはできません。
ライト モードに切り替えるには、コントラスト テーマを無効にする必要があります。 その方法は次のとおりです。
ステップ1: Windows + I キーボード ショートカットを押して、設定アプリを開きます。
ステップ2: 左側のサイドバーから [パーソナライズ] を選択し、右側のペインで [色] をクリックします。

ステップ 3: コントラスト テーマを選択します。
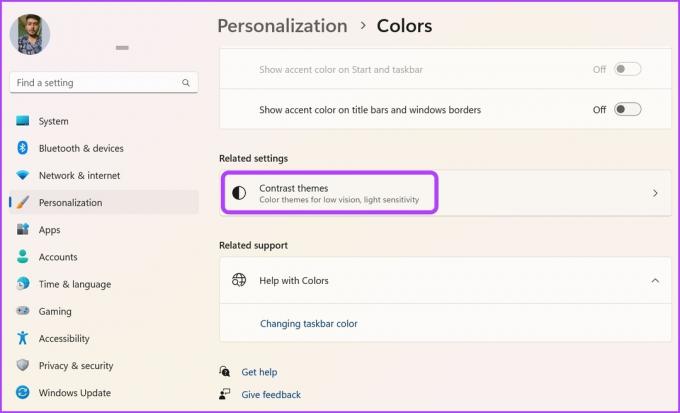
ステップ 4: [コントラスト テーマ] の横にあるドロップダウン アイコンをクリックし、[なし] を選択します。 次に、[適用] ボタンをクリックします。
![コントラスト テーマ ドロップダウン メニューの [なし] オプション](/f/c5b0182275bf7b19c134221a10b15e69.jpg)
5. サードパーティのアプリを削除する
Microsoft Store のさまざまなサードパーティ製アプリケーションを使用して、Windows を構成してダーク モードとライト モードを自動的に切り替えることができます。 そのようなアプリケーションを使用している場合、カラー モードを手動で切り替える際に問題が発生する可能性があります。
この状況で行う最善の方法は、これらのアプリケーションを無効にすることです。 これを行うには、システム トレイのアイコンを右クリックし、[無効化/閉じる] オプションを選択します。 または、永久に これらのアプリケーションをアンインストールします それらが不要になった場合。

6. SFC および DISM スキャンの実行
あなたはまだダークモードで立ち往生していますか? おそらく、問題の原因となっているシステム ファイルが破損している可能性があります。 幸いなことに、SFC (システム ファイル チェッカー) スキャンを実行することで、破損をすばやく取り除くことができます。 SFC スキャンを実行する方法は次のとおりです。
ステップ1: Windows キーを押して、スタート メニューを起動します。
ステップ2: タイプ コマンド・プロンプト、 右ペインから [管理者として実行] を選択します。

ステップ 3: 次のコマンドを入力し、Enter キーを押してスキャンを開始します。
sfc /スキャンナウ

SFC スキャンが完了したら、コンピューターを再起動し、カラー モードを変更できるかどうかを確認します。 そうでない場合は、DISM (展開イメージのサービスと管理) スキャンを実行する必要があります。 これを行うには、管理者権限でコマンド プロンプト ウィンドウを再起動し、次のコマンドを 1 つずつ実行します。
DISM /Online /Cleanup-Image /CheckHealth. DISM /Online /Cleanup-Image /ScanHealth. DISM /Online /Cleanup-Image /RestoreHealth

問題なくカラーモードを変更
ダークモードにより、夜間にコンピューターを使用しているときに目が疲れません。 ただし、Windows がライト モードに切り替わらない場合があります。 幸いなことに、上記の方法を使用して、Windows 11 がダーク モードでスタックする問題をすばやく修正できます。
最終更新日: 2023 年 4 月 5 日
上記の記事には、Guiding Tech のサポートに役立つアフィリエイト リンクが含まれている場合があります。 ただし、編集の完全性には影響しません。 コンテンツは偏りがなく、本物のままです。
によって書かれた
アマン・クマール
Aman は Windows のスペシャリストであり、Guiding Tech と MakeUseOf で Windows エコシステムについて書くのが大好きです。 彼が持っています 情報技術の学士号を取得し、現在はフルタイムのフリーランス ライターであり、Windows、iOS、および ブラウザ。



