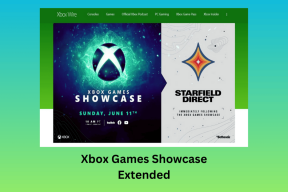MiracastがWindows10で機能しない問題を修正
その他 / / November 28, 2021
ラップトップですばらしい映画や番組を見つけ、それをテレビやMiracastを使用して別のPCにキャストしたいとします。 Miracastは、デバイスが他のデバイスを検出し、 画面を他の人と共有します。 Miracastを使用すると、ユーザーはHDMIケーブルを使用せずに、デバイスの画面を別のデバイスに簡単にキャストできます。 NS 唯一の欠点 画面共有を行うには、キャスティングデバイスの画面を常にオンにする必要があるということです。 または、電話の画面をテレビやPCにキャストしたい場合もあります。 しかし、そうしようとするたびに、次のエラーが発生します。 お使いのPCはMiracastをサポートしていません. このガイドでは、Windows10システムで動作しないMiracastを解決する方法を学びます。
得られる MicrosoftStoreのMiracast.
多くのユーザーが、Miracast for Windows8とMiracastfor Windows10が機能しないと不満を漏らしました。 幸いなことに、修正できるさまざまな方法があります お使いのPCはMiracastをサポートしていません お気に入りの番組や映画を発行して楽しみ続けてください。

コンテンツ
- Windows10でMiracastが機能しない問題を修正する方法
- 方法1:Miracastの互換性を確認する
- 方法2:ワイヤレスネットワークアダプタードライバーとグラフィックスドライバーを更新する
- 方法3:両方のデバイスでWi-Fiを有効にする
- 方法4:統合グラフィックスを有効にする
- 方法5:ワイヤレスアダプタの設定を変更する
- 方法6:VPNを無効にする(該当する場合)
- 方法7:ワイヤレスネットワークアダプタードライバーを再インストールする
Windows10でMiracastが機能しない問題を修正する方法
MiracastがWindowsシステムで機能しない一般的な理由は次のとおりです。
- Intelグラフィックスが有効になっていません: Miracastは、Intelグラフィックスが有効になっている場合にのみPCで動作します。 また、グラフィックカードドライバが更新されていることを確認する必要があります。そうしないと、Miracastがグラフィックドライバでサポートされないというエラーが発生します。
- Wi-Fi接続がありません:画面を共有し、画面を受信するデバイスは、Wi-Fiネットワーク、できれば同じネットワークに接続する必要があります。 上記のインターネット接続が安定していることを確認してください。
- Miracastとの非互換性:表示されるエラーメッセージは、デバイスがMiracastと互換性がないことを意味している可能性があります。 記事の後半で説明するように、診断を実行することでこれを確認できます。
- ワイヤレスアダプタの設定: PCのワイヤレスアダプタ設定が5GHzに設定されている場合は、エラーメッセージが表示されている可能性があります。
- サードパーティのソフトウェア干渉: サードパーティのソフトウェアの干渉により、PCがMiracastに接続できない場合があります。 AnyConnectのような他のソフトウェアはMiracastと競合する可能性があります。
お使いのPCがMiracastエラーをサポートしていない理由について理解が深まったところで、この問題の考えられる解決策について説明しましょう。
方法1:Miracastの互換性を確認する
最初に行う論理的なことは、PCがMiracastをサポートできるかどうかを確認することです。 PCのネットワークアダプタとグラフィックドライバは、Miracastをコンピュータに正常に接続するための2つの重要なコンポーネントです。 したがって、グラフィックスドライバーでサポートされていないMiracastを確認するには、以下で説明するように、ネットワークアダプターとグラフィックスドライバーの診断を実行する必要があります。
1. タイプ パワーシェル の中に Windowsサーチ バー。 選択する 管理者として実行 強調表示されているように、検索結果から。
![Windowsの検索バーに「Powershell」と入力します。 [管理者として実行] | [管理者として実行]を選択します MiracastがWindows10で機能しない問題を修正](/f/b0c94b1b34de1e61df7d638f09164994.png)
2. タイプ Get-netadapter | select Name、ndisversion Powershellウィンドウで。
3. 次に、を押します 入力 ネットワークアダプタドライバのバージョンに関する情報を取得します。
4. 今、下の番号を確認してください NdisVersion.

LAN、Bluetooth、Wi-Fiアダプターの番号が 6.30以上の場合、PCネットワークアダプタはMiracastをサポートできます。
数字が下の場合 6.30、次の方法でネットワークアダプタドライバを更新します。
方法2:ワイヤレスネットワークアダプタードライバーとグラフィックスドライバーを更新する
パートI:診断を実行してからネットワークドライバーを更新する
1. タイプ デバイスマネージャ の中に Windowsサーチ バーを開き、図のように起動します。

2. [デバイスマネージャ]ウィンドウで、をクリックします。 下向き矢印 の隣に ネットワークアダプタ それを拡張します。
3. を右クリックします ワイヤレスネットワークアダプタードライバー 選択します ドライバーの更新、以下に示すように。
![ワイヤレスネットワークアダプタードライバーを右クリックし、[ドライバーの更新]を選択します。 MiracastがWindows10で機能しない問題を修正](/f/4edd1c46fa542bf7722fbc4586ec6904.png)
ノート: 上記の手順がうまくいかなかった場合は、PCがMiracastと互換性がないことを意味します。 残りの方法に従う必要はありません。
パートII:診断の実行とその後のグラフィックスドライバーの更新
次に、同様に重要なコンポーネント、つまりグラフィックスドライバーに対して次の一連の診断を実行します。 このためには、DirectX診断を実行する必要があります。
1. タイプ 走る の中に Windowsサーチ バーを押して、ここから[実行]ダイアログボックスを起動します。
![Windowsの検索バーに「実行」と入力し、[実行]ダイアログボックスを起動します|](/f/857f8d386351466cb77e938cd99a2a56.png)
2. 次に、 dxdiag [実行]ダイアログボックスで、をクリックします わかった 以下に示すように。
![[ファイル名を指定して実行]ダイアログボックスに「dxdiag」と入力し、[OK]をクリックします。 MiracastがWindows10で機能しない問題を修正](/f/d4c3ade7439b6f82be0ebdeab9ae4e7c.png)
3. さて、 DirectX診断ツール 開くでしょう。 クリックしてください 画面 タブ。
4. に移動します 運転手 右側のペインとチェック ドライバモデル、強調表示されているように。
![右側の[ドライバー]ペインに移動し、ドライバーモデルを確認します](/f/3563c86ae53c42b608d2675bc8d37750.png)
5. の場合 ドライバーモデル 以下です WDDM 1.3、お使いのPCはMiracastと互換性がありません。
の場合 ドライバーモデル は WDDM 1.3 以上の場合、PCはMiracastと互換性があります。
また読む: Windows10でMiracastをセットアップして使用する方法
方法3:両方のデバイスでWi-Fiを有効にする
Miracastでは、両方のデバイスを同じWi-Fiネットワークに接続する必要はありませんが、両方のデバイスでWi-Fiを有効にする必要があります。 MiracastがWindows10で機能しない問題を修正する方法は次のとおりです。
1. タイプ Wi-Fi の中に Windowsサーチ バー。 発売 Wi-Fi設定示されているように検索結果から。

2. 設定ウィンドウの右側のペインで、次のことを確認します。 オンに切り替えますWi-Fi。
![設定ウィンドウの右側のウィンドウで、[Wi-Fi]の下でオンになっていることを確認します| Windows10でMiracastが機能しない問題を修正します](/f/3b70bab7741364afdb5732d3062c9a36.png)
3. 同様に、図のように、スマートフォンでWi-Fiを有効にします。

方法4:統合グラフィックスを有効にする
Miracast接続が機能するには、次のことを確認する必要があります。 インテル統合グラフィックス PCで有効になっています。 Windows 10コンピューターのBIOS設定でグラフィック設定を変更することにより、グラフィックドライバーの問題でサポートされていないMiracastを修正する方法は次のとおりです。
1. 私たちのガイドに従ってください Windows10でBIOSにアクセスする方法 あなたのコンピュータで同じことをするために。
ノート: BIOSメニューは、マザーボードごとに異なって見えます。 特定のモデルまたはブランドのBIOSに関する情報については、製造元のWebサイトにアクセスするか、ユーザーマニュアルを確認してください。
2. BIOS画面に入ったら、に移動します。 詳細設定またはエキスパート設定.
3. 次に、見つけてクリックします 高度なチップセット機能 左パネルから。

4. ここに、 プライマリグラフィックアダプタ また グラフィック構成.
5. 次に、 IGP> PCI> PCI-E また iGPUマルチモニター デバイスで統合グラフィックスを有効にします。
また読む: Windows10でグラフィックカードが検出されない問題を修正
方法5:ワイヤレスアダプタの設定を変更する
ワイヤレスアダプタがに設定されている可能性が高い 自動 5GHzまたは802.11blgの代わりに、したがって、MiracastがWindows10の問題で機能しない原因になります。 ワイヤレスアダプタの設定を変更するには、以下の手順に従ってください。
1. 発売 デバイスマネージャ 展開します ネットワークアダプタ で説明されているように 方法2。
2. 次に、を右クリックします ワイヤレスネットワークアダプター 選択します プロパティ、描かれているように。
![ワイヤレスネットワークアダプタを右クリックして、[プロパティ]を選択します。 お使いのPCはMiracastをサポートしていません](/f/e19249edb478971c75ea3c0e5df230f1.png)
3. [プロパティ]ウィンドウで、に切り替えます 高度 タブ。
4. 下 財産、 クリック ワイヤレスモードの選択。
5. から 価値 ドロップダウン、選択 有効 をクリックします わかった.
![右側で、値を[有効]に変更し、[OK]をクリックします。 お使いのPCはMiracastをサポートしていません](/f/77258d298a3e88e956493d895776b49f.png)
コンピューターを再起動して、お使いのPCがMiracastをサポートしていないかどうかを確認してください。エラーが修正されました。
方法6:VPNを無効にする(該当する場合)
コンピューターでサードパーティのVPNが有効になっていると、Miracast接続に干渉します。 したがって、次のように無効にします。
1. の右下に移動します タスクバー を右クリックします サードパーティのVPN ソフトウェア。
2. 次に、をクリックします 出口 または、示されているように、同様のオプション。
![[終了]または同様のオプションをクリックします| 「お使いのPCはMiracastをサポートしていません」を修正](/f/a2af58be63f40e74b9bdb2fc25592bfc.png)
また読む: VPNとは何ですか? 使い方?
方法7:ワイヤレスネットワークアダプタードライバーを再インストールする
ワイヤレスネットワークアダプタドライバの更新と競合するプログラムの無効化が機能しなかった場合は、そうすることでMiracastがWindows10で機能しない問題が修正される可能性があります。 以下の手順に従ってアンインストールしてから、ワイヤレスネットワークアダプタのドライバをインストールしてください。
1. 発売 デバイスマネージャ 前に説明したように。
2. 今、展開します ネットワークアダプタ このウィンドウで.
3. ワイヤレスネットワークアダプタを右クリックして、[ デバイスをアンインストールします 強調表示されているように。
![ワイヤレスネットワークアダプタを右クリックし、[デバイスのアンインストール]を選択します。 お使いのPCはMiracastをサポートしていません](/f/32ab65e2e03b22b14935995cd3dfc23b.png)
4. 選択する アンインストール ポップアップボックスでアンインストールを確認します。
5. ついに、 PCを再起動します. Windowsは、コンピューターの再起動時に、不足しているワイヤレスネットワークアダプタードライバーを自動的に再インストールします。
おすすめされた:
- Windows10のMiracastでワイヤレスディスプレイに接続する
- AndroidまたはiPhoneの画面をChromecastにミラーリングする方法
- エラーコード0x80004005を修正する方法
- Windows10でコマンドプロンプトが表示されてから消える問題を修正
このガイドがお役に立てば幸いです。 Miracastが機能しない、またはPCがMiracastの問題をサポートしていない問題を修正する Windows10デスクトップ/ラップトップ。 どの方法が効果的かをお知らせください。 また、ご質問やご提案がございましたら、下のコメント欄にご遠慮なくお寄せください。