MacでJPGをPDFに変換する方法
その他 / / April 21, 2023
Mac から直接連絡先と画像を共有するのは非常に簡単です。 あなたはできる Finder でタグを使用してファイルを整理する あなたのMacで。 画像の内容を隠したり、機密性を保持したい場合があります。 これを行う最善の方法は、画像を PDF に変換することであり、macOS ではそれを簡単に行うことができます。

通常、サードパーティのアプリや Web サイトを利用して画像ファイルを PDF に変換することを考えるでしょう。 しかし、Preview アプリが Mac でそれを行うことができると言ったらどうでしょうか? はい、できます。 この投稿では、Mac のプレビュー アプリを使用して JPG ファイルを PDF に変換する方法を紹介します。
始める前に
古いバージョンの macOS では、古いバージョンのアプリも実行されることがよくあります。 つまり、macOS のバージョンをアップグレードすることをお勧めします。 そのためには、保留中のアップデートをインストールする必要があります。その後、プレビュー アプリは魅力的に機能します。 これは、大きな画像を PDF に変換する必要がある場合に役立ちます。 MacでmacOSのアップデートを取得する方法は次のとおりです。
ステップ1: Command + Space キーを押して Spotlight 検索を開き、次のように入力します。 ソフトウェアの更新を確認し、 し、Return キーを押します。

ステップ2: 利用可能なアップデートがある場合は、ダウンロードしてインストールします。
Previewアプリを使用して、MacでJPG画像ファイルをPDFに変換する方法に進みましょう。
MacでJPGをPDFに変換する方法
Preview は、Mac のシンプルな画像ビューアーのように見える多目的アプリです。 間違いなく、Apple はアプリにいくつかの機能を静かに追加しました。 そのため、まずアプリが正常に動作することを確認する必要があります。 修正については、投稿を参照してください。 プレビュー アプリが Mac で動作しない. 作業が完了したら、次のことを行う必要があります。
ステップ1: Finder を使用して Mac 上の画像ファイルを参照し、画像ファイルをダブルクリックしてプレビューで開きます。
デフォルトでは、macOS はすべての画像ファイルをプレビューで開きます。 ただし、デフォルトとして別のアプリを選択した場合は、画像ファイル アイコンを右クリックし、[プログラムから開く] を選択して、サブメニューから [プレビュー] を選択します。

ステップ2: プレビュー アプリで画像が開いたら、メニューの左上隅にある [ファイル] オプションをクリックします。

ステップ 3: コンテキスト メニューから [PDF としてエクスポート] を選択します。

ステップ 4: PDF ファイルの名前を入力し、Mac 上のファイルの場所を選択します。

ステップ 5: [詳細を表示] をクリックします。

ステップ 5: PDF ファイルの用紙サイズと向きを選択します。

ステップ 6: 設定を選択したら、[保存] をクリックして変換します。

プレビューは、向きと用紙サイズの設定を保存して、JPG ファイルを PDF として Mac に保存します。 その後、PDF ファイルが保存されている場所に移動し、プレビュー アプリを使用して再度開くことができます。 しかし、この PDF ファイルをより安全にしたい場合はどうすればよいでしょうか? 読む。
MacでPDFファイルにパスワードを追加する方法
画像を PDF に変換するだけでは、戦いの半分に過ぎません。 本当の課題は、ファイルの内容を詮索好きな目から遠ざけることです。 幸いなことに、Preview アプリには PDF ファイルにパスワードを追加できる機能があります。 その方法は次のとおりです。
ステップ1: プレビュー アプリで画像を開きます。
ステップ2: 左上隅にある [ファイル] をクリックします。

ステップ 3: [PDF としてエクスポート] を選択します。

ステップ 4: [詳細を表示] をクリックします。

ステップ 5: [権限] をクリックします。

ステップ 6: [ドキュメントを開くにはパスワードが必要] の横にあるチェックボックスをクリックします。
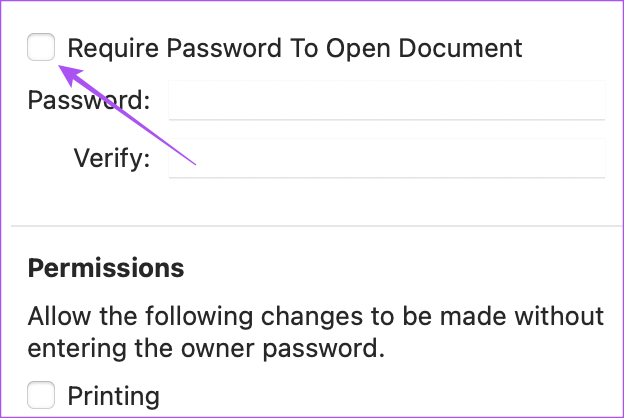
ステップ 7: パスワードを入力し、確認のために再入力します。
パスワードを入力した後にのみアクセスできるように、PDF ファイルに対して別のアクセス許可を選択することもできます。
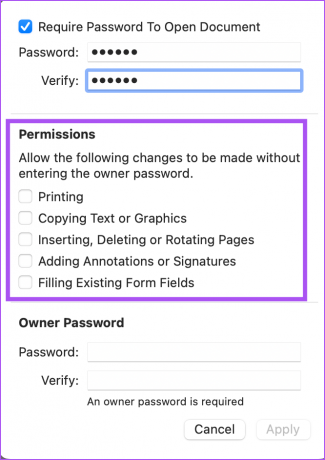
ステップ 8: 所有者パスワードを入力し、確認のために再入力します。

ステップ 9: 右下の [適用] をクリックします。

ステップ 10: [保存] をクリックします。

画像ファイルを単一の PDF に変換する方法
1 つの PDF ファイルに追加したい画像ファイルが多数ある場合は、Mac のプレビュー アプリを使用して同じことを行う方法を次に示します。
ステップ1: すべての画像ファイルを選択します。
ステップ2: ダブルクリックしてプレビューで開きます。 左側にサムネイル ビュー バーが必要です。 画像のサムネイルをクリックし、上下にドラッグして、PDF ファイルに表示するように並べ替えることができます。

右上の [回転] をクリックして、すべての画像ファイルの向きを調整できます。

ステップ 3: 左上隅にある [ファイル] をクリックします。
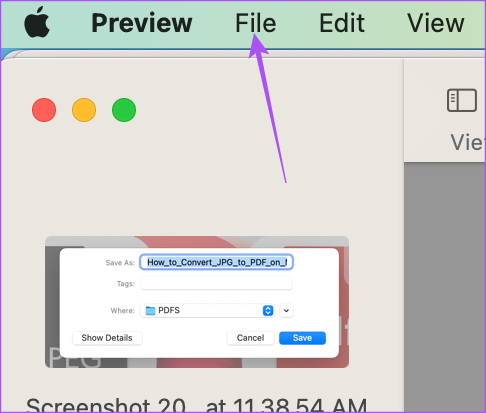
ステップ 4: [印刷] を選択します。

ステップ 5: [ページ] で、[すべて] を選択します。 または、プレビューのサムネイル バーでページ (実際の画像) を選択するか、画像に数値範囲を割り当てることもできます。

ステップ 6: 下部にある PDF ドロップダウン メニューをクリックします。

ステップ 7: [PDF として保存] を選択します。

ステップ 8: PDF ファイルの名前と場所を割り当てます。
[セキュリティ オプション] ボタンをクリックすると、PDF ファイルにパスワードを追加できます。

ステップ 9: 設定を選択したら、右下の [保存] をクリックします。

プレビュー アプリは、選択したすべての画像を 1 つの PDF ファイルに変換します。 ドキュメントの画像が複数ある場合は、そのドキュメントの単一の PDF ファイルを作成して、 Mac で Adobe Acrobat Reader を使用して署名する.
無料でJPGをPDFに変換
これらの手順は、サードパーティのアプリをインストールしたり、Web サイトにファイルをアップロードしたりせずに、Mac ですべての JPG または JPEG ファイルを PDF に変換するのに役立ちます。 写真アプリを使用して、次のこともできます iPhone で写真を PDF ファイルに変換する. PDF は互換性が広いため、さまざまな目的で写真を連絡先と簡単に共有できます。 さらに、PDF は JPG や HEIC 画像ファイルに比べてサイズが小さくなります。
最終更新日: 2023 年 4 月 5 日
上記の記事には、Guiding Tech のサポートに役立つアフィリエイト リンクが含まれている場合があります。 ただし、編集の完全性には影響しません。 コンテンツは偏りがなく、本物のままです。
によって書かれた
パウルシュ・チャウダリー
スマートフォン、ラップトップ、テレビ、コンテンツ ストリーミング プラットフォームに関連する日常の問題を最も簡単な方法で解決し、テクノロジーの世界をわかりやすく説明します。



