Windows10でドライバーの自動ダウンロードを停止する
その他 / / November 28, 2021
WindowsがWindows10に古いドライバーを自動的にインストールしないようにする方法を探しているなら、今日はまさにそれについて議論するので、あなたは正しい場所にいます。 以前のバージョンのWindowsではドライバーの自動更新を停止するのはかなり簡単でしたが、Windows 10以降では、ドライバーをインストールする必要があります Windows Updateを介して、そしてそれは多くのユーザーを悩ませます。なぜなら、ドライバーは彼らのPCと互換性がないので、自動更新は彼らのPCを壊すように見えるからです。 端末。
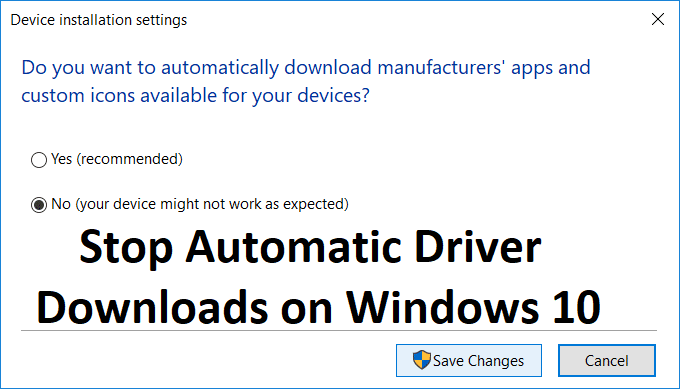
サードパーティのデバイスまたはハードウェアで発生する主な問題。Windowsによって提供される更新されたドライバーは、修正するのではなく、問題を解決することが多いようです。 したがって、時間を無駄にすることなく、以下のガイドを使用して、Windows10でドライバーの自動ダウンロードを停止する方法を見てみましょう。
コンテンツ
- Windows10でドライバーの自動ダウンロードを停止する
- 方法1:ドライバーの自動更新を無効にする
- 方法2:WindowsUpdateの表示/非表示のトラブルシューティングを使用する
- 方法3:レジストリを介したデバイスドライバーの自動更新を無効にする
- 方法4:グループポリシーエディターを使用してドライバーの自動ダウンロードを停止する
Windows10でドライバーの自動ダウンロードを停止する
必ず 復元ポイントを作成する、何か問題が発生した場合に備えて。
方法1:ドライバーの自動更新を無効にする
1. Windowsキー+ Rを押して、次のように入力します sysdm.cpl Enterキーを押して開きます 高度なシステム設定。

2. 切り替える [ハードウェア]タブ 次にをクリックします デバイスのインストール設定。
![[ハードウェア]タブに切り替えて、[デバイスのインストール設定]、[デバイスのインストール設定]の順にクリックします。 Windows10でドライバーの自動ダウンロードを停止する](/f/14a083ab9386a351bfbd76ec4890ab27.png)
3. 選択する "いいえ(デバイスが期待どおりに機能しない可能性があります)」をクリックしてクリックします 変更内容を保存。
![[いいえ]のチェックマークをオンにして(デバイスが期待どおりに機能しない可能性があります)、[変更を保存]をクリックします](/f/4adb0ad59bb166eb868b8c162f5905e8.png)
4. もう一度、クリックします 申し込み、 に続く わかった。
方法2:WindowsUpdateの表示/非表示のトラブルシューティングを使用する
1. Windowsキー+ Rを押して、次のように入力します devmgmt.msc Enterキーを押します。

2. を右クリックします 問題のあるデバイス 選択します アンインストール。

3. チェックボックス「このデバイスのドライバーソフトウェアを削除します。”
4. Windowsキー+ Rを押して、次のように入力します appwiz.cpl Enterキーを押します。

5. 左側のメニューから、 インストールされている更新を表示します。

6. 不要な更新をアンインストールするには、それを右クリックして、 アンインストール。
7.ドライバまたはアップデートが再インストールされないようにするために、それらをダウンロードして「更新を表示または非表示」トラブルシューティング。

9. トラブルシューティング内の指示に従い、問題のあるドライバーを非表示にすることを選択します。
10. PCを再起動して変更を保存し、できるかどうかを確認します Windows10でドライバーの自動ダウンロードを停止する そうでない場合は、次の方法を試してください。
方法3:レジストリを介したデバイスドライバーの自動更新を無効にする
1. Windowsキー+ Rを押して、次のように入力します regedit Enterキーを押して開きます レジストリエディタ。

2. 次のレジストリキーに移動します。
HKEY_LOCAL_MACHINE \ SOFTWARE \ Microsoft \ Windows \ CurrentVersion \ DriverSearching
3. 今選択 DriverSearching 次に、右側のウィンドウペインでをダブルクリックします SearchOrderConfig。

4. 値を[値のデータ]フィールドからに変更します 0 [OK]をクリックします。 これにより、自動更新がオフになります。
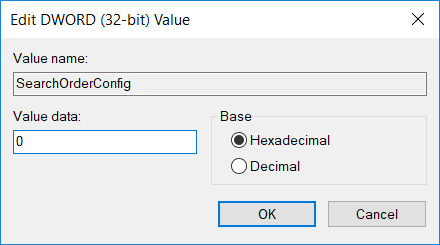
5. PCを再起動して変更を保存し、できるかどうかを確認します Windows10でドライバーの自動ダウンロードを停止します。
方法4:グループポリシーエディターを使用してドライバーの自動ダウンロードを停止する
ノート: この方法は、Windows HomeEditionユーザーには機能しません。
1. Windowsキー+ Rを押して、次のように入力します gpedit.msc Enterキーを押して、グループポリシーエディターを開きます。

2. 次のパスに移動します。
コンピューターの構成>管理用テンプレート>システム>デバイスのインストール>デバイスのインストールの制限
3. [デバイスのインストール]を選択し、右側のウィンドウペインで[他のポリシー設定で説明されていないデバイスのインストールを防止する.”

4. チェックマーク 有効 次に、[適用]、[OK]の順にクリックします。
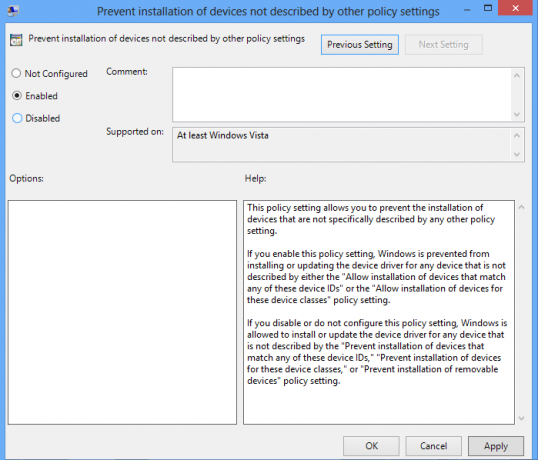
5. PCを再起動して、変更を保存します。
おすすめされた:
- Windows10でファイル拡張子を表示する方法
- コンピュータを修正する方法は自動的にオフになります
- Windows10での検索結果のデフォルトフォルダービューの変更
- Windows10を修正する方法はそれ自体でオンになります
成功したのはそれだけです Windows10でドライバーの自動ダウンロードを停止する ただし、この投稿に関してまだ質問がある場合は、コメントのセクションでお気軽に質問してください。



![WiFi制限接続の問題[解決済み]](/f/26eb702788c1224680c5cfbbc24e5733.png?width=288&height=384)