数分間操作がないとWindows10がスリープする問題を修正
その他 / / November 28, 2021
最新の問題 マイクロソフト オペレーティングシステムWindows10は決して終わらないようであり、ユーザーは、数分間操作がないとWindows10をスリープモードにするように見えるさらに別の重大なバグを報告しています。 コンピュータを1分間アイドル状態にしていて、PCがスリープモードになっている場合でも、この問題が発生している人はほとんどいません。 これはWindows10の非常に厄介な問題です。ユーザーが設定を変更して、PCをより長い間隔でスリープモードにしたとしても、この問題は修正されていないようです。

心配しないでください。 トラブルシューティングは、この問題の根底に到達し、以下にリストされた方法でそれを修正するためにここにあります。 2〜3分間操作がないとシステムがスリープ状態になった場合は、トラブルシューティングガイドで問題をすぐに解決できます。
コンテンツ
- 数分間操作がないとWindows10がスリープする問題を修正
- 方法1:BIOS構成をデフォルトにリセットする
- 方法2:電力設定を復元する
- 方法3:レジストリの修正
- 方法4:スクリーンセーバー時間を変更する
- 方法5:PowerCfg.exeユーティリティを使用して表示タイムアウトを設定する
数分間操作がないとWindows10がスリープする問題を修正
必ず 復元ポイントを作成する 何かがうまくいかない場合に備えて。
方法1:BIOS構成をデフォルトにリセットする
1. ラップトップの電源を切り、次に電源を入れ、同時に電源を入れます F2、DEL、またはF12を押します (メーカーによって異なります) BIOS設定。

2. 次に、リセットオプションを見つける必要があります。 デフォルト設定をロードし、 また、「デフォルトにリセット」、「工場出荷時のデフォルトをロード」、「BIOS設定をクリア」、「セットアップのデフォルトをロード」などの名前が付けられている場合があります。

3. 矢印キーで選択し、Enterキーを押して、操作を確認します。 あなたの BIOS 今それを使用します デフォルトの設定。
4. Windowsにログインしたら、次のことができるかどうかを確認します 数分間操作がないとWindows10がスリープする問題を修正します。
方法2:電力設定を復元する
1. Windowsキー+ Iを押してWindows設定を開き、[ システム。
![設定メニューで[システム]を選択します](/f/cf9b5b69747d07b857f38b20d600be7a.png)
2. 次に、 パワー&スリープ 左側のメニューで、をクリックします 追加の電力設定。
![左側のメニューで[電源とスリープ]を選択し、[追加の電源設定]をクリックします](/f/56b070b8ec9dbedf9074d13e1e48ff23.jpg)
3. 左側のメニューから、[いつディスプレイをオフにするかを選択します。”
![[表示をオフにするタイミングを選択する]をクリックします| 数分間操作がないとWindows10がスリープする問題を修正](/f/f76d742a77c48ffbf5f944bf2c2c3a0d.png)
4. 次に、をクリックします このプランのデフォルト設定を復元します。
![このプランの[デフォルト設定に戻す]をクリックします](/f/f6a36ae57490b2a5a7097cc25be1f797.jpg)
5. 確認を求められた場合は、 はい、続行します。
6. PCを再起動すると、問題は修正されます。
方法3:レジストリの修正
1. Windowsキー+ Rを押して、「regedit」(引用符なし)を選択し、Enterキーを押します。

2. 次のレジストリキーに移動します。
HKEY_LOCAL_MACHINE \ SYSTEM \ CurrentControlSet \ Control \ Power \ PowerSettings \ 238C9FA8-0AAD-41ED-83F4-97BE242C8F20 \ 7bc4a2f9-d8fc-4469-b07b-33eb785aaca0

3. 右側のウィンドウペインでダブルクリックします 属性 その値を変更します。
4. 次に番号を入力します 2 [値のデータ]フィールドに入力します。

5. 次に、を右クリックします 電源アイコン システムトレイで選択します 電源オプション。
![システムトレイの電源アイコンを右クリックして、[電源オプション]を選択します](/f/59fb352139b1a2f43d4ba087a05a2acd.jpg)
6. クリック プラン設定の変更 選択した電源プランの下で。
![選択した電源プランの下にある[プラン設定の変更]をクリックします| 数分間操作がないとWindows10がスリープする問題を修正](/f/8c931c8ec66f4971bfdbb6f42a9b225f.jpg)
7. 次に、をクリックします 詳細な電源設定を変更する 底に。

8. [詳細設定]ウィンドウで[スリープ]を展開し、[ システムの無人スリープタイムアウト。
9. このフィールドの値をに変更します 30分 (デフォルトでは2分または4分で、問題が発生する可能性があります)。
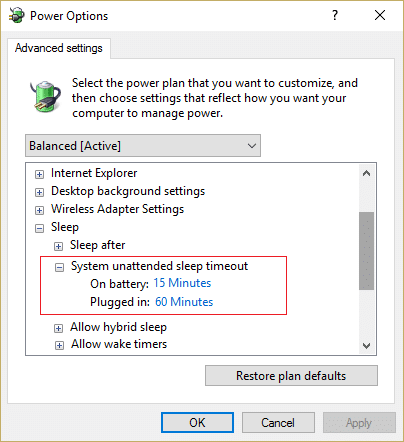
10. [適用]、[OK]の順にクリックします。 PCを再起動して、変更を保存します。
方法4:スクリーンセーバー時間を変更する
1. デスクトップの何もない領域を右クリックして、 パーソナライズ。

2. 今選択 ロック画面 左側のメニューからクリックします スクリーンセーバーの設定。
![左側のメニューから[画面のロック]を選択し、[スクリーンセーバーの設定]をクリックします](/f/c9aa2ea21edbb4d543053bfb73dc59af.jpg)
3. 今あなたを設定します スクリーンセーバー より妥当な時間(例:15分)の後にオンになります。

4. [適用]、[OK]の順にクリックします。 再起動して変更を保存します。
方法5:PowerCfg.exeユーティリティを使用して表示タイムアウトを設定する
1. Windowsキー+ Xを押してから、 コマンドプロンプト(管理者)。

2. コマンドに次のコマンドを入力し、各コマンドの後にEnterキーを押します。
重要: 値を変更する 表示タイムアウト前の妥当な時間まで
powercfg.exe / setacvalueindex SCHEME_CURRENT SUB_VIDEO VIDEOIDLE
ノート: VIDEOIDLEタイムアウトは、PCのロックが解除されているときに使用され、VIDEOCONLOCKタイムアウトは、PCがロックされた画面にあるときに使用されます。
3. 上記のコマンドは、バッテリーのプラグイン充電を使用している場合に使用します。代わりに次のコマンドを使用してください。
powercfg.exe / setdcvalueindex SCHEME_CURRENT SUB_VIDEO VIDEOIDLEpowercfg.exe / setdcvalueindex SCHEME_CURRENT SUB_VIDEO VIDEOCONLOCK powercfg.exe / setactive SCHEME_CURRENT
4. すべてを閉じ、PCを再起動して変更を保存します。
おすすめされた:
- REGISTRY_ERRORブルースクリーンエラーを修正
- フルRAMを使用していないWindows10を修正する方法
- Windows10の遅いシャットダウンを修正する7つの方法
- WindowsUpdateデータベースの破損エラーを修正
成功したのはそれだけです 数分間操作がないとWindows10がスリープする問題を修正 ただし、この投稿に関してまだ質問がある場合は、コメントのセクションでお気軽に質問してください。



