Windows 11でファイルタイプ(拡張子)を変更する4つの簡単な方法
その他 / / April 22, 2023
Windows で何かを開くとき、そのファイル拡張子は、デバイスがどのアプリで開くかを理解するのに役立ちます。 利用可能なオプションが複数ある場合は、そのファイルを開くためにどのオプションを使用するかを尋ねられる場合があります。 しかし、ファイルの種類を別のものに変換したい場合はどうなりますか? Windows 11 でファイルの種類を変更することはできますか? 確認してみましょう。
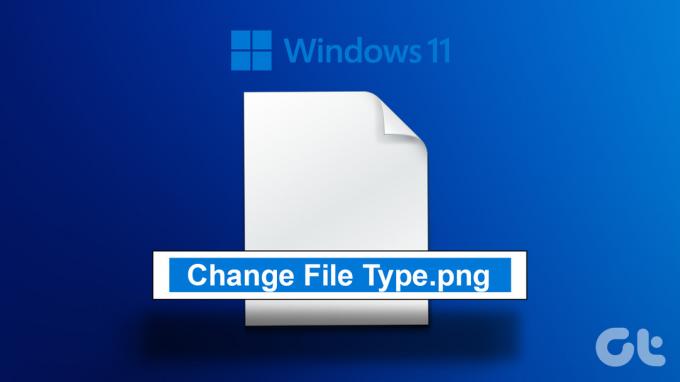
Windows 11 でファイルの種類を変換するには、ファイル拡張子の名前を変更するだけです。 ただし、特定のビデオおよびテキスト ファイル タイプは変換されない場合があります。 ファイルの種類を変更するもう 1 つの方法は、互換性のあるプログラムでファイル拡張子を開き、名前を付けて保存機能を使用することです。 コマンドプロンプトでファイル拡張子を変更することもできます。
すべての方法を順を追って説明しましょう。 ただし、その前に、ファイル形式をすべてのファイルで表示できるようにしておくと役立ちます。
コントロール パネルを使用してファイルの種類を表示する方法
Windows 11 でファイルの種類を変更する前に、まず、すべてのファイルの種類を確認する方法を見てみましょう。 ファイル拡張子は Windows で表示されます. 有効にする方法は複数ありますが、最も簡単な方法を紹介しましょう。 以下の手順に従ってください。
ステップ1: [検索] をクリックして入力します コントロールパネル. 次に、検索結果からコントロール パネルを開きます。
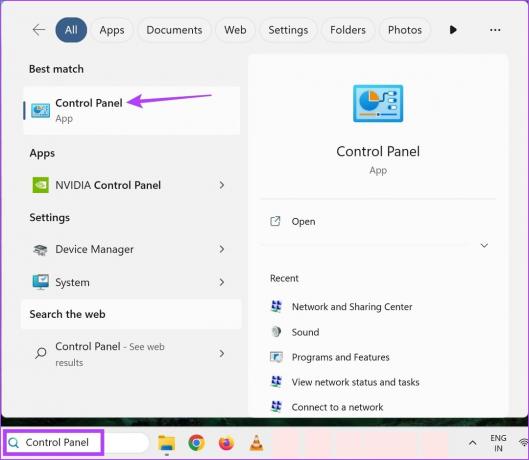
ステップ2: コントロール パネルの検索バーに、「」と入力します。ファイル エクスプローラーのオプション‘.
ステップ 3: 次に、エクスプローラーのオプションを開きます。

ステップ 4: メニュー オプションから、[表示] をクリックします。
ステップ 5: 次に、下にスクロールして、[既知のファイル タイプの拡張子を非表示にする] オプションのチェックを外します。
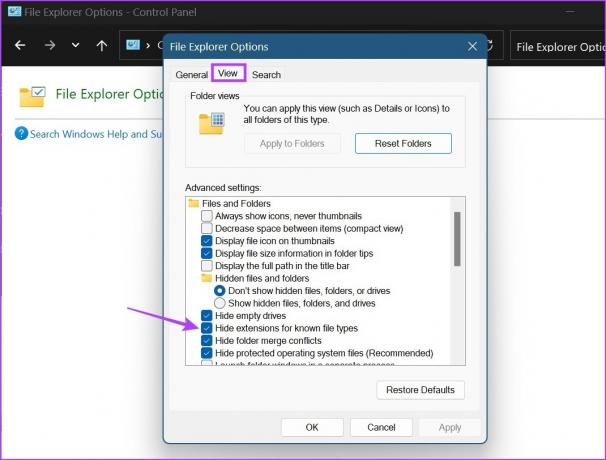
ステップ 6: [適用] をクリックしてから [OK] をクリックします。
![[適用] をクリックし、[OK] をクリックします](/f/93f3141412f9bf04d0c1c45fbf5ddb96.jpg)
これにより、ファイル拡張子名が有効になります。 これで、Windows 11 でファイル拡張子を変更できます。
Windows 11でファイルタイプを変更する方法
すべてのファイルのファイル拡張子が表示されたら、ファイルの種類の変更に進むことができます。 上記のように、Windows 11 でファイルの種類を変換するには、主に 3 つの方法があります。 それらすべてを詳しく見てみましょう。
1. ファイルの名前を変更する
名前の変更オプションを使用してファイルの種類を変更する場合、ファイルを選択して拡張子の名前を変更するだけです。 以下の手順に従ってください。
ノート: 名前の変更オプションを使用してファイル タイプを変換する場合は、前後のファイル拡張子が互いに類似していることを確認してください。そうしないと、ファイルが破損する可能性があります。
ステップ1: 関連するフォルダを開き、ファイル タイプを変更するファイルをクリックします。
ステップ2: 次に、メニュー オプションから [名前の変更] をクリックします。
![ファイルをクリックし、[名前の変更] をクリックします。](/f/66b8accdb2e42bebd731e5f3fe2776cb.jpg)
ステップ 3: ここで、拡張子の名前を変更します。
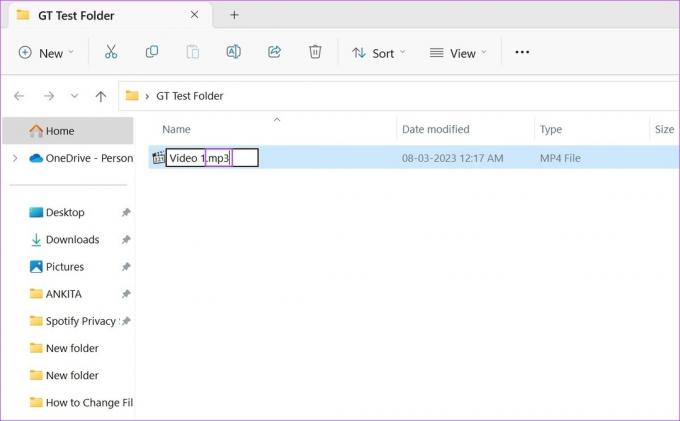
ステップ 4: 次に、[はい] をクリックします。
![[はい] をクリックします。](/f/16c80ca8bd799c5a8273fba7240453b6.jpg)
これにより、ファイルの種類が変更されます。 これが完了したら、ファイルをもう一度開いて、変更が成功したかどうかを確認してください。 ビデオ ファイルは通常、元の拡張子の特性を維持しながらファイル拡張子名を変更するため、これは特にビデオ ファイルを変換するときに行う必要があります。
2. [名前を付けて保存] オプションを使用してファイル拡張子を変換する
名前を付けて保存オプションを使用すると、関連するソフトウェアでファイル拡張子を簡単に開くことができます。 次に、[設定] メニューを使用してファイルを再度保存しますが、今回は別の形式で保存します。 方法は次のとおりです。
ノート: デモンストレーションの目的で、Adobe Acrobat PDF Reader で .pdf ファイルを使用します。
ステップ1: 関連するフォルダーに移動し、対象のファイルを開きます。

ステップ2: 次に、[ファイル オプション] をクリックします。
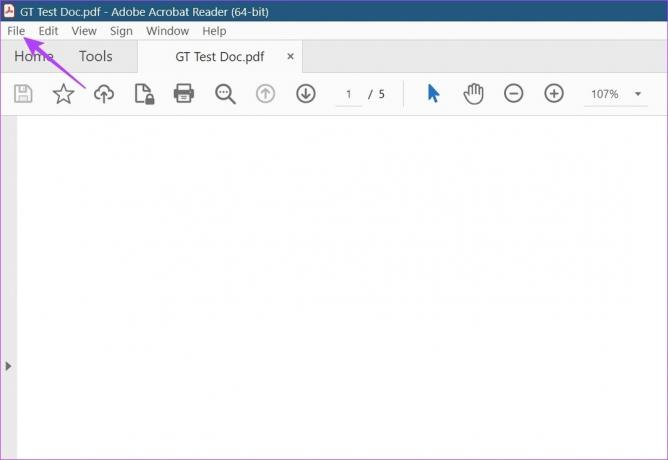
ステップ 3: ここで、名前を付けて保存をクリックします。
![[名前を付けて保存] をクリックします](/f/5980ecda29a6f9ae06ed9a0b00829dc0.jpg)
ステップ 4: 次に、ファイルを保存する形式を選択します。
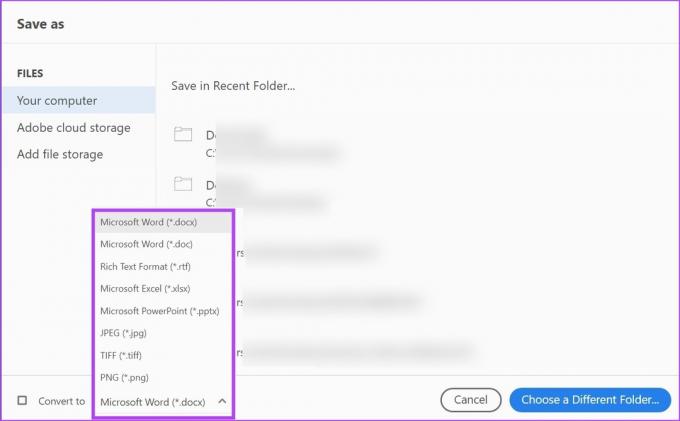
ステップ 5: ファイルを保存するフォルダを選択し、[保存] をクリックします。
![必要なフォルダを選択し、[保存] をクリックします](/f/3db9e302f6333d40ccadca36263662db.jpg)
これにより、ファイルの種類が変換され、好みに応じて保存されます。
3. コマンドプロンプトの使用
Windows 11でファイルタイプを変更する3番目で最後の方法は、 コマンドプロンプトを使用する. ここでは、個々のファイルのファイル拡張子を 1 つずつ変更するか、複数のファイル拡張子を一度に変更できます。 方法は次のとおりです。
1. 個々のファイルのファイル タイプを変更する
ステップ1: Windows アイコンを右クリックし、[ターミナル] を選択します。

ステップ2: ターミナルが開いたら下矢印をクリックし、コマンドプロンプトをクリックします。

ステップ 3: 次に、ファイルがあるフォルダーに移動し、それを右クリックします。
ステップ 4: ここで、「パスとしてコピー」をクリックします。
![ファイルを右クリックし、[パスとしてコピー] をクリックします。](/f/ddb50843f174b54e7e4f23de467aed8c.jpg)
ステップ 5: 次に、コマンド プロンプトに移動し、次のコマンドを入力します。
cd /d "先ほどコピーしたフォルダ パスの名前"
ステップ 6: 入力を押します。 これにより、ファイル名で新しい行が開きます。

ステップ 7: ここで、次のコマンドを入力してエンターを押します。
名前を「拡張子 1 のファイル」「拡張子 2 のファイル」に変更します。
ノート: file-with-extension-1 をファイル名と元の拡張子に置き換え、その後にファイル名と変換先の拡張子を続けます。
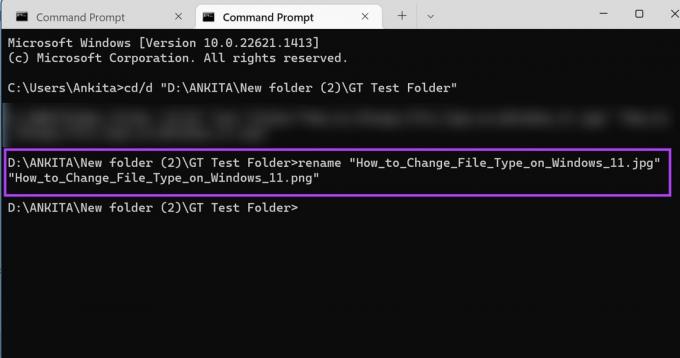
これにより、個々のファイルのファイル形式が変更されます。
2. 複数のファイル拡張子を一度に変更する
ステップ1: ファイルがあるフォルダーに移動し、それを右クリックします。
ステップ2: 次に、「パスとしてコピー」をクリックします。
![ファイルを右クリックし、[パスとしてコピー] をクリックします。](/f/ddb50843f174b54e7e4f23de467aed8c.jpg)
ステップ 3: 次に、Windows アイコンを右クリックし、[ターミナル] を選択します。

ステップ 4: ここで、下向き矢印をクリックし、[コマンド プロンプト] をクリックします。

ステップ 5: ここで、次のコマンドを入力してEnterキーを押します。 これにより、ファイル名で新しい行が開きます。
cd /d "先ほどコピーしたフォルダ パスの名前"

ステップ 6: ここで、必要に応じて、以下のコマンドのいずれかを入力し、Enter キーを押します。
- 同じフォルダー内の複数のファイルを変換する場合:
rename *.fileextension1 *.fileextension2
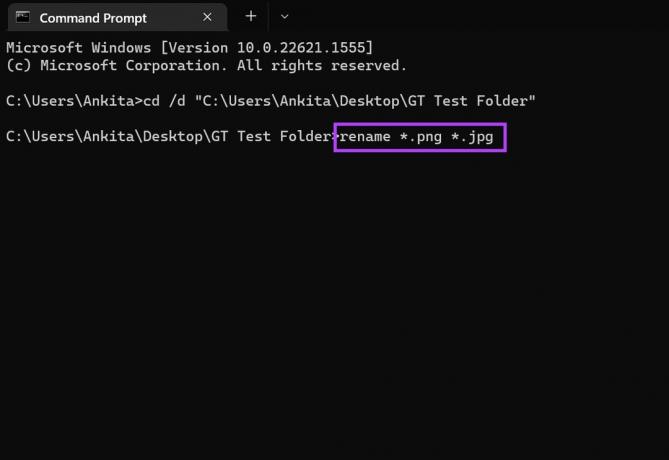
- オリジナルのコピーを保存しながら複数のファイルを変換するには:
xcopy *.fileextension1 *.fileextension2
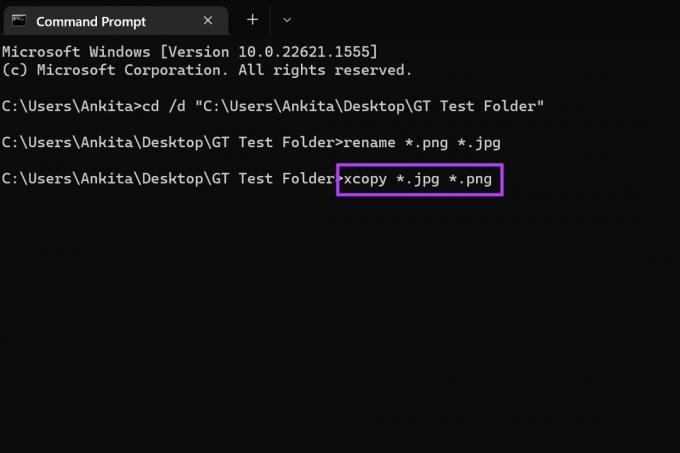
- 元の拡張子に関係なく複数のファイルを変換する場合:
ren *.* *.newfileextension
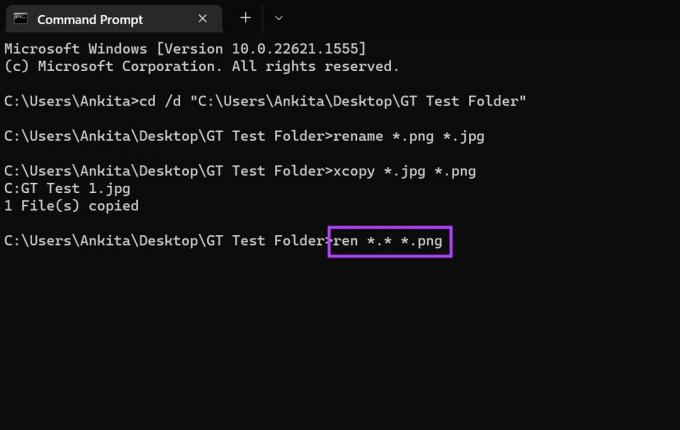
- そのフォルダー内のすべてのサブフォルダーの複数のファイルを変換する場合:
for /R %x in (*.extension1) do ren "%x" *.extension2
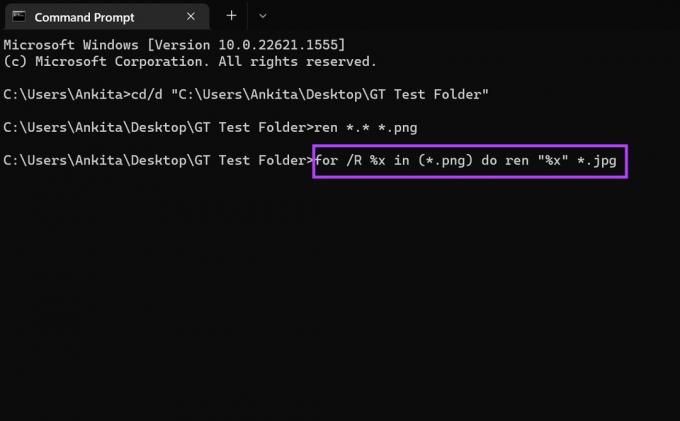
Enter キーを押すと、それに応じてコマンドが実行されます。
4. オンライン コンバーターを使用してファイルを変換する
次のような他のサードパーティ製ツールを使用できます オンライン変換 と 変換できました ビデオ、テキスト、画像ファイルのファイルタイプをそれぞれ変換します。 メディアファイルを目的の形式に完全に変換するため、メディアファイルを変換するときにも強くお勧めします。これは、上記の方法ではできない可能性があります。
Windows 11 でのファイルの種類の変更に関する FAQ
はい、Windows 11 で既定のファイルの種類を設定できます。 [設定] メニューを開き、メニュー バーに移動して、[アプリ] をクリックするだけです。 ここで、[既定のアプリ] をクリックし、検索バーを使用して、既定のファイルの種類を設定するアプリを探します。 次に、デフォルトのアプリを選択し、[OK] をクリックします。 また、私たちの記事をチェックして知ることもできます Windows 11 で既定のアプリを設定する方法.
ファイルの種類を変更する
以上が、Windows 11 でファイル拡張子を変更する方法のすべてでした。 これが、ファイルを好みの形式に変更するのに役立つことを願っています。 さらに、デバイスをカスタマイズしたい場合は、次のこともできます Windows 11 でスティッキー キーを無効にする.
最終更新日: 2023 年 4 月 19 日
上記の記事には、Guiding Tech のサポートに役立つアフィリエイト リンクが含まれている場合があります。 ただし、編集の完全性には影響しません。 コンテンツは偏りがなく、本物のままです。



