Steam起動時のSteamサービスエラーを修正
その他 / / November 28, 2021
2003年に開始されたSteamby Valveは、これまでにリリースされたゲームで群を抜いて最も人気のあるデジタル配信サービスです。 2019年の時点で、このサービスには34,000をはるかに超えるゲームが含まれており、月に1億人近くのアクティブユーザーが参加しています。 Steamの人気は、ユーザーに提供する膨大な数の機能に要約できます。 Valveのサービスを使用すると、拡大し続けるライブラリからシングルクリックでゲームをインストールし、インストールされたゲームを自動的に更新し、ゲームとの接続を維持できます。 コミュニティ機能を使用している友人は、一般に、ゲーム内の音声およびチャット機能、スクリーンショット、クラウドなどの機能を使用して、より優れたゲーム体験を楽しめます。 バックアップなど。
と同じくらい遍在するために 蒸気 つまり、それは確かにそれほど完璧ではありません。 ユーザーは、エラーが1つか2つ発生することを時々報告します。 より広く経験されているエラーの1つは、Steamクライアントサービスに関するものです。 次の2つのメッセージのいずれかがこのエラーに付随します。
「このバージョンのWindowsでSteamを正しく実行するために、Steamサービスコンポーネントがこのコンピューターで正しく機能していません。 Steamサービスを再インストールするには、管理者権限が必要です。」
「このバージョンのWindowsでSteamを正しく実行するには、Steamサービスコンポーネントをインストールする必要があります。 サービスのインストールプロセスには、管理者権限が必要です。」
Steamサービスエラーにより、ユーザーはアプリケーションを完全に起動できなくなり、そのため、その機能を利用できなくなります。 あなたも影響を受けるユーザーの1人である場合、この記事では、エラーの潜在的な理由と解決策について説明します。
コンテンツ
- Steam起動時のSteamサービスエラーを修正
- 方法1:管理者としてストリームを実行する
- 方法2:WindowsDefenderファイアウォールをオフにする
- 方法3:Steamサービスが自動的に開始できることを確認します
- 方法4:コマンドプロンプトを使用してSteamサービスを修正/修復する
Steam起動時のSteamサービスエラーを修正
両方のエラーメッセージは、同じ基本的な要件である管理者権限を要求します。 論理的な解決策は、管理者としてSteamを実行することです。 管理者権限を付与するとほとんどの場合エラーが解決することが知られていますが、一部のユーザーは、アプリケーションを管理者として実行した後もエラーを報告し続けます。
これらの選択されたユーザーの場合、エラーの原因はもう少し深い可能性があります。 Steamサービスが休止/無効になっている可能性があり、再起動する必要があるか、サービスが破損していて修復が必要です。 場合によっては、ウイルス対策ソフトウェアやデフォルトのWindowsDefenderセキュリティソフトウェアを無効にするのと同じくらい簡単なこともあります。
方法1:管理者としてストリームを実行する
より複雑な解決策に入る前に、エラーメッセージが示唆すること、つまり管理者としてSteamを実行することを実行しましょう。 管理者としてアプリケーションを実行することは、実際には非常に簡単です。 アプリケーションアイコンを右クリックして、 管理者として実行 次のコンテキストメニューから。
ただし、Steamを起動するたびに上記の手順を繰り返すのではなく、常に管理者として実行できる機能を有効にすることができます。 これを行うには、以下の手順に従います。
1. まず、 Steamアプリケーションファイル(.exe) 私たちのコンピューターで。 さて、これについては2つの方法があります。
NS。 デスクトップにSteamのショートカットアイコンがある場合は、単に 右クリック その上で選択します 開いているファイルの場所 次のコンテキストメニューから。
![それを右クリックして、次のコンテキストメニューから[ファイルの場所を開く]を選択するだけです。](/f/4fd7fadb90e9d4cac1a23dde340cfd17.png)
NS。 ショートカットアイコンがない場合は、Windowsファイルエクスプローラーを起動します(Windowsキー+ E)そしてアプリケーションファイルを手動で見つけます。 デフォルトでは、アプリケーションファイルは次の場所にあります。 C:\ Program Files(x86)\ Steam
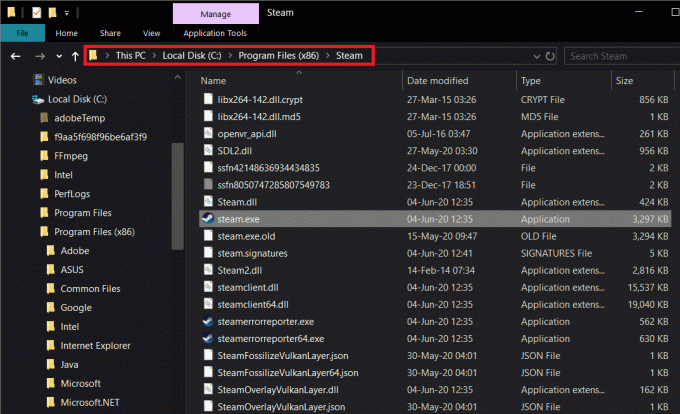
2. Steam.exeファイルを見つけたら、 右クリック その上で、選択します プロパティ. (または、Alt + Enterキーを押して、プロパティに直接アクセスします)
![それを右クリックして、[プロパティ]、[プロパティ]の順に選択します。 Steam起動時のSteamサービスエラーを修正](/f/7d7ec447c87767ac39231837e506c6cf.png)
3. に切り替えます 互換性 次のSteamプロパティウィンドウのタブ。
4. [設定]サブセクションで、 [このプログラムを管理者として実行する]の横のチェックボックスをオン/チェックします。
![[設定]サブセクションで、[このプログラムを管理者として実行する]の横にあるチェックボックスをオンにします](/f/142bec693069beff3c48033d5853019c.png)
5. クリック 申し込み 行った変更を保存してから、をクリックします。 わかった 終了するボタン。
![[適用]をクリックして行った変更を保存し、[OK]ボタンをクリックして終了します](/f/47291ac17cbfdd3e8c87eb37d3843779.png)
Steam管理者権限を付与する許可を求めるユーザーアカウント制御ポップアップが表示された場合、 クリック はい あなたの行動を確認するために。
今、 Steamを再起動します エラーメッセージが引き続き表示されるかどうかを確認します。
また読む: Windows10のSteamスクリーンショットフォルダーにすばやくアクセスする
方法2:WindowsDefenderファイアウォールをオフにする
Steamサービスエラーの単純な理由の1つは、 Windows Defender または、コンピュータにインストールしたその他のサードパーティのウイルス対策ソフトウェア。 ウイルス対策ソフトウェアを一時的にオフにしてから、Steamを起動してみてください。
サードパーティのウイルス対策アプリケーションは、タスクバーのアイコンを右クリックして[無効にする](または同様のオプション)を選択することで無効にできます。. Windows Defenderについては、以下のガイドに従ってください。
1. Windowsの検索バー(Windowsキー+ S)に、次のように入力します。 WindowsDefenderファイアウォール をクリックします 開ける 検索結果が到着したとき。
![Windows Defender Firewallと入力し、検索結果が表示されたら[開く]をクリックします](/f/6ac06570a1ebcc486fdcfdd2f3b088ed.png)
2. クリック WindowsDefenderファイアウォールをオンまたはオフにします ファイアウォールウィンドウの左側にあります。
![[ファイアウォール]ウィンドウの左側にある[WindowsDefenderファイアウォールをオンまたはオフにする]をクリックします。](/f/110a13bfe7be2caa31f94fb4570cc1d7.png)
3. 今、をクリックします Windows Defenderファイアウォールをオフにします(非推奨) プライベートネットワーク設定とパブリックネットワーク設定の両方で。
![[Windows Defenderファイアウォールをオフにする]をクリックします(非推奨)| Steam起動時のSteamサービスエラーを修正](/f/ad410e81740d1c9029255d833c372df6.png)
(警告するポップアップメッセージがある場合 無効になっているファイアウォールが表示されます, [OK]または[はい]をクリックします 確認するために。)
4. クリック わかった 変更を保存して終了します。 Steamを起動して、エラーが引き続き発生するかどうかを確認します。
方法3:Steamサービスが自動的に開始できることを確認します
Steamに関連付けられたクライアントサービスは、アプリケーションを起動するたびに実行する必要があります。 何らかの理由でSteamクライアントサービスが自動的に開始されない場合、エラーが発生する可能性があります。 次に、Windowsサービスアプリケーションから自動的に開始するようにサービスを構成する必要があります。
1. Windowsサービスを開きます 以下の手順のいずれかを使用したアプリケーション。
NS。 を押して、[ファイル名を指定して実行]コマンドボックスを起動します。 Windowsキー+ R、 タイプ services.msc 開いているテキストボックスで、 入力.
NS。 スタートボタンまたは検索バーをクリックします(Windowsキー+ S)、 タイプ サービス、をクリックします 開ける 検索結果が戻ったとき。
![[実行]ボックスにservices.mscと入力し、Enterキーを押します](/f/fd38aa434fc770889ec886c25d38d03a.png)
2. [サービス]アプリケーションウィンドウで、 Steamクライアントサービス エントリーと 右クリック その上に。 選択する プロパティ コンテキストメニューから。 Steamクライアントサービスをダブルクリックするだけで、そのプロパティに直接アクセスすることもできます。
(クリック ウィンドウ上部の名前 すべてのサービスをアルファベット順に並べ替えて、Steamクライアントサービスの検索を簡単にします)
![Steamクライアントサービスエントリを見つけて右クリックし、[プロパティ]を選択します](/f/70630f6a063cb648459a9ccde252da94.png)
3. 下 [プロパティ]ウィンドウの[全般]タブで、サービスステータスを確認します. [開始済み]と表示されている場合は、 やめる その下にあるボタンをクリックして、サービスの実行を停止します。 ただし、サービスステータスに「停止」と表示されている場合は、直接次の手順に進んでください。
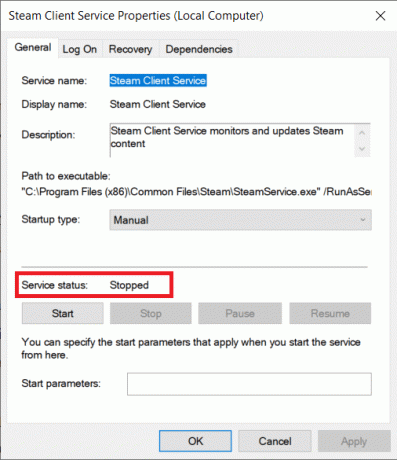
4. の横にあるドロップダウンメニューを展開します スタートアップタイプ それをクリックしてラベルを付け、選択します 自動 利用可能なオプションのリストから。
![[スタートアップの種類]ラベルの横にあるドロップダウンメニューをクリックして展開し、[自動]を選択します](/f/321f1a35299fa2b7c04ea1c82be6e344.png)
もしあれば ポップアップが到着します あなたの行動を確認するように頼む、単に はいを押します (または同様のオプション)続行します。
5. [プロパティ]ウィンドウを閉じる前に、 始める ボタンをクリックしてサービスを再開します。 サービスステータスが[開始済み]と表示されるのを待ってから、 申し込み に続く わかった.
また読む:Steamが問題を開かない問題を解決する12の方法
一部のユーザーは、次のエラーメッセージを受け取ったと報告しています。 スタートボタンをクリックします スタートアップタイプを自動に変更した後:
「WindowsはローカルコンピューターでSteamクライアントサービスを開始できませんでした。 エラー1079:このサービスに指定されたアカウントが、同じプロセスで実行されている他のサービスに指定されたアカウントと異なります。」
上記のエラーのもう一方の端にもいる場合は、以下の手順に従って解決してください。
1. サービスを再度開き(方法については上記の方法を確認してください)、 暗号化サービス ローカルサービスのリストへのエントリ、 右クリック その上で、選択します プロパティ.
![暗号化サービスを右クリックし、[プロパティ]を選択します](/f/aca303a126b77a6b0af71b24c25ade71.png)
2. に切り替えます ログオン 同じをクリックして、プロパティウィンドウのタブ。
3. クリックしてください ブラウズ… ボタン。

4. 正確に [選択するオブジェクト名を入力してください]の下のテキストボックスにアカウント名を入力します.
アカウント名を入力したら、をクリックします。 名前を確認してください その右側のボタン。
![アカウント名を入力したら、右側にある[名前の確認]ボタンをクリックします](/f/be30137785ae66f522fc9d927dcb3eaa.png)
5. システムはアカウント名を認識/確認するのに数秒かかります。 認識されたら、をクリックします わかった 終了するボタン。
アカウントにパスワードを設定している場合は、コンピューターからパスワードの入力を求められます。 同じことをしなさい、そして Steamクライアントサービス これで、問題なく起動するはずです。 Steamを起動し、エラーがまだ残っているかどうかを確認します。
方法4:コマンドプロンプトを使用してSteamサービスを修正/修復する
上記の方法のいずれも機能しなかった場合は、蒸気サービスが壊れている/破損している可能性があり、修正が必要です。 幸い、サービスを修正するには、管理者として起動された管理者特権のコマンドプロンプトで1つのコマンドのみを実行する必要があります。
1. 実際の方法を開始する前に、Steamサービスのインストールアドレスを見つける必要があります。 ショートカットアイコンを右クリックして、[ファイルの場所を開く]を選択するだけです。 デフォルトのアドレスは C:\ Program Files(x86)\ Steam \ bin.
![ショートカットアイコンを右クリックして、[ファイルの場所を開く]、[ファイルの場所を開く]の順に選択します。 Steam起動時のSteamサービスエラーを修正](/f/5790222856026a7a8cbb98fd440cb3a6.png)
ファイルエクスプローラーのアドレスバーをダブルクリックし、Ctrl + Cを押してアドレスをクリップボードにコピーします。
2. 私たちはする必要があります 管理者としてコマンドプロンプトを起動する 蒸気サービスを修正します。 利便性と使いやすさに従って、次のいずれかの方法を使用してください。
NS。 スタートボタンを右クリックするか、 Windowsキー+ X パワーユーザーメニューにアクセスして、 コマンドプロンプト(管理者).
(一部のユーザーは、 WindowsPowershellを開く パワーユーザーメニューのコマンドプロンプトの代わりに、その場合は、他の方法のいずれかに従ってください)
NS。 [ファイル名を指定して実行]コマンドボックスを開きます(Windowsキー+ R)、 タイプ cmd を押して Ctrl +シフト+入力.
NS。 Windowsの検索バーをクリックします(Windowsキー+ S)、 タイプ コマンド・プロンプト、を選択し、 管理者として実行 右パネルからのオプション。
![コマンドプロンプトと入力し、右側のパネルから[管理者として実行]オプションを選択します](/f/b162611f53854c48c07031fcefcee7fc.png)
どのパスを選択しても、 ユーザーアカウント制御のポップアップ 確認を求めるメッセージが表示されます。 クリック はい コマンドプロンプトに必要なアクセス許可を付与します。
3. 管理者としてコマンドプロンプトを正常に起動したら、Ctrl + Vを押して、最初の手順でコピーしたアドレスを貼り付け(または自分で慎重にアドレスを入力)、続いて /repair を押して 入力. コマンドラインは次のようになります。
「C:\ ProgramFiles(x86)\ Steam \ bin \ SteamService.exe」/ repair
コマンドプロンプトでコマンドが実行され、実行されると、次のメッセージが返されます。
Steamクライアントサービス「C:\ ProgramFiles(x86)\ Steam」の修復が完了しました。
おすすめされた:
- コンピュータのさまざまなUSBポートを識別する方法
- Windows10でFallout3を実行する方法は?
- MicrosoftWord文書からハイパーリンクを削除する5つの方法
上記の方法の1つができたと思います Steam起動時のSteamサービスエラーを修正しました。 以下のコメントで、どの方法が効果的かをお知らせください。



