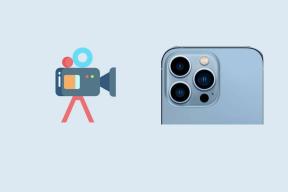USBが切断と再接続を続ける問題を修正
その他 / / November 28, 2021
外部USBデバイスを接続すると、非互換性の問題が原因でシステムで機能しない可能性があります。 このような場合、USBが切断および再接続し続ける問題が発生する可能性があります。 したがって、同じものを修正するための解決策を探しているなら、あなたは正しい場所にいます! USBがWindows10で切断され続ける問題を修正するのに役立つ完璧なガイドを提供します。
USBドライブの利点
次の理由により、コンピュータを外部USBドライブに接続できることが重要です。
- 外付けUSBドライブは 保存する個人ファイル, 作業ファイル、およびゲームファイル。
- USBドライブはまたすることができます Windowsインストールファイルを保存する 別のコンピューターでWindowsOSを起動する場合。
- USBドライブも システムバックアップストレージとして使用. コンピュータ上のデータを失った場合、それらの失われたファイルを回復するためにバックアップが不可欠です。

コンテンツ
- USBを修正する方法は、Windows10で切断と再接続を続けます。
- 方法1:PCを再起動します。
- 方法2:別のUSBポートを使用する
- 方法3:Windowsトラブルシューティングを実行する
- 方法4:USBドライバーを更新する
- 方法5:USBドライバーをロールバックする
- 方法6:USBドライバーを再インストールする
- 方法7:USB電源管理設定を無効にします。
- 方法8:USB選択的サスペンド設定を無効にする
- 方法9:SFCとDISMスキャンを実行する
- 方法10:WindowsOSを更新する
Windows10でUSBが切断および再接続し続ける問題を修正する方法
この問題の背後には、次のようないくつかの理由が考えられます。
- USBポートの誤動作: PCのUSBポートに障害があると、USBが切断および再接続し続けるという問題が発生する可能性があります。
- 古いUSBドライバー: Windows PCの現在のドライバーがシステムファイルに関して互換性がないか、古くなっている場合は、上記のエラーが発生する可能性があります。
- 有効なUSBサスペンド設定: 有効なUSBサスペンド設定は、アクティブに使用されていない場合、コンピューターからすべてのUSBデバイスを排出します。
- 古いWindowsOS: 状況によっては、デバイスで実行されているWindowsオペレーティングシステムが古くなっている可能性があります。
- 省電力オプション: 電源が不十分な場合、エネルギーを節約するためにUSBドライブがオフになります。
- 破損したシステムファイル: この問題は、PC上の破損したシステムファイルによっても発生する可能性があります。
USBの切断と再接続の問題を修正する方法のリストがまとめられ、難易度に応じて整理されています。 したがって、Windows7またはWindows10 PCのソリューションが見つかるまで、これらを1つずつ実装してください。
方法1:PCを再起動します
Windows PCを再起動すると、一般的な不具合やエラーを解決するのに役立ちます。 したがって、最初にこの簡単な修正を試す必要があります。
1. クリックしてください スタートメニュー。
2. 次に、を選択します 電源アイコン 下部にあります。
ノート: 電源アイコンは、Windows 8では上部に、Windows10では下部にあります。
3. ここで、をクリックします 再起動、示されているように。
![[再起動]をクリックします。](/f/f733d70de22854bafc01368bc205e309.png)
方法2:別のUSBポートを使用する
現在使用しているポートが誤動作している可能性があり、USBの切断と再接続の問題が発生し続けます。 したがって、次の基本的なチェックを実行します。
1. 削除する 現在のポートからのUSBと 別のUSBポートに接続します あなたのPC上で。
2. 別の動作中のUSBを接続します PCの異なるポートに接続し、同じ問題が発生するかどうかを確認します。 このようにして、ポートに障害があり、修理または交換が必要かどうかを判断できます。
3. USBを別のコンピューターに接続します 動作しているかどうかを確認します。
また読む:USB 2.0、USB 3.0、eSATA、Thunderbolt、FireWireポートの違い
方法3:Windowsトラブルシューティングを実行する
Windows 7、8、8.1、または10で組み込みのトラブルシューティングツールを実行することでこの問題を修正できると報告しているユーザーはほとんどいません。 トラブルシューティングの機能は次のとおりです。
- すべてのWindowsUpdateサービスをシャットダウンします。
- C:\ Windows \ SoftwareDistributionフォルダーの名前をC:\ Windows \ SoftwareDistribution.oldに変更します
- システムに存在するすべてのダウンロードキャッシュを消去します。
- WindowsUpdateサービスを再起動します。
与えられた指示に従ってそれを実行します:
1. 押す ウィンドウズ+ R 起動するキー [ファイル名を指定して実行]ダイアログボックス.
2. タイプ msdt.exe -id DeviceDiagnostic をクリックします わかった、示されているように。
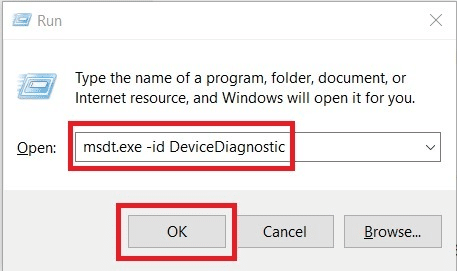
3. クリック 次 に ハードウェアとデバイスのトラブルシューティング.
![[次へ]をクリックします| USBが切断と再接続を続ける問題を修正](/f/c0c0a462ab379b6bb66a4168cfe6465e.png)
4. フォローする 画面上の指示、 その後 再起動 あなたのPC。
5A。 このプロセスにより、問題を特定して修正できるかどうかがわかります。
5B。 ただし、問題を特定できなかった場合は、次の画面が表示されます。 したがって、この記事に記載されている残りの修正を試すことができます。

方法4:USBドライバーを更新する
Windows 10でUSBが切断および再接続され続ける問題を修正するには、次のようにUSBドライバーを更新してみてください。
1. タイプ デバイスマネージャ の中に 検索バー をクリックします 開ける.
![検索バーに「デバイスマネージャー」と入力し、[開く]をクリックします。](/f/ec0d2e1a44e858df58417eb6c49ca7e1.png)
2. に移動します ユニバーサルシリアルバスコントローラー それをダブルクリックします.
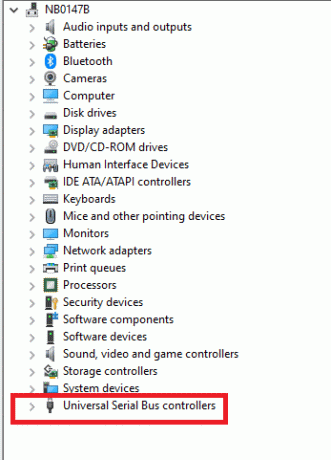
3. 次に、を右クリックします。 USB運転者 選択します ドライバーの更新、描かれているように。
![USBドライバーを右クリックし、[ドライバーの更新]をクリックします。 USBが切断と再接続を続ける問題を修正](/f/ca5a349efbdf9e0b640c64437fffedd8.png)
4. 今、をクリックします ドライバーを自動的に検索します。

5A。 あなたの運転手は アップデート 最新バージョンに。
5B。 ドライバーがすでに最新の場合は、次のメッセージが表示されます。 お使いのデバイスに最適なドライバーはすでにインストールされています.

6. クリック 選ぶ ウィンドウを終了してPCを再起動します。
方法5:USBドライバーをロールバックする
Windowsの更新後にUSBデバイスが誤動作し始めた場合は、USBドライバーをロールバックすると役立つ場合があります。 ドライバをロールバックすると、システムにインストールされている現在のドライバが削除され、以前のバージョンに置き換えられます。 このプロセスにより、ドライバーのバグが排除され、前述の問題が修正される可能性があります。
1. 発売 デバイスマネージャ 展開します ユニバーサルシリアルバスコントローラー 前のセクション。
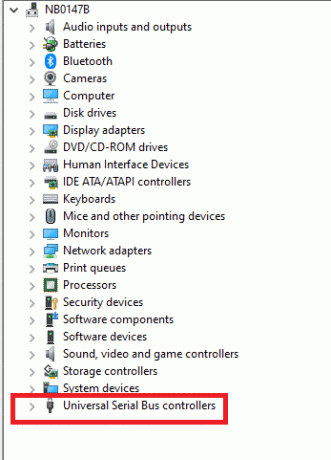
2. を右クリックします USBドライバー 選択します プロパティ.
![USBドライバを右クリックし、[プロパティ]をクリックします。 修正USBが切断と再接続を続ける](/f/60e42e63dfb98cf2e36cd2c541752d87.png)
3. 今、に切り替えます 運転者 タブをクリックして選択します ロールバックドライバー、強調表示されているように。
![[ドライバー]タブに切り替えて、[ドライバーのロールバック]を選択します](/f/9abf2734f59d683347c91e0fc2ea80d9.png)
4. クリック わかった この変更を適用します。
5. ついに、 確認 プロンプトと WindowsPCを再起動します ロールバックを効果的にするため。
ノート:システムで[ドライバーをロールバックする]オプションがグレー表示されている場合は、システムにドライバーファイルがプリインストールされていないか、元のドライバーファイルがないことを示しています。 この場合、この記事で説明されている別の方法を試してください。
また読む:USBマスストレージデバイスの取り出しの問題を解決する6つの方法
方法6:USBドライバーを再インストールする
ドライバーの更新またはロールバックで修正が得られなかった場合は、ユニバーサルシリアルバスコントローラードライバーをアンインストールして、再度インストールします。 これを行うには、以下の手順に従います。
1. 案内する デバイスマネージャ > ユニバーサルシリアルバスコントローラー、 方法4に記載されている手順を使用します。
2. 次に、を右クリックします。 USBドライバー 選択します デバイスをアンインストールします.
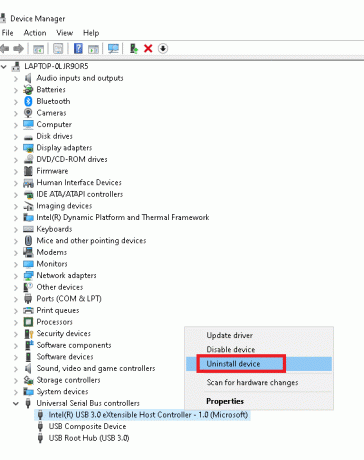
3. をクリックしてプロセスを確認します アンインストール 次のプロンプトで。
4. 再起動あなたのPC.
5. 今、訪問してください メーカーのウェブサイト 関連するドライバーをダウンロードします。 例えば、 Intel®USB3.0eXtensibleHost Controller
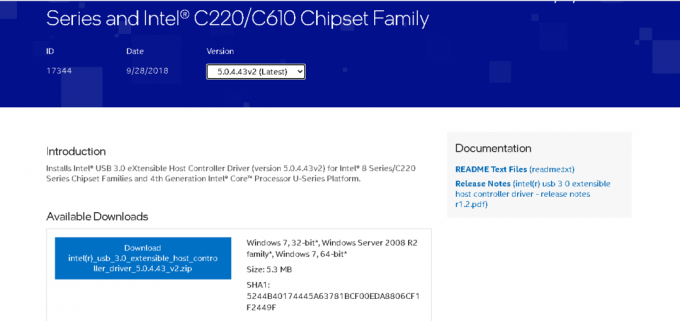
6. ダウンロードしたら、をダブルクリックします ダウンロードしたファイル 所定の手順に従ってインストールします。
方法7:USB電源管理設定を無効にする
USB Selective Suspendと呼ばれる機能があり、ハブドライバーは、他のポートの機能に影響を与えることなく、個々のポートを一時停止できます。 また、ヒューマンインターフェイスデバイス(HID)がこのような設定で構成されている場合、システムがアイドル状態のときにUSBが切断および再接続し続ける問題に直面することがあります。 したがって、この方法で説明されているように、自動USBサスペンド機能を無効にします。
1. タイプ デバイスマネージャ の中に 検索バー をクリックします 開ける.
![検索バーに「デバイスマネージャー」と入力し、[開く]をクリックします。](/f/5e42814c55c7d71510db48b09419de32.png)
2. 次に、をダブルクリックします ヒューマンインターフェイスデバイス.
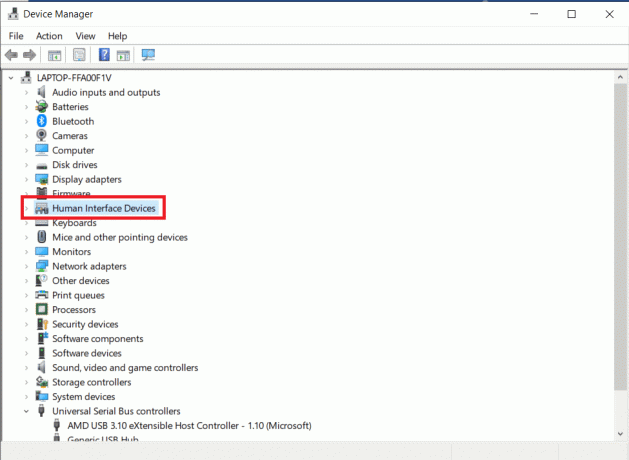
3. を右クリックします USB端末 問題が発生した場所を選択します プロパティ。
![問題が発生したデバイス(USB入力デバイスなど)を右クリックして、[プロパティ]を選択します。](/f/9cb4746f00ded2c45f23cdba9d9d3883.png)
4. ここで、に切り替えます パワー管理 タブをクリックし、チェックボックスをオフにします 電力を節約するために、コンピューターでこのデバイスの電源をオフにしてください。
![[電力を節約するために、コンピューターでこのデバイスの電源をオフにすることを許可する]の横のチェックボックスをオフにします。[OK]をクリックします。](/f/addff51ee7313f7b7adc1f76bc0d8472.png)
5. 最後に、をクリックします わかった 変更を保存して 再起動 あなたのシステム。
また読む:Windows10でUSB選択的サスペンド設定を無効にする
方法8:USB選択的サスペンド設定を無効にする
選択的サスペンション機能は電力を節約するのに役立ちますが、これによりUSBやその他の周辺機器が切断される可能性があります。 この設定は次のように変更できます。
1. 発売 コントロールパネル を通って ウィンドウズ検索バー.
![検索バーに「コントロールパネル」と入力し、[開く]、[開く]の順にクリックします。 USBがWindows10の切断と再接続を続ける問題を修正](/f/f6c82cc5be3e32bd2b10dd687ab1122b.png)
2. さあ、 電源オプション それをクリックします。
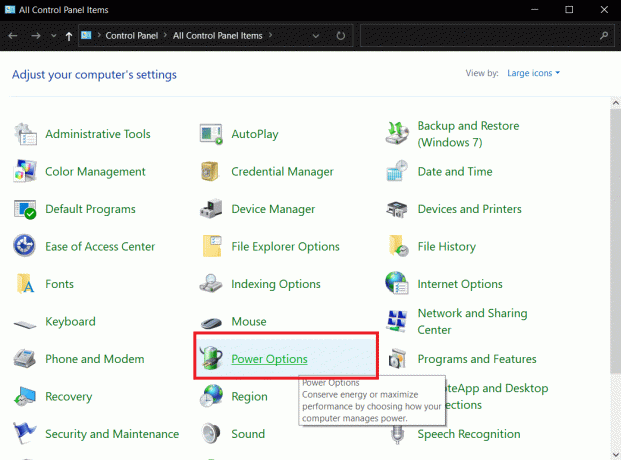
3. 今、選択します プラン設定の変更 以下に強調表示されているように、現在のアクティブなプランの下で。
![[プラン設定の変更]を選択します。](/f/c0c2d53ffe4a902c09c0567aa752e90e.png)
4. の中に プラン設定の編集 ウィンドウで、をクリックします 詳細な電源設定を変更する.
![[プラン設定の編集]ウィンドウで、[詳細な電源設定の変更]をクリックします](/f/29e49c2f3ba3427605c26528dc045664.png)
5. 次に、をダブルクリックします。 USB設定.
![ここで、[詳細設定]メニューで、[+]アイコンをクリックして[USB設定]オプションを展開します。 修正USBが切断と再接続を続ける](/f/d48a6f4780def5ca2ce23bf19349dc98.png)
6. 次に、もう一度、をダブルクリックします。 USBセレクティブサスペンド設定
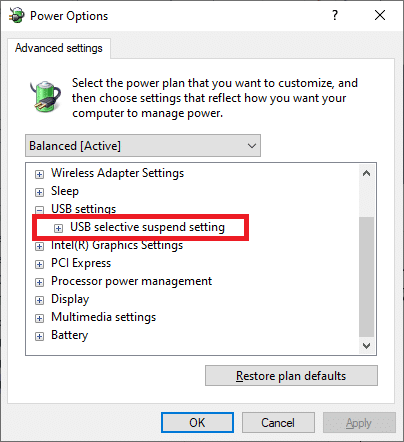
7. ここで、をクリックします 電池で 設定をに変更します 無効 ドロップダウンリストから.
![[バッテリー]をクリックし、ドロップダウンリストから設定を[無効]に変更します| USBがWindows10の切断と再接続を続ける問題を修正](/f/921e6ac7fa99ebdb7e702aa2d42cf8b6.png)
8. 今、をクリックします 差し込む 設定をに変更します 無効 示されているように、ドロップダウンリストから。
![[プラグイン]をクリックし、ドロップダウンリストから[無効]に設定を変更します。[USBがWindows10の切断と再接続を継続する問題を修正する]](/f/43dbf5b6d3a5950c026ec028f32f5f83.png)
9. 最後に、をクリックします 申し込み > わかった 変更を保存します。
ノート: システムで複数の電源プランがアクティブになっている場合は、これらすべての電源プランに対して同じ手順を繰り返します。
方法9:SFCとDISMスキャンを実行する
Windows 10ユーザーは、システムファイルチェッカーを実行することにより、システムファイルを自動的にスキャンして修復できます。 これは、ユーザーがファイルを削除し、USBを修正してWindows10の問題を切断し続けることを可能にする組み込みツールです。 同様に、DISMコマンドを実行して、システムの状態を確認および復元することもできます。
ノート: より良い結果を得るために、スキャンを実行する前に、Windows 7PCをセーフモードで起動します。
1. 押す ウィンドウズ + NS 起動するキー [ファイル名を指定して実行]ダイアログボックス。
2. タイプ msconfig ヒット 入力 開く システム構成。
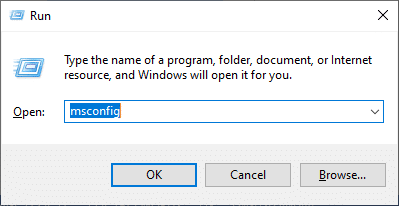
3. 今、に切り替えます ブート タブ。 次に、 セーフブート オプションをクリックし、をクリックします わかった、強調表示されているように。
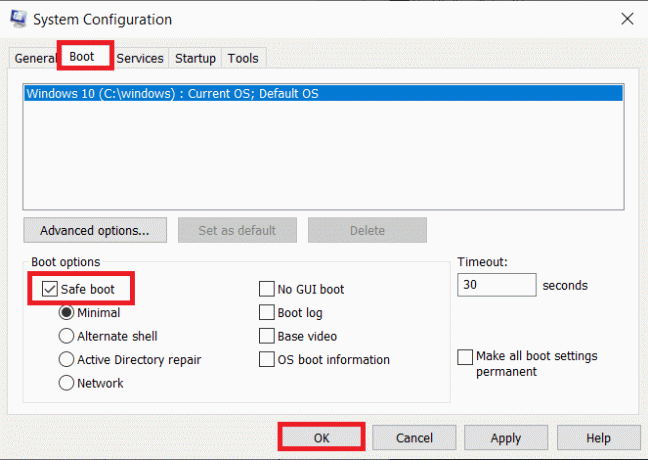
4. 次に、いずれかをクリックしてプロンプトを確認します 再起動 また 再起動せずに終了.
![選択を確認し、[再起動]または[再起動せずに終了]をクリックします。 これで、システムがセーフモードで起動します。](/f/2235a29abe7392867b9cb2871b0467cc.png)
これで、システムがセーフモードで起動します。
5. の中に 検索バー、 タイプ cmd をクリックします 管理者として実行、示されているように。
![検索バーに「cmd」と入力し、[管理者として実行]をクリックします。 USBはWindows10の切断と再接続を続けます](/f/a9e616e9cb24582a56dcad108ac800e1.png)
6. タイプ sfc / scannow コマンドを押して、 入力 鍵。 これで、システムファイルチェッカーがプロセスを開始します。
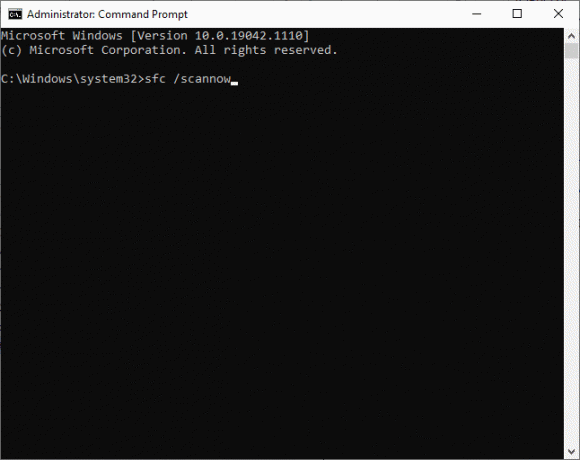
7. を待つ 検証が100%完了しました 声明。 完了したら、システムを通常モードで起動し、問題が解決したかどうかを確認します。 そうでない場合は、手順に従って続行します。
8. 今、再び起動します コマンド・プロンプト 窓。
9. 次のコマンドを1つずつ入力して、 入力:
DISM.exe / Online / Cleanup-image / Scanhealth DISM.exe / Online / Cleanup-image / Restorehealth
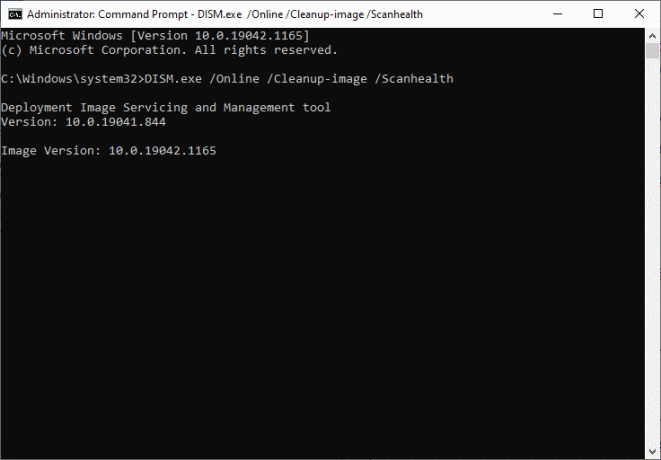
方法10:WindowsOSを更新する
Windows10またはWindows7でUSBが切断および再接続の問題を繰り返し発生しないように、常に更新されたバージョンでシステムを使用していることを確認してください。
1. タイプ アップデートを確認する の中に 検索バー をクリックします 開ける.
![検索バーに「更新の確認」と入力し、[開く]をクリックします。](/f/6eef88d57230b3f8cf37c4e7ce0461f0.png)
2. 次に、をクリックします アップデートを確認する 右のパネルから。
![右側のパネルから[更新の確認]を選択します| USBがWindows10の切断と再接続を続ける問題を修正](/f/198213cf5f5dfd4591b1cc1b802696d1.png)
3A。 クリック 今すぐインストール 最新のものをダウンロードしてインストールする 利用可能なアップデート.
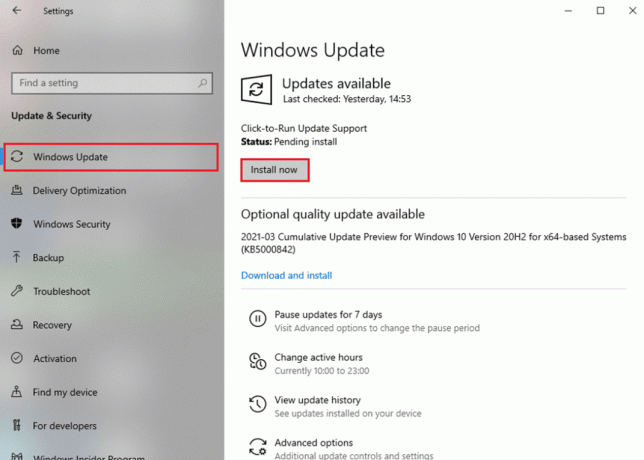
3B。 システムがすでに最新の場合は、次のように表示されます あなたは最新です メッセージ。

4. 再起動 PCを使用して、問題が解決したことを確認します。
おすすめされた:
- インターネットが数分おきに切断され続けるのはなぜですか?
- Logitechマウスのダブルクリックの問題を修正
- iCUEがデバイスを検出しない問題を修正する方法
- Windows10のキーボード入力遅延を修正
このガイドがお役に立てば幸いです。 修正USBが切断と再接続を続ける Windows 7、8、8.1、または10PCで問題が発生します。 どの方法が最適かをお知らせください。 また、この記事に関する質問や提案がある場合は、コメントセクションに自由にドロップしてください。