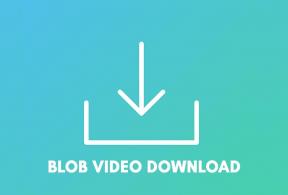HPプリンターがWindows 11で動作しない問題を修正する12の方法
その他 / / April 24, 2023
HP は、個人用、家庭用、およびオフィス用の幅広い製品を提供する人気のあるプリンター メーカーの 1 つです。 HP プリンターはデスクトップとモバイルで完全に動作しますが、Windows PC で使用すると問題が発生することがあります。 あなたがその中にいる場合は、一緒に読んで、Windows 11で動作しないHPプリンターを修正する方法を学んでください.

HP プリンターを USB ケーブルで使用するかどうかに関係なく、 Wi-Fi ネットワーク、または HP Smart アプリを使用して、Windows 11 プリンターの問題をトラブルシューティングするためのすべての要素をカバーします。 まず、HP プリンターに十分なページとインクがあることを確認し、以下のトリックを使用します。
1. USBケーブルを確認してください
USB ケーブルを使用してプリンターを Windows PC またはラップトップに接続している場合は、ケーブルを再確認してください。 ケーブルのいずれかの側にゆるい接続または大きな切断がある場合は、会社から交換品を入手してください。 新しいケーブルでプリンターを PC に接続したら、Windows の設定からテスト ページを印刷してみます (詳細は後述)。
2. プリンターと PC を同じ Wi-Fi ネットワークに接続する
Wi-Fi 内蔵の HP プリンターを使用している場合は、プリンターを PC と同じ Wi-Fi ネットワークに接続します。 プリンターを初めてセットアップするときは、 Wi-Fiセットアップモードを復元するための同社の専用ガイド HPプリンターで。
3. HP Smart アプリのセットアップ
HP では、Windows でワイヤレス プリンターをセットアップするための「HP Smart アプリ」を提供しています。 手間のかからないセットアップ、印刷、スキャン、コピー、およびファイルの共有をコンピュータから直接開始するためのワンストップ ソリューションです。
ステップ1: 以下の手順を使用して、HP Smart アプリをダウンロードします。
Windows に HP Smart をインストールする
ステップ2: HP Smart アプリを開きます。
ステップ 3: プリンターと Windows PC をルーターの近くに置いてください。 PC がイーサネット接続を使用している場合は、それを切断し、セットアップ中に Wi-Fi ネットワークを使用します。
ステップ 4: アプリがプリンターを検出できるように、PC で Bluetooth を有効にします。

ステップ 5: お使いの HP プリンターを選択し、HP アカウントを作成してすべての機能を利用し、画面の指示に従ってセットアップ プロセスを完了します。

HP プリンターで任意のページを印刷してみることができます。
4. VPN を切断する
HP Smart アプリを使用して初めて HP プリンターをセットアップするときは、問題のないペアリング プロセスのために VPN 接続をオフにすることをお勧めします。 使用している VPN アプリを開き、一時的にオフにします。
5. プリンターのトラブルシューティング ツールを実行します。
Windows 11 には、HP プリンターの問題を解決するためのトラブルシューティング ツールが組み込まれています。 アクセスして使用する方法は次のとおりです。
ステップ1: Windows + I キーボード ショートカットを押して [設定] を開きます。
ステップ2: [Bluetooth とデバイス] 左側のサイドバーを選択し、右側のペインから [プリンターとスキャナー] をクリックします。

ステップ 3: お使いの HP プリンターを選択します。

ステップ 4: 次のメニューからトラブルシューティング ツールを実行します。 画面の指示に従ってプロセスを完了します。

同じメニューからテストページを印刷できます。
6. HP Smart アプリを使用した診断と修正
上記の方法がうまくいかない場合は、HP Smart アプリを使用して、HP プリンターの診断とトラブルシューティングを行います。 これがあなたがする必要があることです。
ステップ1: PC に HP Smart アプリをダウンロードして開きます。 HP プリンターをセットアップします (上記の手順を確認してください)。
ステップ2: 左上隅にあるハンバーガー メニューを開きます。
ステップ 3: 左下隅から [診断と修正] メニューを開きます。

ステップ 4: HP プリンターを確認し、[開始] をクリックして診断します。

7. HPプリンターをデフォルトのままにする
HPプリンターがデフォルトとして設定されていない場合、「HPプリンターがエラー状態になっている」などの問題が発生する可能性があります. 以下の手順に従って、HP プリンターをデフォルトのままにしておくことができます。
ステップ1: Windows + I キーボード ショートカットを押して、設定アプリを開きます。 左側のサイドバーから [Bluetooth とデバイス] を選択し、右側のペインから [プリンターとスキャナー] をクリックします。

ステップ2: お使いの HP プリンターを選択します。

ステップ 3: 次のメニューから [デフォルトとして設定] ボタンをクリックします。

8. プリンタードライバーをインストールする
スムーズな機能を利用するには、関連する HP プリンター ドライバーをインストールする必要があります。 HP の公式 Web サイトにアクセスし、製品名とモデル番号を検索して、関連するドライバーを入手できます。
HP プリンター ドライバーのダウンロード
9. オプションのアップデートをダウンロードする
多くのユーザーは、システムの更新後に HP プリンターが Windows 11 で動作しないことに不満を持っています。 Microsoft は、このような状況を防ぐために、オプションの更新プログラムをダウンロードすることをお勧めします。
ステップ1: Windows + I キーボード ショートカットを押して、設定アプリを開きます。
ステップ2: 左側のサイドバーから [Windows Update] を選択し、右側のペインから [詳細オプション] をクリックします。

ステップ 3: [オプションの更新] をクリックします。 次のメニューから必要なアップデートをダウンロードしてインストールします。

あなたが直面している場合は、専用の投稿を参照してください オプションの更新プログラムのインストールに関する問題.
10. プリンター スプーラー サービスを再起動する
あなたはできる プリンター スプーラー サービスを再起動する HPプリンターでもう一度運試ししてください。
ステップ1: [スタート] メニューから Windows キーを押し、次のように入力します。 サービスを入力し、Enter キーを押します。
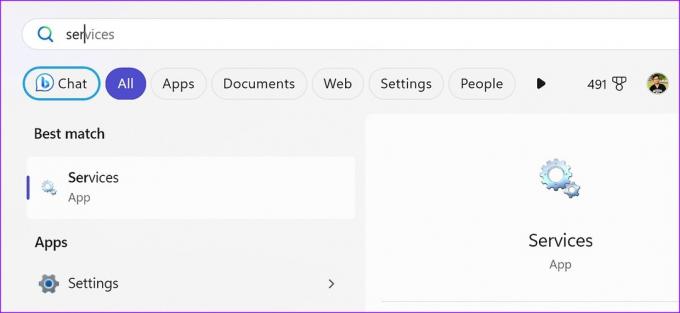
ステップ2: プリンター スプーラー サービスまでスクロールします。 それを右クリックし、[再起動してドキュメントを再度印刷] を選択します。

11. ファイアウォールを無効にする
アクション Windows ファイアウォールは、プリンターの機能に干渉する可能性があります。 無効にしましょう。
ステップ1: Windows キーをクリックして [スタート] メニューを開き、次のように入力します。 ファイアウォールをクリックして、Enter キーを押します。

ステップ2: [プライベート ネットワーク] を選択します。

ステップ 3: Microsoft Defender ファイアウォールの横にあるトグルを無効にします。

12. Windows 11 を更新する
どの方法でもうまくいかない場合は、Windows Update メニューから最新の更新プログラムをインストールしてみてください。 Windows + I キーボード ショートカットを押して設定アプリを開き、左側のサイド バーから [Windows Update] をクリックして、[更新プログラムの確認] ボタンをクリックします。

Windows で HP プリンターを管理する
Windowsで動作しないHPプリンターは、公式文書、プロジェクト、または割り当てを印刷する計画に水を注ぐ可能性があります. 上記の解決策に従って、HP プリンターを再び動作させることができます。 どのトリックが役に立ちましたか? 以下のコメントで調査結果を共有してください。
最終更新日: 2023 年 4 月 11 日
上記の記事には、Guiding Tech のサポートに役立つアフィリエイト リンクが含まれている場合があります。 ただし、編集の完全性には影響しません。 コンテンツは偏りがなく、本物のままです。
によって書かれた
パルト・シャー
Parth は以前、EOTO.tech で技術ニュースを担当していました。 現在、Guiding Tech でフリーランスとして、アプリの比較、チュートリアル、ソフトウェアのヒントとコツについて執筆し、iOS、Android、macOS、および Windows プラットフォームについて深く掘り下げています。