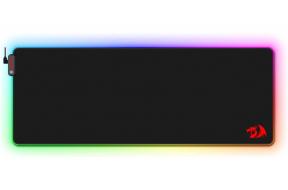Windows10でGPTディスクをMBRディスクに変換する方法
その他 / / November 28, 2021
MBRは、標準のBIOSパーティションテーブルを使用するマスターブートレコードの略です。 対照的に、GPTは、Unified Extensible Firmware Interface(UEFI)の一部として導入されたGUIDパーティションテーブルの略です。 2 TBを超えるディスクサイズをサポートできないというMBRの制限により、GPTはMBRよりも優れていると見なされますが、MBRディスク上に4つを超えるパーティションを作成することはできません。

現在でも古いオペレーティングシステムはMBRパーティションスタイルをサポートしており、古いシステムを使用している場合は、システムにすでにMBRディスクパーティションがある可能性があります。 また、32ビットWindowsを使用する場合は、GPTディスクでは機能しません。その場合は、ディスクをGPTからMBRに変換する必要があります。 とにかく、時間を無駄にすることなく、以下のチュートリアルを利用して、Windows10でGPTディスクをMBRディスクに変換する方法を見てみましょう。
コンテンツ
- Windows10でGPTディスクをMBRディスクに変換する方法
- 方法1:DiskpartでGPTディスクをMBRディスクに変換する[データ損失]
- 方法2:ディスクの管理でGPTディスクをMBRディスクに変換する[データ損失]
- 方法3:MiniToolパーティションウィザードを使用してGPTディスクをMBRディスクに変換する[データ損失なし]
- 方法4:EaseUS PartitionMasterを使用してGPTディスクをMBRディスクに変換する[データ損失なし]
Windows10でGPTディスクをMBRディスクに変換する方法
必ず 復元ポイントを作成する 何かがうまくいかない場合に備えて。
方法1:DiskpartでGPTディスクをMBRディスクに変換する[データ損失]
1. コマンドプロンプトを開きます。 ユーザーは、を検索してこの手順を実行できます ‘cmd’ 次に、Enterキーを押します。

2. タイプ Diskpart Enterキーを押して、Diskpartユーティリティを開きます。

3. 次に、次のコマンドを1つずつ入力し、それぞれの後にEnterキーを押します。
リストディスク(GPTからMBRに変換するディスクの数を書き留めます)
ディスク番号を選択します(番号を上記で書き留めた番号に置き換えます)
clean(cleanコマンドを実行すると、ディスク上のすべてのパーティションまたはボリュームが削除されます)
mbrを変換する
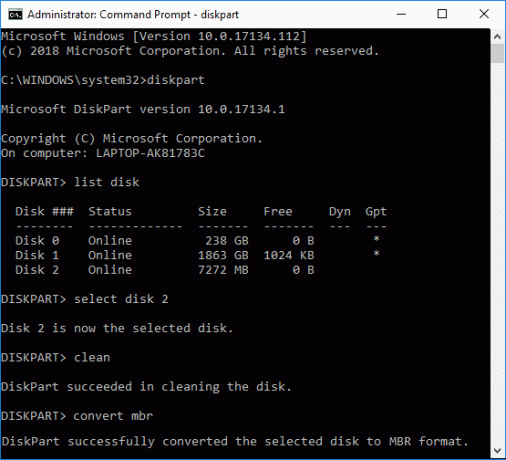
4. NS "mbrを変換する」コマンドは、空のベーシックディスクを GUIDパーティションテーブル(GPT)パーティションスタイルを マスターブートレコード(MBR)パーティションスタイルのベーシックディスク。
5. 次に、を作成する必要があります 新しいシンプルボリューム 未割り当てのMBRディスク。
これは サードパーティのツールを使用せずに、Windows10でGPTディスクをMBRディスクに変換する方法。
方法2:ディスクの管理でGPTディスクをMBRディスクに変換する[データ損失]
1. Windowsキー+ Rを押して、次のように入力します diskmgmt.msc Enterキーを押して開きます ディスクの管理。

2. [ディスクの管理]で、変換するディスクを選択し、その各パーティションを右クリックして、[ 消去ボリュームのパーティション分割または削除。 未割り当て領域のみが目的のディスクに残るまでこれを行います。
![各パーティションを右クリックして、[パーティションの削除]または[ボリュームの削除]を選択します](/f/076241e2099d3f7ccae3078dd40b0b84.png)
ノート: ディスクにパーティションまたはボリュームが含まれていない場合にのみ、GPTディスクをMBRに変換します。
3. 次に、未割り当て領域を右クリックして、「MBRディスクに変換" オプション。

4. ディスクがMBRに変換されたら、 新しいシンプルボリューム。
方法3:MiniToolパーティションウィザードを使用してGPTディスクをMBRディスクに変換する[データ損失なし]
MiniTool Partition Wizardは有料ツールですが、MiniTool Partition Wizard Free Editionを使用して、ディスクをGPTからMBRに変換できます。
1. ダウンロードとインストール このリンクからのMiniToolPartition Wizard Free Edition.
2. 次に、MiniTool Partition Wizardアプリケーションをダブルクリックして起動し、をクリックします。 アプリケーションを起動する。
![MiniTool Partition Wizardアプリケーションをダブルクリックしてから、[LaunchApplication]をクリックします。](/f/af413160273628a946679a2fc6d21043.png)
3. 左側から「GPTディスクをMBRディスクに変換する」の下の「ディスクの変換」。

4. 右側のウィンドウで、変換するディスク番号(#はディスク番号)を選択してから、 [適用]をクリックします メニューのボタン。
5. クリック はい、確認します。 MiniTool Partition Wizardは、GPTディスクからMBRディスクへの変換を開始します。
6. 完了すると、成功したメッセージが表示されます。[OK]をクリックして閉じます。
7. これで、MiniTool Partition Wizardを閉じて、PCを再起動できます。
これは データを失うことなくWindows10でGPTディスクをMBRディスクに変換する方法 MiniToolパーティションウィザードを使用します。
方法4:EaseUS PartitionMasterを使用してGPTディスクをMBRディスクに変換する[データ損失なし]
1. ダウンロードとインストール このリンクからEaseUSPartitionMasterの無料トライアル。
2. EaseUS Partition Masterアプリケーションをダブルクリックして起動し、左側のメニューから「GPTをMBRに変換する」の下の「操作」。

3. 変換するディスク番号(#はディスク番号)を選択し、をクリックします 申し込み メニューのボタン。
4. クリック はい、確認します。 EaseUS Partition Masterは、GPTディスクからMBRディスクへの変換を開始します。
5. 完了すると、成功したメッセージが表示されます。[OK]をクリックして閉じます。
おすすめされた:
- Windows10でデータを失うことなくMBRをGPTディスクに変換する
- Windows10でディスククォータ制限を適用するを有効または無効にする
- Windows10でディスククリーンアップを使用する方法
- Windows10でディスククォータを有効または無効にする
それはあなたが首尾よく学んだことです Windows10でGPTディスクをMBRディスクに変換する方法 ただし、このチュートリアルに関してまだ質問がある場合は、コメントのセクションで遠慮なく質問してください。