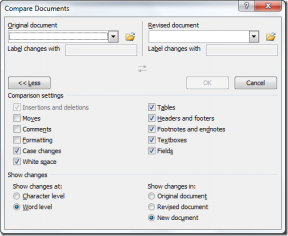Windows 11で「例外ブレークポイントに到達しました」エラーを修正する6つの最良の方法
その他 / / April 25, 2023
Windows をエラーのない状態に保つことはほとんど不可能です。 別の苛立たしいエラーメッセージが表示されるまで、すべてを見たと思うでしょう. そのようなエラーの 1 つに、実行可能ファイルを開くとき、またはシステムをシャットダウンするときに表示される「例外ブレークポイントに到達しました」というエラーがあります。

システムファイルの破損、アプリの一時的な不具合、およびオーバークロックされた GPU が、このエラーの通常の原因です。 「Exception breakpoint has been reached」エラーに苦労している場合は、以下の解決策を試して、エラーのトラブルシューティングを行ってください。
1. ディスク チェッカーを実行する
「例外ブレークポイントに到達しました」というエラーが発生した場合は、ハード ドライブの状態を確認する必要があります。 そのためには、次のことを行う必要があります CHKDSK スキャンを実行する.
これは、エラーの原因となっている可能性のあるディスク表面上の断片化されたデータやその他の不良セクタをすばやく検出して排除するコマンドライン ツールです。 Windows 11 で CHKDSK スキャンを実行する方法は次のとおりです。
ステップ1: Windowsキーを押してスタートメニューを開きます。
ステップ2: タイプ コマンド・プロンプト をクリックし、右側のペインから [管理者として実行] を選択します。

ステップ 3: コマンド プロンプト ウィンドウに次のコマンドを貼り付けて、Enter キーを押します。
chkdsk C: /r

スキャンが完了したら、コンピューターを再起動して問題を確認します。
2. SFC および DISM スキャンの実行
突然のシャットダウンやウイルス攻撃により、システム ファイルが破損することがよくあります。 これらの破損したファイルは、「例外ブレークポイント 0x80000003」エラーなど、さまざまな問題を引き起こす可能性があります。 SFC スキャンを実行すると、これらのファイルの破損をすばやく検出して排除できます。
SFC スキャンを実行するには、管理者権限でコマンド プロンプトを起動し、次のように入力します。 sfc /スキャンナウをクリックして、Enter キーを押します。 スキャンする必要があるファイルの数によっては、プロセスに時間がかかる場合があります。 その後、問題を確認します。 それでも問題が解決しない場合は、DISM スキャンを実行する必要があります。

展開イメージのサービスと管理 (DISM) スキャンは、システム ファイルを Windows イメージと照合して修正するのに役立ちます。 DISM スキャンを実行するには、昇格したコマンド プロンプト ウィンドウで次のコマンドを 1 つずつ実行します。
DISM /Online /Cleanup-Image /CheckHealth. DISM /Online /Cleanup-Image /ScanHealth. DISM /Online /Cleanup-Image /RestoreHealth

3. GPU オーバークロックを無効にする
オーバークロックは、正しく行われれば驚異的な結果をもたらす可能性があります。 ただし、「例外ブレークポイントに到達しました」エラーの理由でもあります。
グラフィックを多用するゲームまたはアプリを起動したときにのみエラーが表示されるかどうかを確認します。 はいの場合、オーバークロックされた GPU が原因です。 これを修正するには、GPU オーバークロックを無効にします。
オーバークロック ツールを開き、GPU オーバークロックの最近の変更をすべて元に戻します。 その後、コンピューターを再起動してエラーを確認します。
4. メモリ診断ツールを使用する
メモリ リークも、Windows コンピュータでこのエラーが発生する原因となります。 アプリケーションが他のアプリケーションのためにメモリを解放せずに時間の経過とともにより多くのメモリを使用すると、長期的にはメモリ リソースを占有することになる可能性があります。
Windows メモリ診断ツールを使用して、システムのメモリの問題をチェックできます。 これを使用する方法は次のとおりです。
ステップ1: タイプ Windowsのメモリ診断 をスタート メニューの検索バーで入力し、Enter キーを押します。
![[スタート] メニューの Windows メモリ診断ツール](/f/85a6b48f4d67d0d7279d3ac0b7b626a8.jpg)
ステップ2: 「今すぐ再起動して問題を確認する」オプションを選択します。

これで、コンピューターが Windows メモリ診断ツール メニューで起動します。 スキャン処理には時間がかかる場合がありますので、しばらくお待ちください。 完了すると、コンピュータが自動的に再起動し、テスト結果が表示されます。

結果を分析し、RAM に欠陥があるかどうかを確認します。 はいの場合は、RAM スロットを変更してみてください。 ただし、それでも違いがない場合は、コンピューターの RAM を交換する必要があるかもしれません。
5. 問題のあるアプリを再インストールする
アプリの起動時にエラー メッセージが表示される場合は、そのアプリを再インストールして問題を解決できます。 アプリを再インストールすると、問題の原因となっている可能性のある一時的なバグやグリッチが削除されます。 アプリを再インストールするには、次の手順に従います。
ステップ1: Windows キーを押して [スタート] メニューを開き、次のように入力します。 コントロールパネル を検索バーに入力し、Enter キーを押して起動します。

ステップ2: [コントロール パネル] ウィンドウから、[プログラム] セクションの [プログラムのアンインストール] を選択します。
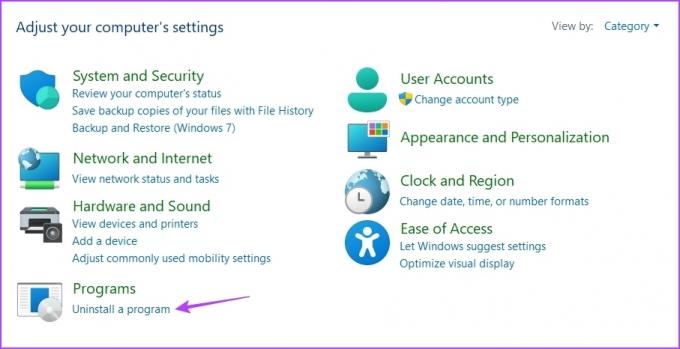
ステップ 3: 問題のあるアプリケーションを右クリックし、[アンインストール] を選択します。 画面の指示に従って、アンインストール プロセスを完了します。

その後、公式サイトからアプリの最新バージョンをダウンロードします。
6. 新しいユーザー アカウントの作成
それでもエラー メッセージが表示されますか? はいの場合、現在のユーザー プロファイルに何か問題がある可能性があります。 問題を解決するには、Windows で新しいユーザー アカウントを作成する必要があります。 これを行う方法は次のとおりです。
ステップ1: Windows + I キーボード ショートカットを押して、設定アプリを開きます。
ステップ2: 左側のサイドバーから [アカウント] を選択し、右側のペインから [その他のユーザー] を選択します。

ステップ 3: [アカウントを追加] ボタンをクリックします。

ステップ 4: [この人のサインイン情報を持っていません] をクリックします。' オプション。
![[設定] にこのユーザーのサインイン情報オプションがありません](/f/c4939e0edc9a51022ea3e88c8ba945ae.jpg)
ステップ 5: [Microsoft アカウントを持たないユーザーを追加する] オプションを選択します。
![[設定] で Microsoft アカウント オプションを使用せずにユーザーを追加する](/f/49b947ba085b49176325e5c6e14e226a.jpg)
ステップ 6: 詳細を入力し、[次へ] をクリックします。

新しいユーザー アカウントが正常に作成されました。 これに切り替えて、「例外ブレークポイントに到達しました」エラーを解消します。
問題なくアプリを起動
「例外ブレークポイントに到達しました」は、Windows 11 でアプリケーションを起動するときに直面する可能性がある多くのエラーの 1 つです。 幸いなことに、これは一般的な問題であり、上記の修正を使用してすぐに解決できます。 ただし、どの解決策も役に立たなかった場合は、 コンピューターで Windows 11 がアクティブになっている.
最終更新日: 2023 年 4 月 11 日
上記の記事には、Guiding Tech のサポートに役立つアフィリエイト リンクが含まれている場合があります。 ただし、編集の完全性には影響しません。 コンテンツは偏りがなく、本物のままです。
によって書かれた
アマン・クマール
Aman は Windows のスペシャリストであり、Guiding Tech と MakeUseOf で Windows エコシステムについて書くのが大好きです。 彼が持っています 情報技術の学士号を取得し、現在はフルタイムのフリーランス ライターであり、Windows、iOS、および ブラウザ。