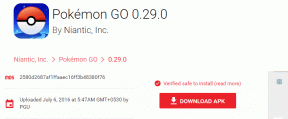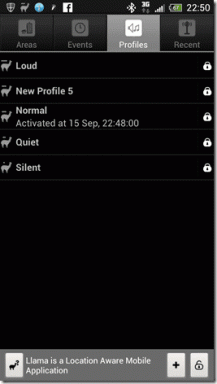Microsoft Teams のステータスを常に緑色に保つ 5 つの方法
その他 / / April 25, 2023
Microsoft Teams は、特にリモート ワーク文化において、多くの企業や組織の定番となっています。 ただし、プラットフォームを積極的に使用しているときに、プラットフォームがあなたを退席中としてマークすると、イライラすることがあります. この記事では、Microsoft Teams のステータスを常に緑色に保ち、退席中としてマークされないようにする方法を紹介します。

さて、Microsoft Teams のステータス オプションとは何ですか? また、Microsoft Teams に [退席中] と表示されるのはなぜですか? Microsoft Teams には、チームに空き状況を示すために設定できるステータス オプションがいくつか用意されています。たとえば、Available、Busy、Away などです。
一定期間アプリを使用していない場合、プラットフォームは自動的にステータスを退席中として設定します。これは、コンピューターで他の作業をしている場合にイライラする可能性があります. でも心配はいりません。 私たちはあなたをカバーしました。 さぁ、始めよう。
1. PC または Mac がスリープ状態にならないようにする
Teams のステータスをアクティブに保つ最も一般的で最も簡単な方法は、電源設定を変更して、Windows または Mac マシンがスリープ状態にならないようにすることです。 方法は次のとおりです。
Windows の場合
ステップ1: キーボードの Windows キーを押して、次のように入力します。 設定をクリックし、[開く] をクリックします。

ステップ2: [システム] の下の [電源とバッテリー] に移動します。

ステップ 3: [電源] セクションから [画面とスリープ] を選択します。

ステップ 4: ドロップダウンから、電源に接続してバッテリーを使用しているときにシステムをスリープ状態にするタイミングを調整します。

それでおしまい。 あなた Windowsのスリープ設定を変更しましたであるため、PC はスリープ状態にならず、Teams のステータスがアクティブになっているようです。 Mac を使用している場合は、このまま読み進めてください。
Mac の場合
ステップ1: キーボードで Command + Space を押して、次のように入力します。 システム設定を押してリターンキーを押します。 これにより、システム設定が開きます。

ステップ2: 左ペインで、[ロック画面] を選択します。
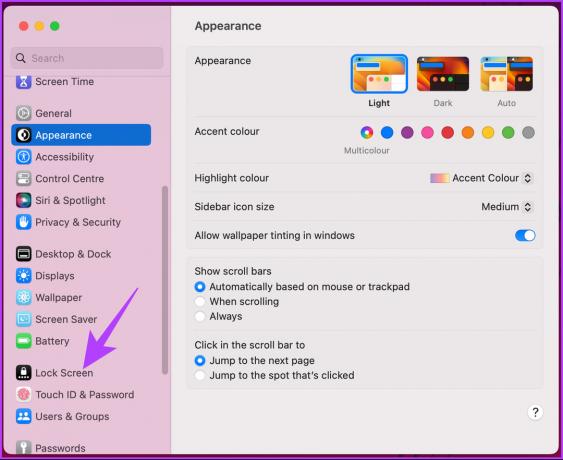
ステップ 3: [ロック画面の設定] で、システムをスリープ状態にする時間を調整します。

これにより、Teams でステータスをアクティブに保つことができます。 とはいえ、記事に記載されている他の方法を使用することもできます Mac がスリープ状態にならないようにする簡単な方法.
2. チームで自分のステータスを手動でアクティブに保つ
Windows または Mac が可用性ステータスを変更するのを待つのではなく、Microsoft Teams で手動で設定し、スリープやその他の設定を気にせずに実行し続けることができます。
Windows または Mac の場合
ステップ1: オペレーティング システムに応じて Microsoft Team を起動します。
ノート: デモンストレーションの目的で、Mac を使用します。

ステップ2: 起動したら、画面の右上隅にあるプロフィール画像をクリックします。

ステップ 3: [空室状況] オプションをクリックします。

ステップ 4: ドロップダウン メニューで、(緑色) [利用可能] を選択します。

それでおしまい。 仕事をしていないときやコンピューターから離れているときでも、他の人があなたがアクティブであることを確認できるように、自分自身を利用可能に設定しました。
Android または iOS の場合
手順は、Android と iOS の両方で同じです。 ただし、デモンストレーションのために、Android を使用します。
ステップ1: デバイスで Teams を起動し、ホームページから、左上隅にある自分のプロファイルをタップします。


ステップ2: サイドバーで、[オフライン] またはアカウント名の下のオプションをタップします。 ドロップダウンから、[利用可能] オプションを選択します。


そこにあります。 可用性の設定を正常に変更し、作業していないときでも Microsoft Teams のステータスを緑色に保ちます。
空き状況のスレッドに固執したくない場合は、ステータス メッセージを変更して、より包括的にすることができます。 次の方法に進みます。
3. ステータス メッセージを使用する
チームのステータス メッセージは、ユーザーのプロフィール写真の横に表示されます。 これは、他の人があなたが何をしているかを知り、あなたの可用性、ステータス、または現在の活動に関する情報を共有するための優れた方法です.
ステータス メッセージを設定する方法を 1 つだけ選択する必要があることに注意してください。つまり、Windows、Mac、Android、または iOS デバイスのいずれかです。 行った設定または変更は、同じアカウントでログインしているすべてのデバイス間で自動的に同期されます。
Windows または Mac の場合
手順は、Windows と Mac の両方で同じです。 ただし、デモンストレーションのために、Mac を使用します。 以下の指示に従ってください。
ステップ1: Windows または Mac コンピューターで Microsoft Teams を開きます。

ステップ2: 起動したら、右上隅にあるプロフィール画像をクリックします。

ステップ 3: [ステータス メッセージの設定] をクリックします。
![[ステータス メッセージの設定] をクリックします。](/f/3af70859d1aa2e4851a738cf55aba2dc.png)
ステップ 4: 誰かがあなたにメッセージを送信したときに送信するメモを入力し、[メッセージが送信されたときに表示する] ボックスにチェックを入れます。
![[他のユーザーが私にメッセージを送信したときに表示する] チェックボックスをオンにします](/f/f70f07f982679481da6f8bd3524ca2e3.png)
ステップ 5: [ステータス メッセージのクリア時間] で、メッセージの表示時間を設定します。
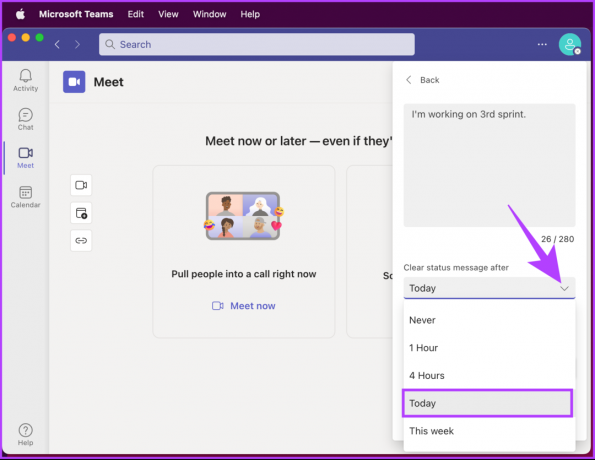
ステップ 6: 最後に、[完了] をクリックします。
![[完了] をクリックします](/f/3de7722b5b297b9ab0a4ac0c1787d778.png)
そこにあります。 メッセージが配信されるとステータス メッセージが表示され、ユーザーはプロフィールに表示されるメッセージを確認することもできます。 Teams モバイル アプリでも同じように設定できます。 読み続けます。
Android または iOS の場合
手順は、Android と iOS の両方で同じです。 ただし、デモンストレーションのために、Android を使用します。
ステップ1: Android または iOS デバイスで Teams を起動し、左上隅にあるプロフィール写真をタップします。


ステップ2: サイドバーから [ステータス メッセージの設定] をタップします。次の画面で、テキスト ボックスの下にステータス メッセージを入力して設定します。

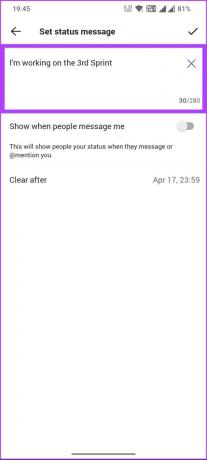
ステップ 3:[メッセージが届いたときに表示] オプションをオンにします。[次の時間後に消去] オプションのすぐ横で、メッセージを消去する時間を選択します。

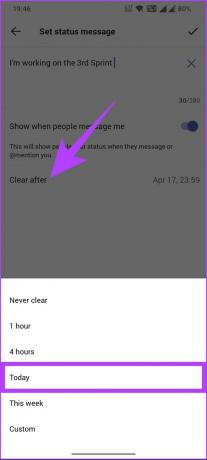
ステップ 4: 最後に、右上隅のチェックマークをタップします。
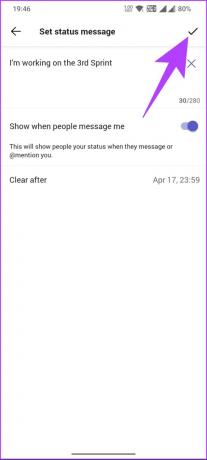
ほらね。 Teams モバイル アプリでステータス メッセージを設定しました。
4. プライベート ミーティングを主催する
これは、この記事に記載されている方法のリストの中で最も信頼できるオプションの 1 つであり、Teams でステータスを常にアクティブに保つことができます。 ミーティングが終了するまで Teams が非アクティブになるのを防ぐ偽のプライベート ミーティングを開催します。 これにより、不在時でもアクティブに見せることができます。
Windows/Mac の場合
ステップ1: Windows または Mac マシンで Microsoft Teams アプリを開きます。
ノート: デモンストレーションの目的で、Mac を使用します。

ステップ2: サイドバーから [Meet] に移動します。
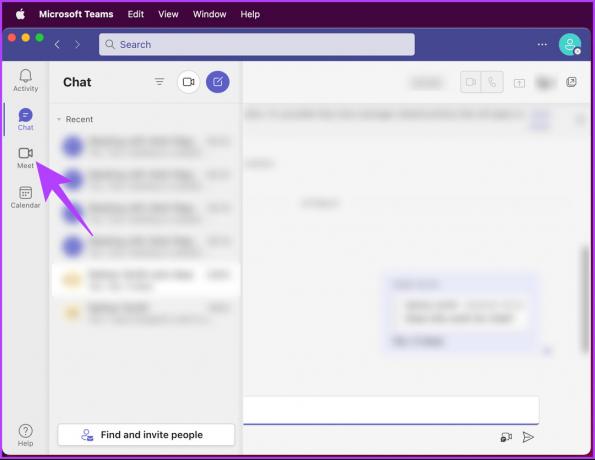
ステップ 3: [ミーティング] の下で、不在に応じて [今すぐミーティング] または [後でミーティング] をクリックします。
ノート: カレンダーを使用して、不在時に会議をスケジュールすることもできます。
![[今すぐ会う] または [後で会う] をクリックします](/f/82be032ff30b1c958097a4aa38bce8a3.png)
ミーティングが設定されたら、ミーティングに参加してください。Teams でアクティブでいることを心配する必要はありません。 これは、モバイル デバイスを使用して行うこともできます。 読み続けて。
Android/iOS の場合
ステップ1: Android または iOS デバイスで Teams を起動し、左上隅にあるプロフィール写真をタップします。


ステップ2: サイドバーから [カレンダー] をタップします。 カレンダー画面で、右上隅にある [Meet] を選択します。
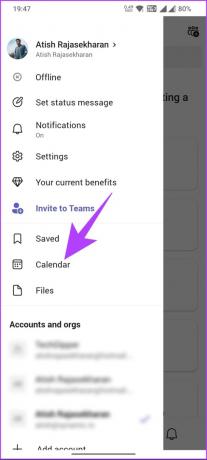
![右上隅にある [Meet] を選択します](/f/cac420819c8cdc0aea9130d99be552a2.jpg)
ステップ 3: インスタント ミーティングの下部シートで、[ミーティングの開始] をタップします。
ノート: で必要なパラメータを設定してください。 会議オプション. また、予定表を使用して、不在時に会議をスケジュールします。
![[ミーティングを開始] をタップします](/f/1ae7aa7e862df81d03891e2964f939e2.jpg)
ほらね。 不在時でも有効な状態を維持できるように、可用性を効率的に設定しました。 この方法が難しすぎる場合は、次の方法で十分です。
5. マウス ジグラーを使用する
始める前に、マウス ジグラーとは何ですか? マウス ジグラー アプリケーションは、マウス カーソルを定期的に自動的に移動し、コンピュータがスリープ状態になったり、非アクティブなためにロックしたりするのを防ぎます。 マウスの動作をシミュレートし、コンピューターをだまして誰かがアクティブに使用していると思い込ませます。

多くのサードパーティ製ソフトウェアが利用可能ですが、使用することをお勧めします マウスの移動 Windows および ジグラー Mac用。 これらは、アクティブな状態を維持し、ステータスが非アクティブまたは不在に設定されないようにするのに役立ちます。 さらに、コンピューターを起動してアクティブにしておくことで、Teams で引き続き通知やメッセージを受け取ることができます。 最良の部分は、上記で強調表示されているソフトウェアのインストールと使用が簡単であることです。
上記の質問に答えられなかった場合は、以下の FAQ セクションを確認してください。
Microsoft Teams のステータスに関するよくある質問
コンピューターまたは Teams モバイル アプリケーションで非アクティブ状態が 5 分間続くと、Teams の状態が自動的に黄色に変わります。 ただし、黄色は手動で設定できます。 手動で変更するか、コンピューターまたは Teams アプリケーションとの対話を開始するまで、黄色のままです。
Microsoft Teams では、会議への出席や分析目的でのチャットの使用状況など、管理上の追跡とレポートを行うことができます。 追跡または監視は、会社のポリシーとプライバシー法に従って行う必要があることに注意することが重要です。
Microsoft Teams のステータスは一般的に正確ですが、技術的な問題やステータスの更新の遅れが原因で不正確な場合があります。 さらに、異なるデバイスまたはプラットフォーム間でステータスを同期する際に遅延が発生する場合があります。
常にオンラインを維持するためのハック
Microsoft Teams のステータスを常に緑色に保つ方法を知ることは、あなたとあなたのチームが常に同期して効率的に作業できるようにするために不可欠です. これらのヒントを今すぐ試して、コラボレーションを改善する方法を確認してください。 あなたも読みたいかもしれません Outlook の招待状から Microsoft Teams の会議を削除する方法.