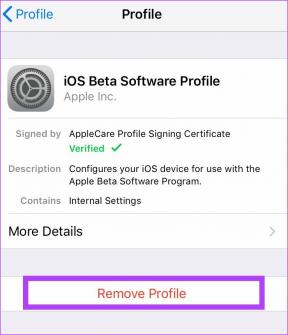Androidでブラウザの履歴を削除する方法
その他 / / November 28, 2021
現代では、リモートでハイテク製品と呼ぶことができるすべてのアイテムで、ほぼすべてが(故意であろうと無意識であろうと)保存されます。 これには、連絡先、プライベートメッセージと電子メール、ドキュメント、写真などが含まれます。
ご存知かもしれませんが、Webブラウザを起動して何かを検索するたびに、ログに記録され、ブラウザの履歴に保存されます。 保存された領収書は、サイトをすばやく再度読み込むのに役立つため、通常は役立ちますが、閲覧データをクリアしたい(またはクリアする必要がある)場合もあります。
今日、この記事では、Android携帯でブラウザの履歴とデータを削除することを検討する必要がある理由について説明します。
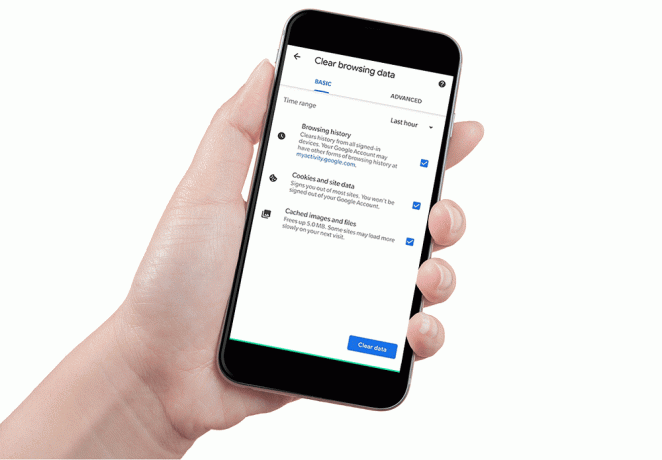
ブラウザの履歴を削除する必要があるのはなぜですか?
しかし、最初に、ブラウザの履歴とは何ですか、そしてなぜそれがとにかく保存されるのですか?
オンラインで行うことはすべてブラウザの履歴の一部ですが、より具体的には、ユーザーがアクセスしたすべてのWebページと、そのアクセスに関するすべてのデータのリストです。 Webブラウザの履歴を保存すると、全体的なオンラインエクスペリエンスが向上します。 それはそれらのサイトに再びアクセスすることをよりスムーズに、より速くそしてより簡単にします。
Webページの履歴に加えて、Cookieやキャッシュなどのアイテムもいくつか保存されます。 Cookieは、インターネット上で行ったことを追跡するのに役立ちます。これにより、サーフィンがすばやくパーソナライズされますが、少し不快になることもあります。 店舗に関する多くのデータがあなたに対して使用される可能性があります。 例としては、15日後にFacebookフィードで私をフォローしているAmazonでチェックアウトした赤いジョギングシューズがあります。
キャッシュを使用すると、Webページの読み込みが速くなりますが、デバイスがゆっくりとジャンクでいっぱいになるため、長期的にはデバイスに多くのスペースが必要になります。 アカウントのパスワードなどの情報をパブリックシステムに保存することは、アカウントに簡単にアクセスして利用できるようになった後、システムを使用するすべての人にとって問題があります。
ブラウザの履歴を削除すると、その方法によっては、オンラインアクティビティにゼロから大きな影響を与える可能性があります。 他の誰かのシステムでサーフィンをすると、人々があなたのプライバシーを侵害し、判断を下すのに役立ちます。これは、孤独な金曜日の夜に妹のラップトップを使用している10代の少年の場合は特に重要です。
さらに、閲覧履歴は、インターネット上で何をしているのか、どのように行っているのか、どのくらいの期間行っているのかを含むオンラインプロファイルを作成するのに役立ちます。 時々それをクリアすることは、本質的にリセットボタンを押してインターネット上で最初からやり直すようなものです。
コンテンツ
- Androidでブラウザの履歴を削除する方法
- 1. GoogleChromeでブラウザの履歴をクリアする
- 2. Firefoxでブラウザの履歴を削除する
- 3. Operaでブラウザの履歴をクリアする
- 上級者向けのヒント:シークレットモードまたはプライベートブラウジングを使用する
Androidでブラウザの履歴を削除する方法
Androidユーザーが利用できるブラウザオプションは多数ありますが、ほとんどは同じ3つ、つまりGoogle Chrome、Opera、Firefoxに固執しています。 3つの中で、Chromeは広く使用されており、ほとんどのAndroidデバイスのデフォルトであるため、ロングショットで最も人気があります。 ただし、ブラウザの履歴と関連データを削除する手順は、プラットフォーム全体のすべてのブラウザで同じです。
1. GoogleChromeでブラウザの履歴をクリアする
1. Androidデバイスのロックを解除し、上にスワイプしてアプリドロワーを開き、GoogleChromeを探します。 見つかったら、アプリケーションアイコンをクリックして開きます。
2. 次に、をタップします 右上隅にある3つの垂直ドット アプリケーションウィンドウの。
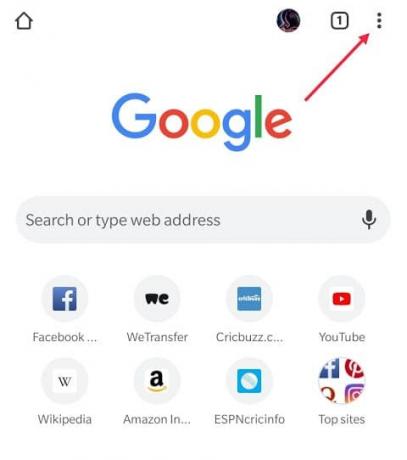
3. 次のドロップダウンメニューから、 "設定" 続行します。
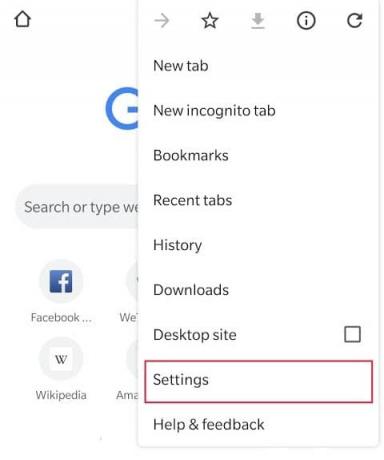
4. [設定]メニューを下にスクロールして、 "プライバシー" [詳細設定]ラベルの下にあるをクリックします。
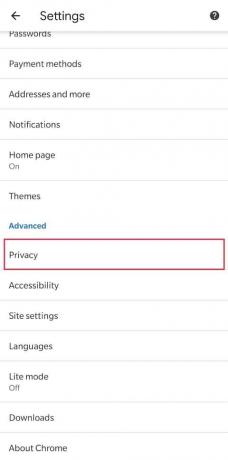
5. ここで、をタップします "閲覧履歴データの消去" 続ける。

6. 過去1時間、1日、1週間、または記録されたブラウジングアクティビティの開始以降の、永久に続くデータを削除できます。
これを行うには、の右側にある矢印をクリックします 「時間範囲」

すべてのチェックボックスをオンにする前に、メニューの基本設定について再教育してみましょう。
- 閲覧履歴 は、ユーザーがアクセスしたWebページのリストと、ページのタイトルやアクセス時間などのデータです。 以前にアクセスしたサイトを簡単に見つけるのに役立ちます。 中間期にトピックについて本当に役立つウェブサイトを見つけた場合、それを履歴で簡単に見つけて、決勝戦で参照できると想像してみてください(履歴をクリアしていない限り)。
- ブラウザのクッキー あなたの健康よりもあなたの検索体験に役立ちます。 これらは、ブラウザによってシステムに保存される小さなファイルです。 彼らはあなたの名前、住所、パスワード、クレジットカード番号などの重大な情報を午前2時にショッピングカートに入れたものすべてに保持することができます。 クッキー それらが「悪意のある」場合を除いて、一般的に役立ち、あなたの経験を向上させます。 悪意のあるCookieは、その名前が示すように害を及ぼす可能性があり、オンラインアクティビティを保存および追跡するために使用される可能性があります。 十分な情報が得られたら、このデータを広告会社に販売します。
- キャッシュ ウェブサイトのデータが保存される一時的な保存領域です。 これには、HTMLファイルからビデオサムネイルまですべてが含まれます。 これらは減少します 帯域幅 これは、Webページの読み込みに費やされるエネルギーのようなものであり、インターネット接続が遅いか制限されている場合に特に役立ちます。
話しましょう 高度な設定 基本設定のすぐ右側にあります。 これらには、上記の3つと、それほど複雑ではないが同様に重要なものがいくつか含まれます。

- 保存されたパスワード すべてのユーザー名のリストであり、 ブラウザに保存されているパスワード. すべてのウェブサイトで同じパスワードとユーザー名を使用していて(強く反対します)、それらすべてを記憶するメモリがない場合を除いて、ブラウザがそれを行います。 頻繁にアクセスするサイトには非常に役立ちますが、最初の30日間の無料トライアルプログラムのためだけに参加して忘れてしまったサイトには役立ちません。
- オートフィルフォーム 12番目の申請書に4回目の自宅住所を入力しないようにするのに役立ちます。 あなたが働いている場所のような公共のコンピュータを使用している場合、この情報はすべての人がアクセスし、悪用される可能性があります。
- サイト設定 あなたの場所、カメラ、マイクなどにアクセスするためにウェブサイトから出されたリクエストへの回答です。 たとえば、Facebookにギャラリーへのアクセスを許可して、プラットフォームに写真を投稿する場合です。 これを削除すると、すべての設定がデフォルトにリセットされます。
7. 何を削除するかを決めたら、画面の下部にある青いボタンを押します。 「クリアデータ」.
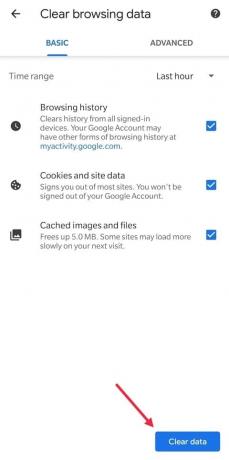
8. 決定を再確認するように求めるポップアップが表示されます。を押します。 "クリア"、しばらく待ってください、そしてあなたは行ってもいいです!

2. Firefoxでブラウザの履歴を削除する
1. を見つけて開きます Firefoxブラウザ お使いの携帯電話に。
2. をタップします 3つの垂直ドット 右上隅にあります。
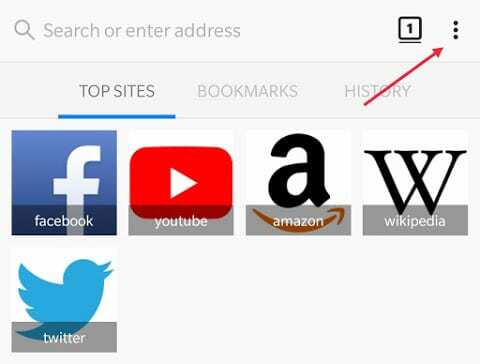
3. 選択する "設定ドロップダウンメニューから」。
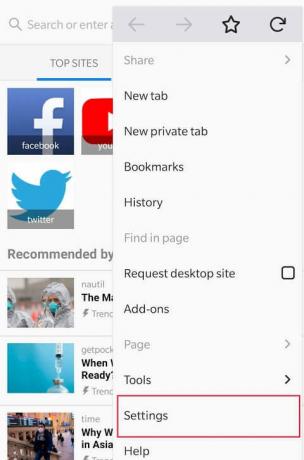
4. 設定メニューから、 "プライバシー" 先に進むために。

5. 横にあるチェックボックスをオフにします 「終了時に個人データを消去する」.

6. ボックスにチェックマークを付けると、ポップアップメニューが開き、クリアするデータを選択するように求められます。
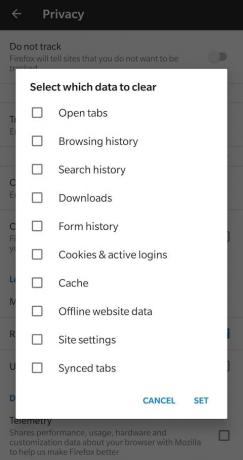
気が狂ってすべてのチェックボックスをオンにする前に、それらの意味を簡単に学びましょう。
- 確認 タブを開く ブラウザで現在開いているすべてのタブを閉じます。
- ブラウザの履歴 過去にアクセスしたすべてのWebサイトのリストです。
- 検索履歴 検索候補ボックスから個々の検索エントリを削除し、推奨事項を台無しにしません。 たとえば、「P-O」と入力すると、ポップコーンや詩などの無害なものになります。
- ダウンロード ブラウザからダウンロードしたすべてのファイルのリストです。
- フォーム履歴 データは、オンラインフォームにすばやく自動的に入力するのに役立ちます。 住所、電話番号、名前などが含まれます。
- クッキーとキャッシュ 前に説明したものと同じです。
- オフラインのウェブサイトデータ インターネットが利用できない場合でも閲覧できるようにする、コンピューターに保存されているWebサイトのファイルです。
- サイト設定 ウェブサイトに付与された許可です。 これには、Webサイトがカメラ、マイク、または場所にアクセスできるようにすること、これらを削除するとデフォルトに戻ることが含まれます。
- 同期されたタブ 他のデバイスのFirefoxで開いているタブです。 例:携帯電話でいくつかのタブを開くと、同期されたタブを介してコンピューター上でそれらを見ることができます。
7. 選択について確信が持てたら、をクリックします "設定".
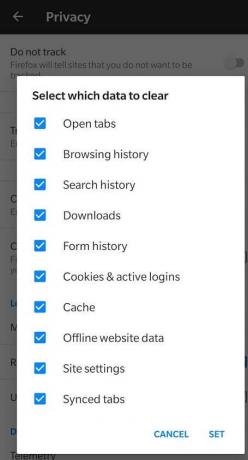
メインメニューに戻り、アプリケーションを終了します。 終了すると、削除するために選択したすべてのデータが削除されます。
3. Operaでブラウザの履歴をクリアする
1. を開きます Operaアプリケーション。
2. をタップします 赤い「O」Operaアイコン 右下にあります。
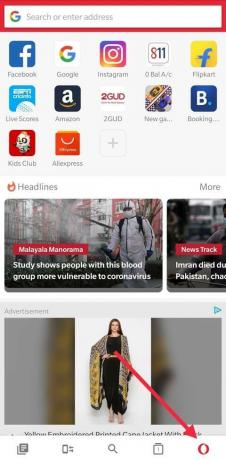
3. ポップアップメニューから、を開きます "設定" 歯車のアイコンを押します。
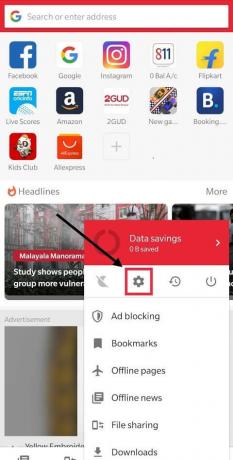
4. ピック "閲覧履歴データの消去…" [一般]セクションにあるオプション。
![[一般]セクションにある[閲覧データの消去...]オプションをクリックします| Androidでブラウザの履歴を削除する](/f/3e225383930d5cbe5a7ec3ac6dee97b1.jpg)
5. NS ポップアップメニュー Firefoxの場合と同様に、削除するデータの種類を要求するようになります。 メニューには、保存されたパスワード、閲覧履歴、Cookieなどの項目が含まれています。 これらはすべて以前に説明されています。 ニーズと要件に応じて、選択を行い、適切なボックスにチェックマークを付けます。
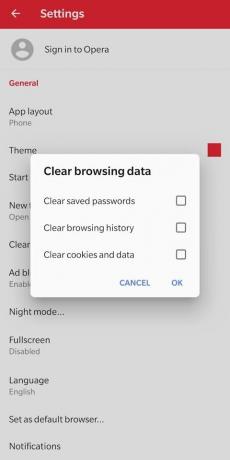
6. 決定したら、を押します "わかった" すべてのブラウザデータを削除します。
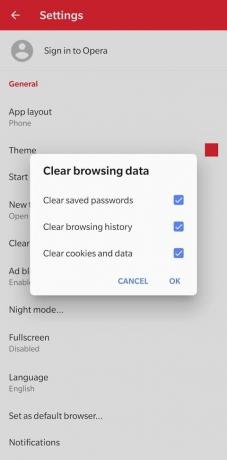
上級者向けのヒント:シークレットモードまたはプライベートブラウジングを使用する
必要がある プライベートブラウジングモードでブラウザを開きます これにより、ブラウザのメインセッションとユーザーデータから分離された一時的なセッションが作成されます。 ここでは、履歴は保存されず、セッションに関連付けられたデータ(Cookieやキャッシュなど)は、セッションが終了すると削除されます。
望ましくないコンテンツ(アダルトWebサイト)を履歴から隠すというより一般的な使用法とは別に、より実用的な使用法もあります(自分のものではないシステムを使用するなど)。 他の人のシステムから自分のアカウントにログインすると、誤って自分の詳細をそこに保存したり、 Webサイトの新規訪問者であり、検索アルゴリズムに影響を与えるCookieを回避します(Cookieを回避することは、旅行チケットの予約時に非常に役立ちます。 ホテル)。
シークレットモードを開くことは、単純な2ステップのプロセスであり、長期的には非常に役立ちます。
1. Chromeブラウザで、をタップします 3つの垂直ドット 右上にあります。

2. ドロップダウンメニューから、 「新しいシークレットタブ」.
![ドロップダウンメニューから、[新しいシークレットタブ]を選択します](/f/198cfed79e9b709401f09704697c0760.jpg)
ビオラ! これで、すべてのオンラインアクティビティが詮索好きな目から隠され、シークレットモードを使用して毎回新たに開始できます。
(注意:シークレットモードでは、ブラウジングアクティビティが完全に非表示でプライベートではありません。 他のウェブサイトまたはそれらのインターネットサービスプロバイダー(ISP)によって追跡できますが、平均的な好奇心はありません ジョー。)
おすすめされた:
- デフォルトでは、常にプライベートブラウジングモードでWebブラウザを起動します
- Androidでシークレットモードを使用する方法
- GooglePlayミュージックがクラッシュし続ける問題を修正
以上です。上記のガイドがお役に立てば幸いです。 Androidデバイスのブラウザ履歴を削除します. ただし、このチュートリアルに関してまだ質問がある場合は、コメントセクションで遠慮なく質問してください。