Windows 11 でアプリケーション プロセス ID を見つける 5 つの方法
その他 / / April 26, 2023
Windows オペレーティング システムには、システムの起動後に開始される複数のアクティブなプロセスとサービスがあります。 コア システム プロセスには、自動的に開始されるものもあれば、アプリケーションの起動時に作成されるものもあります。 各プロセスには、一意の識別番号としてプロセス ID (PID) があります。
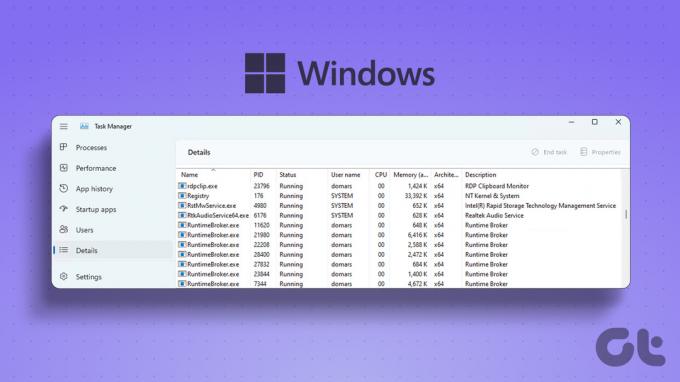
PID を使用して正しいサブプロセスを識別したり、それが適切である場合はデバッグに使用したりできます。 システム リソースの占有 または気難しい演技。 システムでアプリケーションのプロセス ID を見つける方法はいくつかあります。
1. タスク マネージャーの使用
タスク マネージャは、プロセスおよびシステム サービスに関する情報を表示するためのグラフィカル ユーザー インターフェイスを提供します。 Windows 11 のタスク マネージャーの最新バージョンには、検索機能が追加されました。 そのため、アクティブなプロセスを名前またはプロセス ID で簡単に見つけることができます。 方法は次のとおりです。
1. [スタート] ボタンを右クリックして、[パワー ユーザー] メニューを開きます。 メニューの [タスク マネージャー] オプションをクリックします。

2. 左側のメニューに移動し、[詳細] タブをクリックします。

3. プロセス名の横に [プロセス ID] 列が表示されます。 プロセス ID を確認してコピーできます。

4. または、[プロセス] タブから PID を確認できます。 タスク マネージャーは、既定ではプロセス ID を表示しません。 そのため、[プロセス] タブに PID 列を追加する必要があります。
5. [プロセス] タブの任意の列を右クリックし、コンテキスト メニューから [PID] オプションを選択します。

6. これで、各プロセスに関連付けられた PID を確認できます。

2. リソース モニターの使用
Windows リソース モニターは、使用中のシステム リソースの詳細ビューを提供します。 アクティブなプロセスが正常に動作するために依存しているモジュールに関する詳細を取得できます。 また、リソース消費のグラフィカル ビューも表示されます。 システムハードウェア (CPU、メモリ、ディスク、およびネットワーク)。 ただし、このユーティリティで任意のプロセスの PID を見つけることもできます。 方法は次のとおりです。
1. Windows キーを押して [スタート] メニューを開き、次のように入力します。 resmon.exeをクリックして、Enter キーを押します。

2. [リソース マネージャー] ウィンドウで、[メモリ] タブをクリックします。

[メモリ] セクションには、実行中のすべてのプロセスが対応する PID とともに表示されます。 ただし、PID を列から直接コピーすることはできません。
3. コマンドプロンプトの使用
端末愛好家は、コマンド プロンプトを使用してプロセスの PID を表示できます。 デフォルトでは、コマンド プロンプトは 端末アプリ 窓。 次の手順を繰り返します。
1. [スタート] ボタンを右クリックして、パワー ユーザー メニューを起動します。 リストからターミナルオプションをクリックします。

2. 次のコマンドを入力して Enter キーを押すと、すべてのアクティブなプロセスとその PID が一覧表示されます。
タスクリスト
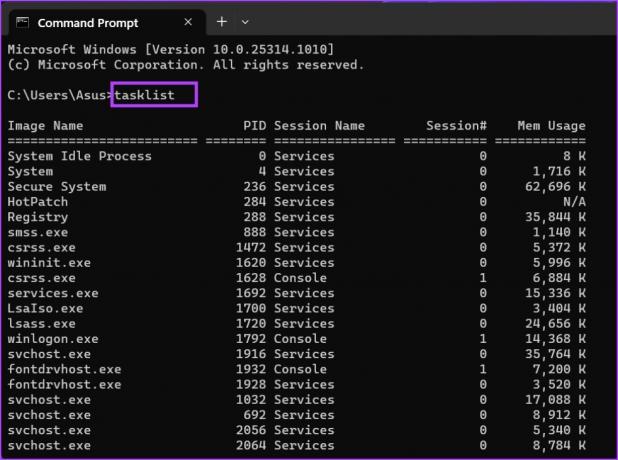
3. tasklist コマンドの出力は、ターミナル ウィンドウで読みにくく、ナビゲートしにくい場合があります。 そのため、使いやすいように結果をテキスト ファイルにコピーできます。 コマンド プロンプト ウィンドウに次のコマンドを入力し、Enter キーを押します。
タスクリスト > D:\PIDfile.txt
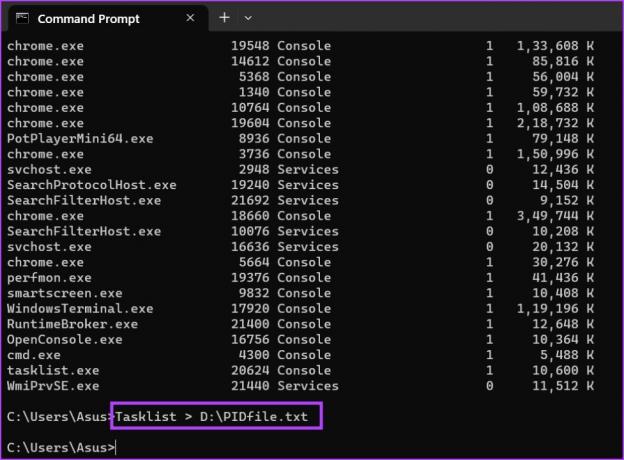
4. 上記のコマンドは、tasklist コマンドのすべての出力エントリを PIDfile という名前のテキスト ファイルに保存します。
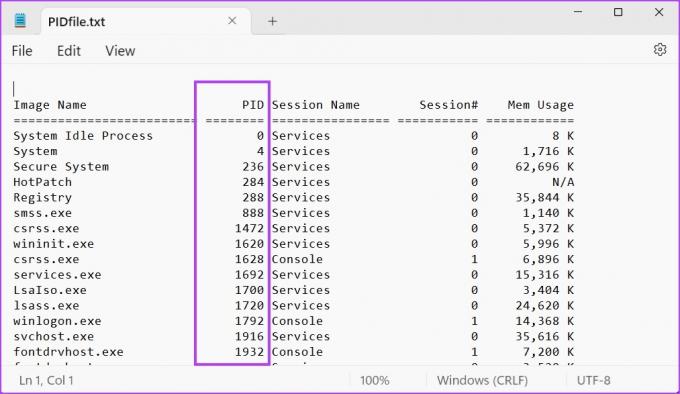
4. PowerShell の使用
コマンド プロンプトと同様に、PowerShell コマンドレットを使用して、システムで実行中のプロセスを一覧表示できます。 すべてのプロセス、それぞれのプロセス ID、およびその他の使用可能なパラメーターを表示できます。 方法は次のとおりです。
1. Windows キーを押して [スタート] メニューを開き、次のように入力します。 パワーシェルをクリックし、Enter を押してツールを起動します。

2. ターミナル アプリ ウィンドウ内で PowerShell が開きます。 次のコマンドを入力して Enter キーを押すと、実行中のプロセスとその PID のリストが生成されます。
取得プロセス | Format-Table -Property プロセス名、ID
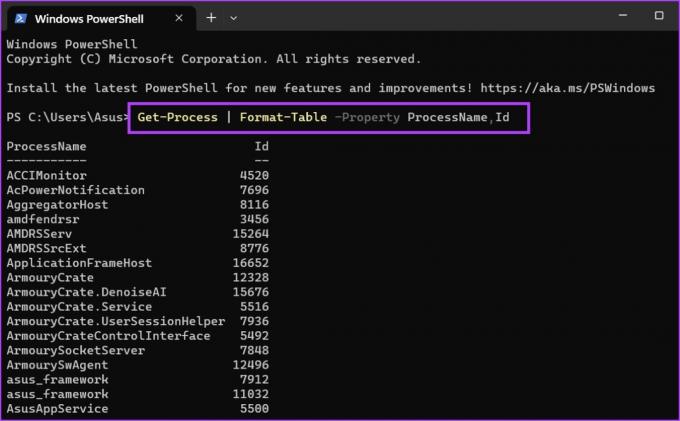
3. 出力を意図的に 2 列に制限しています。 PID と名前が見やすくなりました。 それでもターミナル ウィンドウの操作に苦労する場合は、Get-Process コマンドの出力を CSV ファイルにコピーできます。 次のコマンドを入力して、Enter キーを押します。
取得プロセス | Format-Table -Property ProcessName, Id > D:\q.csv

4. エクスプローラーを使用して、D ドライブで新しく作成された CSV ファイルを見つけることができます。 Excel で開いて、特定の PID を表示および検索します。

5. サードパーティ ツールの使用
組み込みのタスク マネージャーは、上級ユーザーには少し不十分に思えるかもしれません。 したがって、次のようなサードパーティのツールを使用できます プロセス エクスプローラー または Process Lasso を使用して、任意のプロセスの PID を確認します。 しかし、Process Lasso は、システム統計を一覧表示するだけではありません。 これを使用して、システム パフォーマンスを向上させ、プロセスを完全に制御し、そのすべてのデータをログに記録できます。 Process Lasso で PID を確認する方法は次のとおりです。
1. システムに Process Lasso アプリケーションをダウンロードしてインストールします。
プロセスなげなわをダウンロード
2. アプリを起動し、[表示] オプションをクリックします。 [View] メニューの [Show Graph and Tree View] オプションのチェックを外します。
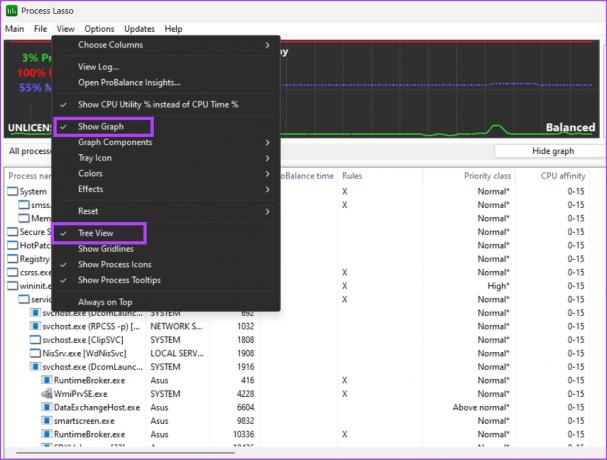
3. すべてのプロセス、それらのプロセス ID、およびその場所を含むプロセスに関連する多くの情報を 1 つのウィンドウで確認できます。 タブを切り替える必要はありません。

PID をすぐに見つける
Windows は、実行中のすべてのプロセスに PID を割り当てます。 2 つのプロセスが同じ PID を持つことはできません。 PID は一時的なものであり、アプリケーションを閉じて再起動するたびに、コンピューターは新しい 10 進数値を割り当てます。
最終更新日: 2023 年 4 月 12 日
上記の記事には、Guiding Tech のサポートに役立つアフィリエイト リンクが含まれている場合があります。 ただし、編集の完全性には影響しません。 コンテンツは偏りがなく、本物のままです。
によって書かれた
アビシェーク・ミシュラ
Abhishek は、Lenovo G570 を購入して以来、ずっと Windows オペレーティング システムにこだわっていました。 当たり前のことですが、彼は、人類が利用できる最も一般的でありながら魅力的な 2 つのオペレーティング システムである Windows と Android について書くのが大好きです。 投稿の下書きをしていないときは、OnePiece や Netflix が提供するものなら何でも好きです。



