デスクトップまたはモバイルアプリで Spotify アカウントを削除する方法
その他 / / April 26, 2023
Spotify は、音楽ストリーミング サービスのパスを定義しました。 膨大な音楽コレクション、優れたレコメンデーション アルゴリズム、フリーミアム モデルなどで人気があります。 ただし、Spotify から移行することにした場合は、Spotify アカウントを削除する方法を知りたいと思うかもしれません。 幸いなことに、プロセスは簡単です。
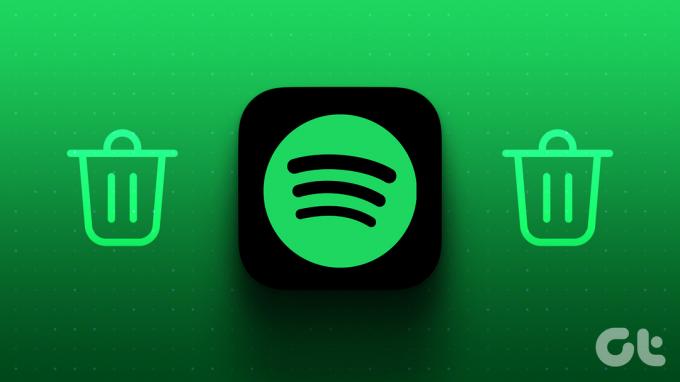
しかし、手順に入る前に、なぜ誰かが自分の Spotify アカウントを削除したいのか疑問に思うかもしれません. おそらくあなたはに切り替えました 別の音楽ストリーミング サービス、またはサブスクリプションのコストを削減しようとしています。 ただし、Spotify で問題が発生している場合は、アカウントを削除する前に以下の修正を確認してください。
- Spotifyで問題が発生したエラーを修正
- Spotify モバイル アプリにログインできない問題を修正
- Spotify ポッドキャストが Windows で動作しない問題を修正
別の理由がある場合、または単に Spotify アカウントを削除したい場合は、プロセスを順を追って説明します。 しかしその前に、結果を理解しましょう。
Spotify アカウントを削除するとどうなるか
Spotify アカウントを完全に削除すると、保存したすべての音楽、プレイリスト、フォロワーが Spotify のサーバーから削除されます。 あなたはできません Spotify を Discord に接続する またはその他のサービス。 さらに、7 日間の猶予期間が過ぎると古いデータにアクセスできなくなり、後で新しいアカウントを作成する場合は、最初からやり直す必要があります。

Spotify アカウントを削除すると、関連するすべてのサブスクリプションまたは支払いがキャンセルされ、7 日間の猶予期間中に同じメール アドレスを使用して新しいアカウントを開設することはできなくなります。 したがって、Spotify に別れを告げる準備ができている場合は、このガイドで説明されている手順に従って、アカウントを完全に削除してください。
手順を開始する前に、無料またはプレミアムの Spotify アカウントを削除する手順は、Web、デスクトップ、およびモバイルで同じであることに注意してください。 ただし、デモンストレーションのために、Spotify デスクトップまたはモバイル アプリの代わりに Web ブラウザーを使用することを選択しています。
また読む: Spotify デスクトップおよびモバイル アプリでフォロワーを削除する方法
無料の Spotify アカウントを完全に削除する方法
Spotify アカウントの削除は、ウェブ経由でのみ可能です。 コンピューターまたはモバイル デバイスに Spotify がインストールされているかどうかは問題ではありません。 Spotify のサポート Web ページにリダイレクトされます。 そこから、ステップバイステップのガイドに従う必要があります。
ステップ1: Windows、Mac、またはモバイル デバイスで好みのブラウザーを開き、Spotify サポート ページに移動します。
Spotify サポートに移動
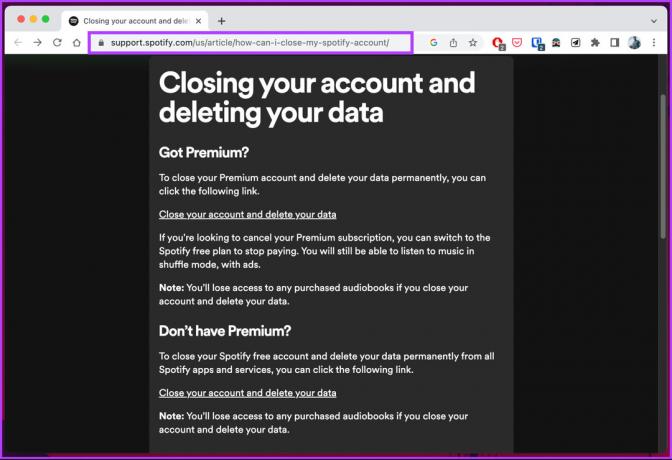
ステップ2: 「アカウントの閉鎖とデータの削除」ページに移動します。 [プレミアムをお持ちでない場合] セクションで、[アカウントを閉鎖してデータを削除する] をクリックします。

ステップ 3: ユーザー名とパスワードを入力して、Spotify アカウントにログインします。
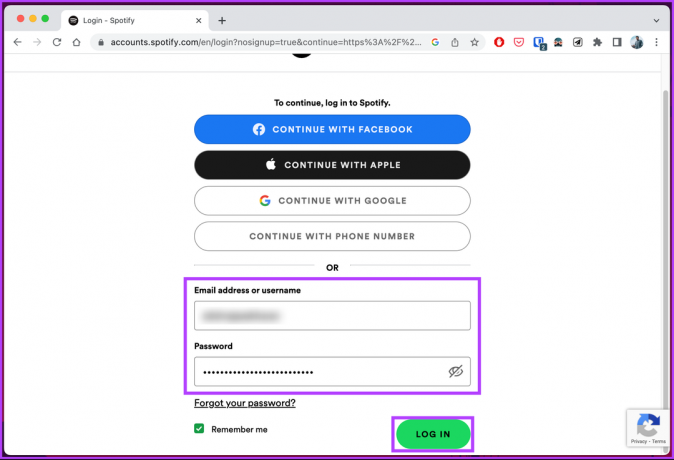
次に、5 段階の Spotify アカウント削除プロセスに進みます。
ステップ 4: 最初のステップで、[アカウントの閉鎖] ボタンをクリックして、アカウントを閉鎖するという決定を再確認します。
![[アカウントを閉じる] ボタンをクリックする](/f/d189e8a39e1f57a173e1ead154e8b7f9.jpg)
ステップ 5: 次のステップで、アカウントの詳細が正しいことを確認し、[続行] をクリックします。
![[続行] をクリックします](/f/1ef1f121d35598af76854d356d032509.jpg)
ステップ 6: Spotify は、アカウントを削除すると失われるものを一覧表示します。 上記ですでに説明したので、[理解しました] ボックスをオンにして、[続行] をクリックします。

そうすることで、Spotify はアカウント閉鎖リンクを登録済みのメールアドレスに送信します。
ステップ 7: 最後に、メールボックスを開き、Spotify からのメールをクリックして開き、[アカウントを閉じる] ボタンをクリックします。
ノート: メールを受け取ってから 24 時間以内に、メールを開いてボタンをクリックする必要があります。
![[アカウントを閉じる] をクリックします。](/f/81fd0883b898988be6ad46dc77ac8c30.jpg)
そうは言っても、Spotify アカウントは 7 日後にデータと共に完全に削除されます。 手順は非常に簡単ではありませんか? プレミアム Spotify アカウントをお持ちの場合は、手順が少し変わります。 読み続けて。
プレミアム Spotify アカウントを削除する方法
プレミアム Spotify アカウントの削除は、無料アカウントの削除と似ています。 手順は簡単で、Web を使用するだけで実行できます。 ただし、手順に進む前に、Spotify アカウントを削除してもプレミアム サブスクリプションが自動的にキャンセルされないことに注意してください。
したがって、Spotify アカウントを削除するには、現在のサブスクリプション プランをキャンセルする必要があります。 そうしないと、キャンセルするまで料金が請求されます。
そのため、このセクションを 2 つに分割しました。 まず、Spotify サブスクリプションをキャンセルしてから Spotify アカウントを削除する方法をご案内します。 それでは、フォローしてください。
パート 1: プレミアム サブスクリプションをキャンセルする
Spotify プレミアム サブスクリプションのキャンセルは、デスクトップまたはモバイル デバイスを使用して行うことができますが、手順はデバイスによって異なります。 以下の指示に従ってください。
ブラウザ上
ステップ1: Windows、Mac、またはモバイル デバイスの好みのブラウザーから Spotify サポート ページに移動します。
Spotify サポートに移動
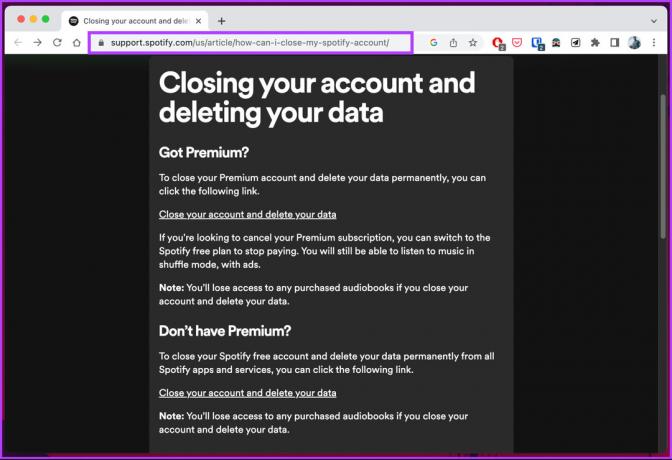
ステップ2: [プレミアムを利用しましたか?] セクションで、[アカウントを閉鎖してデータを削除する] をクリックします。
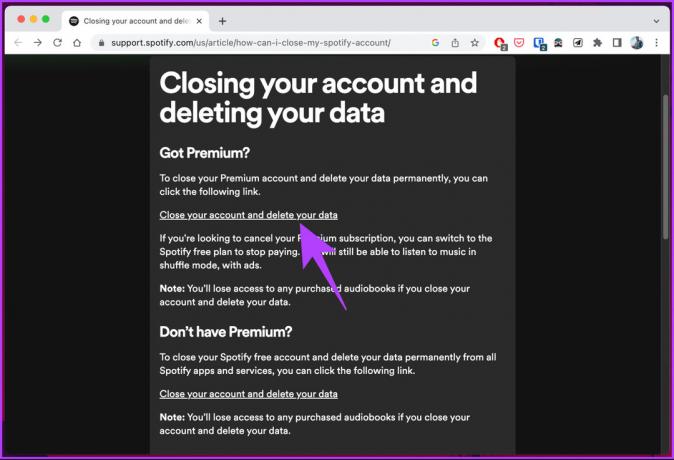
ステップ 3: ユーザー名とパスワードを入力し、Spotify アカウントにログインしていない場合はログインします。

ステップ 4: 次の画面で、[アカウントの閉鎖とデータの削除] の下にある [アカウントの閉鎖とデータの削除] ボタンをクリックします。
![[アカウントを閉鎖してデータを削除] ボタンをクリックします](/f/be21d9365a4730ce4ee59d00eb2230ad.jpg)
Spotify カスタマー サポートのチャット ページに移動します。
ステップ 5: チャット ポップアップで、「プレミアムをキャンセル」と入力します。
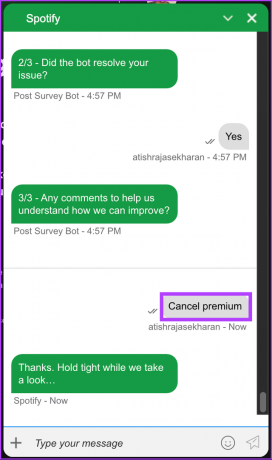
ステップ 6: オプションから、[プレミアムをキャンセル] を選択します。
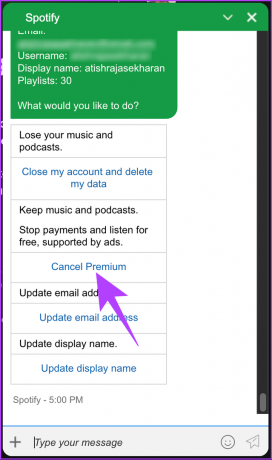
ステップ 7: カスタマーサポート担当者が接続、確認、Spotify プレミアムの解約をサポートします。

ほらね。 Spotify プレミアムをキャンセルしました。 キャンセルされる前に、サブスクリプションは更新日まで有効であることに注意してください。
Android の場合
執筆時点では、この方法は Android 上の Spotify でのみ機能します (iOS では機能しません)。 以下の手順に従ってください。
ステップ1: Android デバイスで Spotify アプリを起動し、ホームから、右上隅にある歯車 (設定) アイコンをタップします。

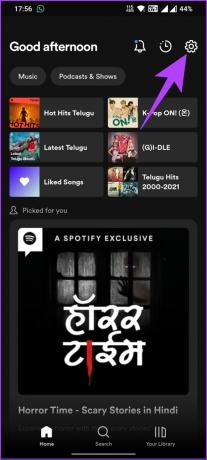
ステップ2: [設定] 画面で [プレミアム プラン] オプションをタップし、次の画面で [プレミアム プランを表示] をタップします。
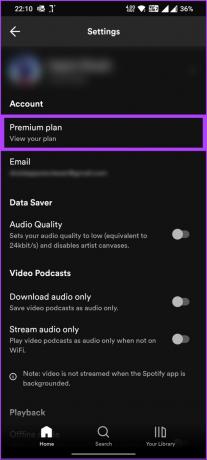
![プレミアム[バリアント]をタップします](/f/09868bf56622138ee84c77dbce046be1.jpg)
ステップ 3: プレミアムの概要から、[他のプランを表示] を選択し、下部にある [プランを変更] オプションを選択します。
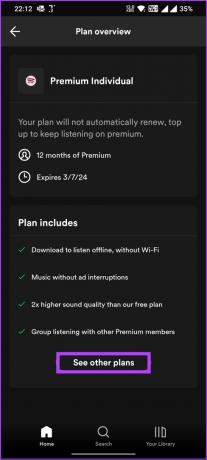
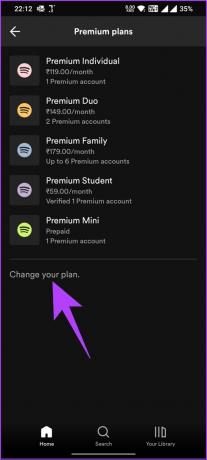
ページ内ブラウザから Spotify のプラン選択ページにリダイレクトされます。
ステップ 4: 下にスクロールして、Spotify Free の下にある [プレミアムをキャンセル] ボタンをタップします。
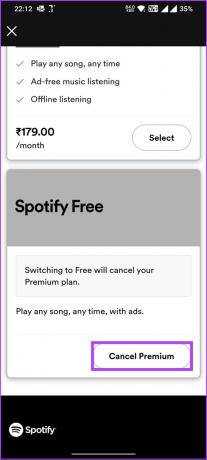
これで、Spotify プレミアムのキャンセルに成功しました。証明するために、同じことを言っているページに移動します。 上記の手順を実行するには多すぎる場合は、完了してキャンセルすることもできます この形 メールで Spotify に送信します ([メール保護]).
サブスクリプションは更新日まで有効であることに注意してください。つまり、以下のパート 2 に移動する前に、更新日まで使用できます。
パート 2: Spotify Premium アカウントを閉鎖する
プレミアム サブスクリプションをキャンセルしたので、Spotify プレミアム アカウントを閉鎖して削除する準備が整いました。 以下の手順に従ってください。
ステップ1: Windows、Mac、またはモバイル デバイスの好みのブラウザーから Spotify サポート ページに移動します。
Spotify サポートに移動
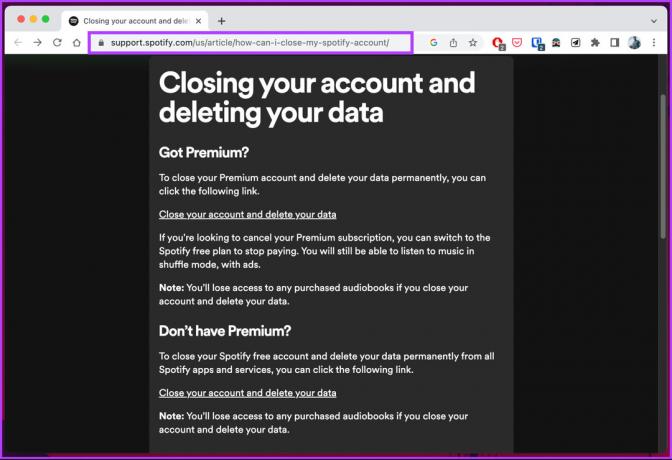
ステップ2: [プレミアムを利用しましたか?] セクションで、[アカウントを閉鎖してデータを削除する] をクリックします。
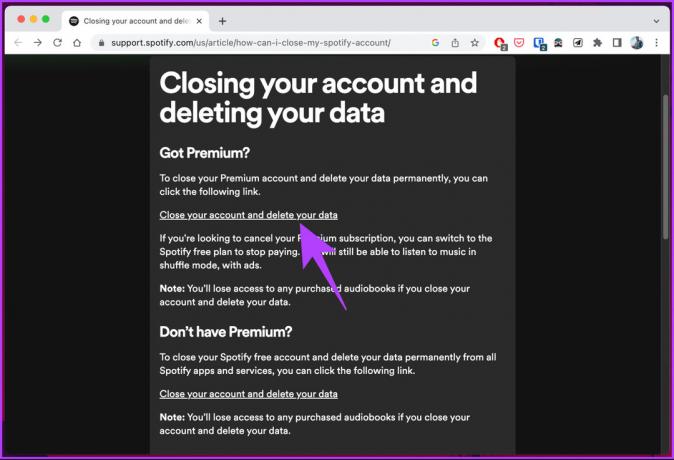
ステップ 3: ユーザー名とパスワードを入力し、Spotify アカウントにログインしていない場合はログインします。

ステップ 4: 次の画面で、[アカウントの閉鎖とデータの削除] の下にある [アカウントの閉鎖とデータの削除] ボタンをクリックします。
![[アカウントを閉鎖してデータを削除] ボタンをクリックします](/f/be21d9365a4730ce4ee59d00eb2230ad.jpg)
Spotify カスタマー サポートのチャット ページに移動します。
ステップ 5: カスタマー サポート担当者が接続し、アカウントの詳細を確認します。 表示されるオプションから、[アカウントを閉鎖] を選択します。
![[アカウントを閉鎖してデータを削除] を選択します。](/f/766ff25a435d253270531d6f4c927d08.png)
ステップ 6: オプションから、[アカウントを閉鎖してアカウントを削除] を選択します。

ステップ 7: 次のメッセージで、カスタマー サポート担当者が確認のためにメール アドレスを送信します。 はいをクリックするだけです。
![[はい] をクリックします](/f/3f3a35f254748be85373acb2e3a7df0a.png)
ステップ 8: 「続行しますか?」と聞かれるので、[はい] をクリックします。
![「続行しますか?」というメッセージが表示されたら、[はい] をクリックします。](/f/38b5fb71ed96c4819a77ca61c859e651.png)
ステップ 9: メールボックスを開き、クリックして Spotify からのメールを開き、[アカウントを閉じる] ボタンを選択します。
ノート: メールを受け取ってから 24 時間以内に、メールを開いてボタンをクリックする必要があります。
![[アカウントを閉じる] をクリックします。](/f/81fd0883b898988be6ad46dc77ac8c30.jpg)
プロセスが完了すると、Spotify は 7 日以内にアカウントと関連データを完全に削除します。 気が変わって Spotify アカウントを取り戻したい場合は、読み続けてください。
Spotify アカウントを再アクティブ化する方法
気が変わって Spotify アカウントを取り戻したい場合は、7 日間の猶予期間中であることを考慮して、すぐに再有効化できます。 以下の手順は、デスクトップまたはモバイルを使用して実行できます。 フォローしてください。
ステップ1: Gmail に移動し、Spotify から送信されたアカウント閉鎖の確認メールを開きます。 [アカウントを再有効化] をクリックして、再有効化リンクを開きます。
Gmail に移動
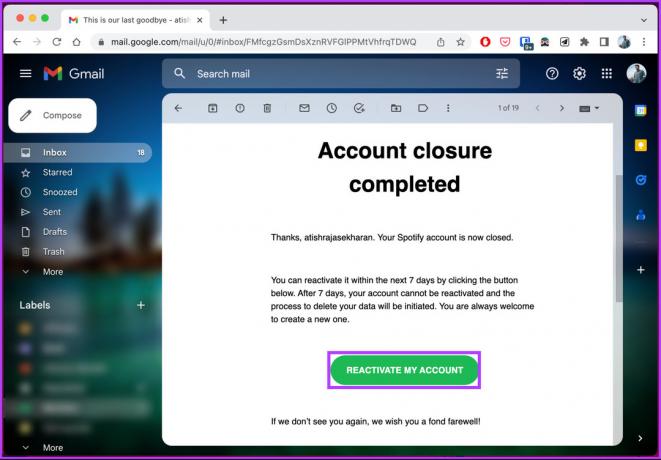
ステップ2: デフォルトのブラウザで Spotify に移動し、戻ったことを確認するページに移動します。
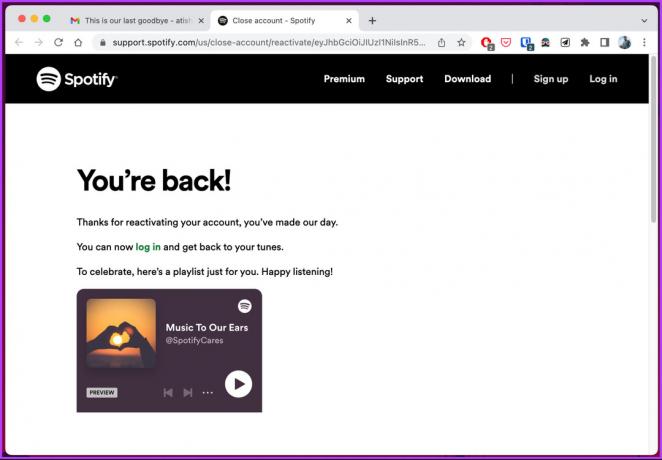
それでおしまい。 戻ってプレイリストをもう一度聞くことができます。 ご不明な点がございましたら、以下の FAQ セクションをご覧ください。
Spotify アカウントの削除に関するよくある質問
いいえ、Spotify アカウントを削除すると、プラットフォームから削除されるため、他のユーザーはそのアカウントを見ることができなくなります。 ただし、他のユーザーと共有したパブリック プレイリストはプラットフォームに表示されたままになり、アカウントにリンクされなくなります。
はい、同じメール アドレスを使用して新しい Spotify アカウントを作成できますが、アカウントの削除プロセスが完了するまで待つ必要があり、これには 7 日かかります。 その後、新しい Spotify アカウントを作成できます。
Spotify から一休みする
別のストリーミング サービスへの切り替え、サブスクリプション コストの削減、または音楽からの休憩を検討している場合でも、Spotify アカウントを削除する方法を知っておくと便利です。



