Windows10でWindowsストアが読み込まれない問題を修正
その他 / / November 28, 2021
Windows10でWindowsストアが読み込まれない問題を修正します。 WindowsStoreがWindows10で読み込まれない/機能しないことは、すべてのWindows10ユーザーが直面する一般的な問題です。 さて、最近、Microsoftは最近の更新でこの問題を修正しようとしましたが、残念ながら、適切に修正できませんでした。
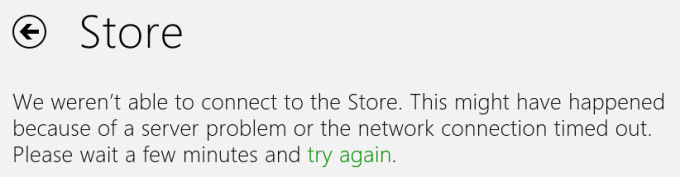
日付と時刻の設定が正しくないためにWindowsStoreが開かない、読み込まれない、または機能しない場合がありますが、これは完全に修正可能です。 ただし、これは他のすべてのユーザーに当てはまるわけではないため、Windows10でWindowsストアが読み込まれない問題について考えられるすべての解決策をリストしました。
推奨:続行する前に、 システムの復元ポイントを作成する
コンテンツ
- Windows10でWindowsストアが読み込まれない問題を修正
- 方法1:Windowsアプリのトラブルシューティングを実行する
- 方法2:Windowsストアをリセットする
- 方法3:日付と時刻を設定する
- 方法4:プロキシ接続を無効にする
- 方法5:WindowsStoreアプリを再登録する
- 方法6:システムの状態を復元する
Windows10でWindowsストアが読み込まれない問題を修正
方法1:Windowsアプリのトラブルシューティングを実行する
1.これにアクセス リンク 「」ボタンをクリックしますトラブルシューティングを実行します。“
2.ファイルがダウンロードされたら、それをダブルクリックしてファイルを実行します。
3.トラブルシューティングウィンドウで[詳細]をクリックし、[自動的に修理を適用する」がチェックされます。
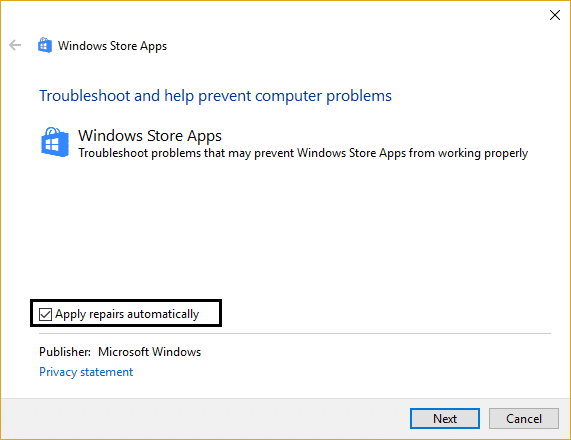
4.トラブルシューティングを実行して、問題の修正を完了します。
5. PCを再起動して、変更を適用します。
方法2:Windowsストアをリセットする
1.Windowsキー+ Rを押してから、「Wsreset.exe」と入力してEnterキーを押します。

2.プロセスが終了したら、PCを再起動します。
方法3:日付と時刻を設定する
1.タスクバーの日付と時刻を右クリックして、 日付/時刻を調整します。
2. [自動的に設定]がオンになっていて、日付/時刻が間違っている場合は、オフにします。 (チェックされていない場合は、チェックしてみてください。自動的に解決されます。 日付時刻 問題)
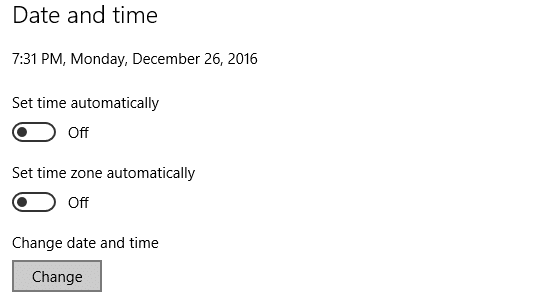
3. [日付と時刻の変更]の下にある[変更]をクリックして、適切な日付と時刻を設定します。
4.PCを再起動します。
方法4:プロキシ接続を無効にする
1.Windowsキー+ Rを押してから、「inetcpl.cpl」をクリックし、Enterキーを押してインターネットプロパティを開きます。

2.次に、[接続]タブに移動し、[ LAN設定。
3.チェックを外します プロキシサーバーを使用する LANの場合は、「設定を自動的に検出する」がチェックされていることを確認してください。

4. [OK]をクリックし、[適用]をクリックしてPCを再起動します。
方法5:WindowsStoreアプリを再登録する
1.Windowsの検索タイプで パワーシェル 次に、それを右クリックして、[管理者として実行]を選択します。
2.ここで、Powershellに次のように入力し、Enterキーを押します。
Get-AppXPackage | Foreach {Add-AppxPackage -DisableDevelopmentMode -Register "$($_。InstallLocation)\ AppXManifest.xml"}

3.上記のプロセスを終了してから、PCを再起動します。
方法6:システムの状態を復元する
1. Windowsストアをリセットまたは再登録できない場合は、安全に起動モードにします。 (レガシーアドバンストブートメニューを有効にする セーフモードで起動するため)
2.次に、Windows検索でcmdと入力し、右クリックして選択します 管理者として実行。

3. cmdに次のコマンドを入力し、Enterキーを押します。
Dism.exe / Online / Cleanup-Image / RestoreHealth

4. PCを再起動し、Windowsストアのリセットを再試行します。
それだけです、あなたは成功しました Windows10でWindowsストアが読み込まれない問題を修正 ただし、この投稿に関してまだ質問がある場合は、コメントのセクションでお気軽に質問してください。



