Windows 11 でオフライン マップの自動更新を有効または無効にする 3 つの簡単な方法
その他 / / April 27, 2023
Windows 11 には、 オフライン マップ機能 さまざまな場所の地図をダウンロードできます。 これらのダウンロードされたマップはバックグラウンドで自動的に更新されるため、周囲の最新情報を確実に入手できます。 ただし、コンピューター ネットワークの使用をさらに制御したい場合は、アプリの自動更新を無効にすることができます。

この記事では、オフライン マップの自動更新を有効または無効にする 3 つの方法について説明します。 また、ダウンロードしたマップを削除し、Windows 11 でオンライン マップの保存場所を変更する方法についても説明します。 それでは始めましょう。
1. 設定アプリを使用してオフライン マップの自動更新を無効にする
オフライン マップの自動更新をオフにする最も簡単な方法は、 Windows 設定アプリ. 以下の手順に従ってください。
ステップ1: Windows + I キーボード ショートカットを押して、設定アプリを起動します。
ステップ2: 左側のサイドバーから [アプリ] を選択し、右側のペインから [オフライン マップ] を選択します。
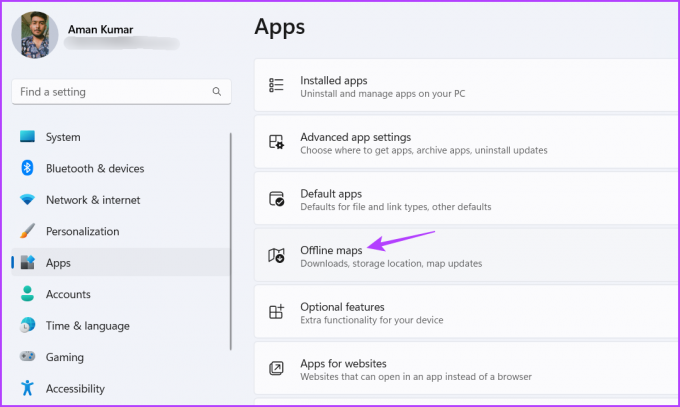
ステップ 3: [マップの更新] の横にあるドロップダウン アイコンをクリックします。
![[設定] のマップ更新ドロップダウン アイコン](/f/143cc7abfaa4b47576dedd3a850f56d7.png)
ステップ 4: 「プラグインと Wi-Fi 接続時に自動的に更新」ボックスのチェックを外します。
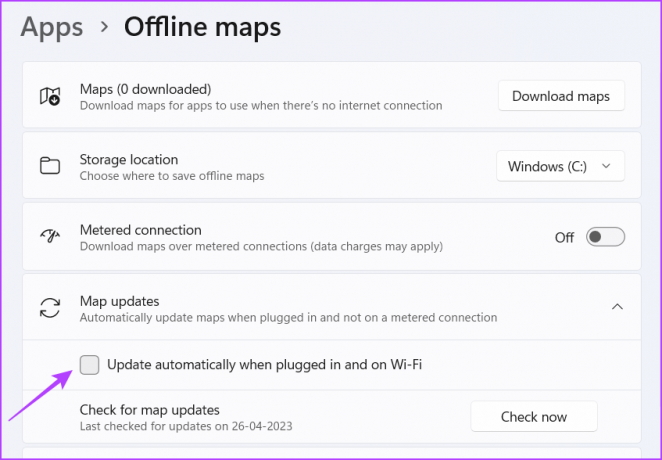
Windows は、ダウンロードしたマップを更新しなくなりました。 今後、この機能を有効にする場合は、[プラグインと Wi-Fi 接続時に自動的に更新する] チェックボックスをオンにします。
![[接続時に自動的に更新] と [設定] の [Wi-Fi] ボックスにチェックを入れます](/f/82e251e22b1793f43fee722a63a0bf9d.png)
2. ローカル グループ ポリシー エディターを使用してオフライン マップの自動更新を無効にする
ローカル グループ ポリシー エディターは、重要な Windows ポリシーを構成するための場所です。 オフライン マップ ポリシーにアクセスして、自動的に更新されないように構成できます。 その方法は次のとおりです。
ノート: Windows Home を使用している場合は、ローカル グループ ポリシー エディターにアクセスできません。 試しても、ローカル グループ ポリシー エディターにアクセスしようとすると、gpedit.msc が見つからないというエラーが表示されます。 このエラーを修正するには、次のガイドを確認してください。 Windows での gpedit.msc 欠落エラーの修正.
ステップ1: Windows + R キーボード ショートカットを押して、実行ツールを開きます。
ステップ2: タイプ gpedit.msc を入力し、Enter キーを押します。
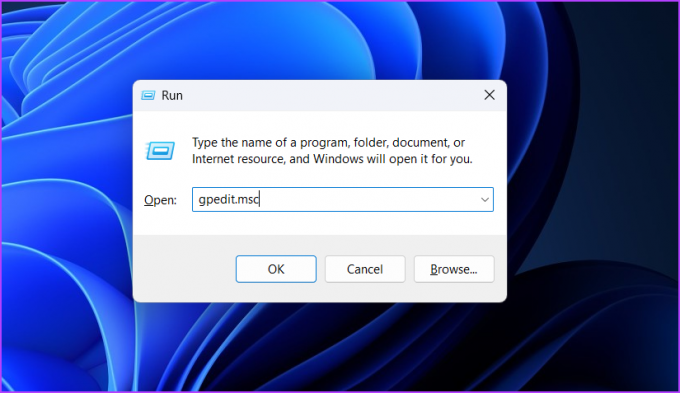
ステップ 3: 次の場所に移動します。
コンピューターの構成 > 管理用テンプレート > Windows コンポーネント > マップ
ステップ 4: 右側のペインで [地図データの自動ダウンロードと更新をオフにする] ポリシーをダブルクリックします。
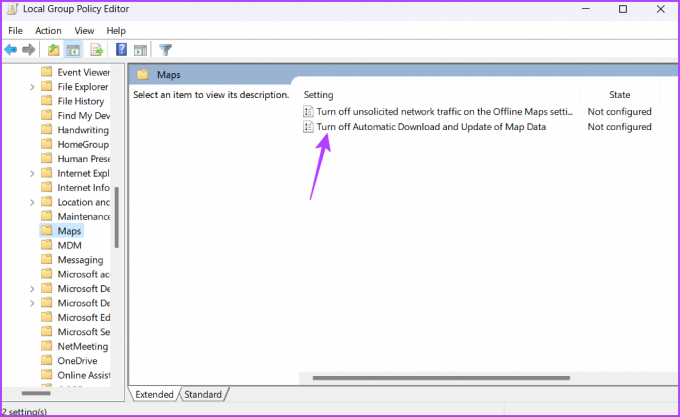
ステップ 5: [有効] を選択します。 次に、[適用] ボタンと [OK] ボタンをクリックして、変更を保存します。

Windows はバックグラウンドで地図データをダウンロードおよび更新しません。 この機能を有効にするには、[地図データの自動ダウンロードと更新をオフにする] ポリシーに再度アクセスし、[無効] に設定します。
3. レジストリ エディターを使用してオフライン マップの自動更新を無効にする
レジストリ エディターは、オフライン マップの自動更新を無効にするのに便利なもう 1 つの Windows ユーティリティです。 ただし、レジストリ エディタに変更を加える前に、 復元ポイントを作成する と レジストリをバックアップする. これにより、レジストリの編集中に問題が発生した場合でも、データにすばやくアクセスできます。
前提条件が完了したら、次の手順に従って、レジストリ エディターを使用してオフライン マップの自動更新をオフにします。
ステップ1: 実行ツールを開き、次のように入力します 再編集 を入力し、Enter キーを押します。
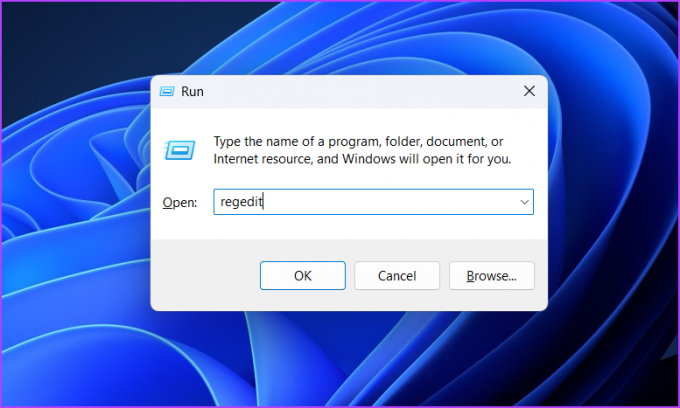
ステップ2: レジストリ エディターで、次の場所に移動します。
HKEY_LOCAL_MACHINE\SOFTWARE\Policies\Microsoft\Windows
ステップ 3: 左サイドバーの Windows キーを右クリックし、カーソルを [新規] に合わせて [キー] を選択します。
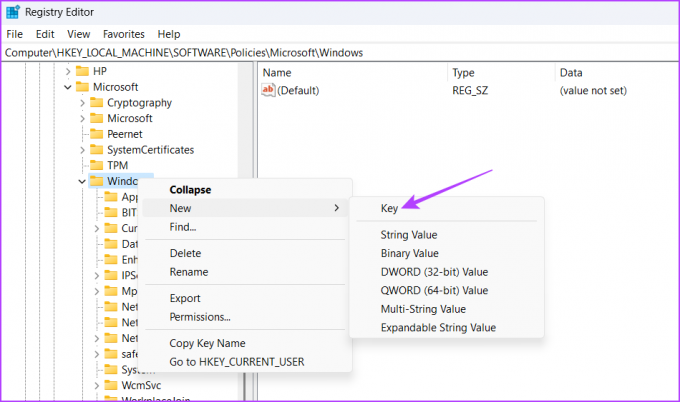
ステップ 4: キー マップに名前を付けます。
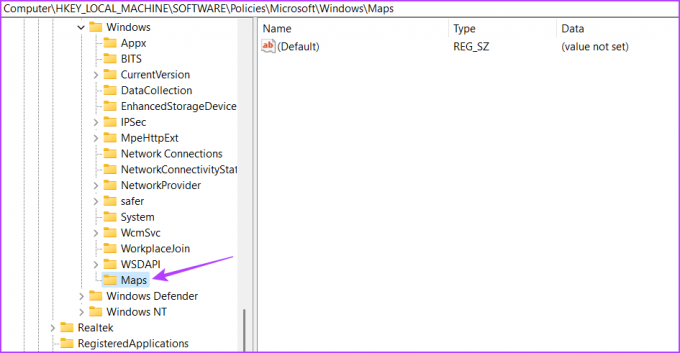
ステップ 5: 新しく作成したマップ キーを右クリックし、カーソルを [新規] に合わせて [DWORD (32 ビット) 値] を選択します。
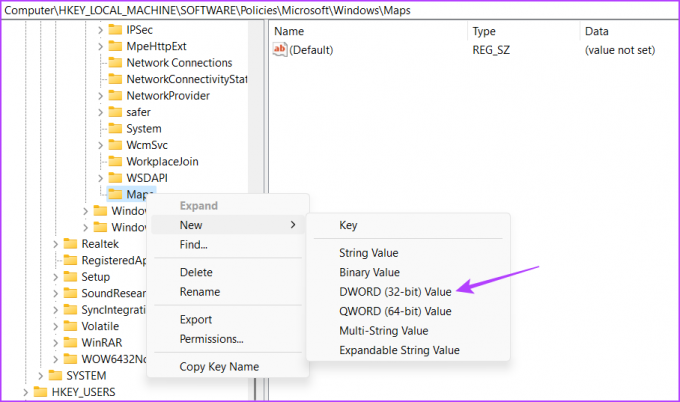
ステップ 6: 値に名前を付ける AutoUpdateEnabled.

ステップ 7: AutoUpdateEnabled キーをダブルクリックし、[値のデータ] に 1 を入力して、オフライン マップの更新をオフにします。 次に、[OK] をクリックします。

次に、変更を有効にするためにコンピューターを再起動します。 オフライン マップの更新を有効にするには、AutoUpdateEnabled キーに 0 を入力し、設定を保存します。
オフライン マップの保存場所を変更する方法
デフォルトでは、Windows はオフライン マップを C ドライブにダウンロードします。 ただし、そのドライブの容量が不足している場合は、オフライン マップのダウンロード場所を変更できます。 その方法は次のとおりです。
ステップ1: Windows + I キーボード ショートカットを押して設定アプリを開き、左側のサイドバーから [アプリ] を選択し、右側のペインから [オフライン マップ] を選択します。
ステップ2: [保存場所] の横にあるドロップダウン アイコンをクリックし、マップを保存するドライブを選択します。
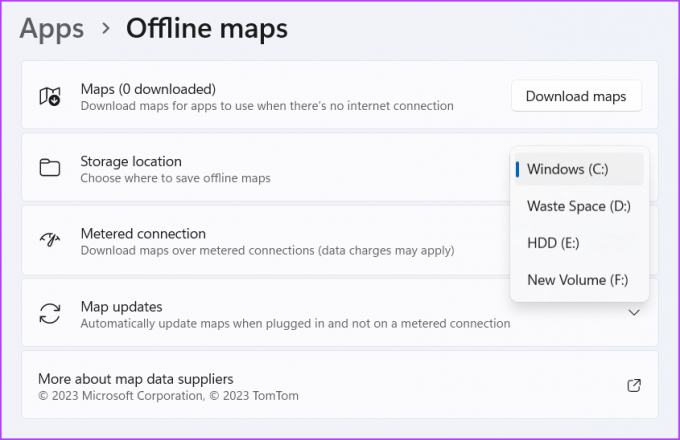
変更が完了するまで数秒かかります。 完了したら、選択した場所へのオフライン マップの保存を開始できます。
ダウンロードマップの削除方法
Windows では、ダウンロードしたマップを削除できます。 これは、国を離れて地図が不要になった場合に役立ちます。 したがって、次の手順に従って、Windows 11 でダウンロードしたマップを削除します。
ステップ1: Windows + I キーボード ショートカットを押して設定アプリを開き、左側のサイドバーから [アプリ] を選択し、右側のペインから [オフライン マップ] を選択します。
ステップ2: マップをクリックします。

ステップ 3: マップを削除する国名の横にあるごみ箱アイコンをクリックします。

オフライン マップを使用してナビゲートする
オフライン マップを更新すると、大量のインターネット データが消費される可能性があります。 幸いなことに、オフライン マップの自動更新をすばやく無効にして、上記の方法を使用してデータを保存できます。
最終更新日: 2023 年 4 月 27 日
上記の記事には、Guiding Tech のサポートに役立つアフィリエイト リンクが含まれている場合があります。 ただし、編集の完全性には影響しません。 コンテンツは偏りがなく、本物のままです。
によって書かれた
アマン・クマール
Aman は Windows のスペシャリストであり、Guiding Tech と MakeUseOf で Windows エコシステムについて書くのが大好きです。 彼が持っています 情報技術の学士号を取得し、現在はフルタイムのフリーランス ライターであり、Windows、iOS、および ブラウザ。



