MacカメラがGoogle Meetで機能しないための9つの最善の修正
その他 / / April 27, 2023
Google Meet は Mac での FaceTime の優れた代替手段であり、特に仕事上の連絡先とつながる場合に役立ちます。 あなたもすることができます Google Meet の背景を変更する ぼかしたり、会社のアイデンティティを反映した画像を追加したりできます。 Mac カメラを起動して、会話を開始するだけです。

しかし、一部のユーザーにとっては、Google Meet 通話を開始する準備が整ったときに Mac カメラが機能しなくなるため、この通常のプロセスはより複雑になります。 この問題にも直面している場合は、Google Meet で Mac カメラが機能しない問題を解決するための解決策をいくつか紹介します。
1. ブラウザのウェブカメラ アクセスを確認する
何よりもまず、お使いのウェブ ブラウザが Mac のウェブカメラにアクセスして、Google Meet の通話中に機能する必要があります。 同じように確認する方法は次のとおりです。
ステップ1: Command + Space キー キーボード ショートカットを押して Spotlight 検索を開き、次のように入力します。 システム設定、 し、Return キーを押します。

ステップ2: 下にスクロールして、左側のサイドバーから [プライバシーとセキュリティ] をクリックします。

ステップ 3: 下にスクロールして、[カメラ] をクリックします。

ステップ 4: Web ブラウザーの横にあるトグルをクリックして、Web カメラへのアクセスを有効にします。

ステップ 5: 設定を閉じ、Web ブラウザで Google Meet を開いて、問題が解決したかどうかを確認します。
2. Google Meet でカメラ ソースを確認する
ブラウザでウェブカメラ アクセスを有効にしても、Google Meet でカメラ ソースを確認できます。 Mac の Web カメラがビデオ通話用に選択されていない可能性があります。
ステップ1: パソコンのウェブブラウザで Google Meet のウェブサイトを開く.
Google Meet にアクセス
ステップ2: アカウントにログインしたら、右上隅にある [設定] アイコンをクリックします。

ステップ 3: 左側のメニューから [ビデオ] をクリックします。

ステップ 4: ドロップダウン メニューをクリックして、FaceTime HD カメラをソースとして選択します。

ステップ 5: その後、ウィンドウを閉じて、問題が解決したかどうかを確認してください。
3. インターネット接続を確認してください
Google Meet の通話中にビデオ フィードがぼやけたままになる場合は、次のことを行う必要があります。 インターネット速度を確認する. 強力なインターネット接続を備えた Wi-Fi ネットワークに Mac を接続します。デュアルバンド ルーターを使用している場合は、5 GHz の周波数帯域が理想的です。 iPhone をホットスポットとして使用している場合、通信事業者がサポートしている場合は 5G を有効にすることができます。
4. Web ブラウザのアクセス許可を確認する
ブラウザで Google Meet 通話を開始するたびに、Mac でカメラとマイクへのアクセスを許可する必要があります。 これらの権限を許可せずに、この手順をスキップしたり、タブを閉じたりする場合があります。 したがって、同じ問題に直面している場合は、Web ブラウザーのアクセス許可を確認することをお勧めします。
Google Chrome で確認する
ステップ1: Command + Space キー キーボード ショートカットを押して Spotlight 検索を開き、次のように入力します。 クロム, し、Return キーを押します。

ステップ2: Google Meet ウェブサイトを Google Chrome タブで開きます.
Google Meet にアクセス
ステップ 3: アドレス バーのロック アイコンをクリックします。

ステップ 4: [カメラ] オプションの横にあるトグルをクリックして有効にします。

ステップ 5: メニューを閉じて、問題が解決したかどうかを確認してください。
あなたの声を伝えるのに苦労しています。 あなたのときに私たちのガイドを参照してください Mac の Google Meet でマイクが機能しない.
サファリで確認
ステップ1: Command + Space キー キーボード ショートカットを押して Spotlight 検索を開き、次のように入力します。 サファリを押して、Return キーを押します。

ステップ2: Safari のタブで Google Meet のウェブサイトを開きます。
Google Meet にアクセス
ステップ 3: メニュー バーの左上隅にある [Safari] メニューをクリックし、[設定] を選択します。

ステップ 4: [Web サイト] タブをクリックします。

ステップ 5: 左側のメニューから [カメラ] をクリックします。

ステップ 6: meet.google.com の横にあるプルダウン メニューをクリックします。

ステップ 7: [許可] を選択します。

ステップ 8: ウィンドウを閉じて、問題が解決したかどうかを確認してください。
Firefox で確認する
ステップ1: Command + Space キー キーボード ショートカットを押して Spotlight 検索を開き、次のように入力します。 ファイアフォックスを押して、Return キーを押します。

ステップ2: 右上隅のハンバーガー メニュー アイコンをクリックし、コンテキスト メニューから [設定] を選択します。

ステップ 3: 左側のメニューから [プライバシーとセキュリティ] をクリックします。

ステップ 4: 下にスクロールして、[カメラ] の横にある [設定] をクリックします。
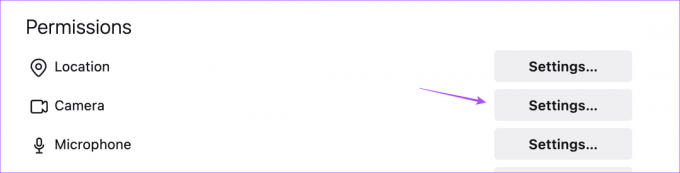
ステップ 5: タイプ meet.google.com 検索バーで。
ステップ 6: 検索結果を選択し、ドロップダウン メニューから [許可] を選択します。
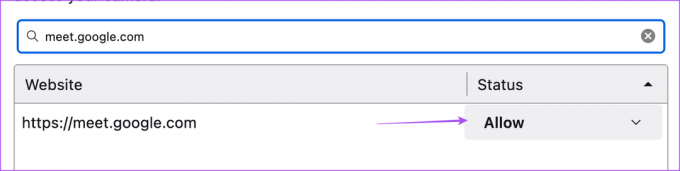
ステップ 7: 右下の [変更を保存] をクリックします。

ステップ 8: 新しいタブで Google Meet を開き、問題が解決したかどうかを確認します。
Google Meet にアクセス
5. ハードウェアアクセラレーションを有効にします
ハードウェア アクセラレーションを使用すると、Google Meet でのビデオ通話など、グラフィックを多用するタスクに、Web ブラウザで CPU の代わりに GPU を使用できます。 そのため、Google Meet が Mac カメラを検出できない場合は、ブラウザでハードウェア アクセラレーションを有効にする必要があります。
グーグルクローム
ステップ1: Command + Space キー キーボード ショートカットを押して Spotlight 検索を開き、次のように入力します。 クロム, し、Return キーを押します。

ステップ2: 右上隅にある 3 つの縦のドットをクリックし、[設定] を選択します。

ステップ 3: 左側のメニューから [システム] をクリックします。

ステップ 4: [使用可能な場合はハードウェア アクセラレーションを使用する] の横にあるトグルをクリックして有効にします。

ステップ 5: ブラウザを再起動して、問題が解決したかどうかを確認してください。
サファリ
macOS Catalina 10.15 以降のバージョンの Safari では、ハードウェア アクセラレーションがデフォルトで有効になっています。 Mac が古いバージョンで実行されている場合、この機能を有効にする方法は次のとおりです。
ステップ1: Command + Space キー キーボード ショートカットを押して Spotlight 検索を開き、次のように入力します。 サファリを押して、Return キーを押します。

ステップ2: 左上隅の Safari をクリックし、[設定] を選択します。

ステップ 3: [詳細] タブをクリックします。

ステップ 4: [ハードウェア アクセラレーションを使用] の横にあるトグルをクリックして、機能を有効にします。
ステップ 5: 設定を閉じて、問題が解決したかどうかを確認します。
ファイアフォックス
ステップ1: Command + Space キー キーボード ショートカットを押して Spotlight 検索を開き、次のように入力します。 ファイアフォックスを押して、Return キーを押します。

ステップ2: 右上のハンバーガー メニュー アイコンをクリックし、コンテキスト メニューから [設定] を選択します。

ステップ 3: 下にスクロールして、[使用可能な場合はハードウェア アクセラレーションを使用] を有効にします。

ステップ 4: 新しいタブで Google Meet を開き、問題が解決したかどうかを確認します。
6. Intel ベースの Mac の SMC をリセットする
Intel プロセッサを搭載した Mac を使用している場合は、SMC (System Management Controller) をリセットして問題を解決してみてください。 これは、Mac のさまざまなハードウェア機能の重要な詳細を制御および保存するチップです。 それらの1つは、内蔵カメラの調整です。 あなたは私たちの投稿を読んで学ぶことができます Mac で SMC をリセットする方法. M シリーズのチップを搭載した Mac の場合、単純な再起動は SMC のリセットと同じです。
7. ブラウザを更新する
Web ブラウザの現在のバージョンにバグやグリッチがある可能性があります。 そのため、引き続き同じ問題が発生する場合は、それぞれのブラウザーを更新することをお勧めします。
Chrome を更新する
ステップ1: Command + Space キー キーボード ショートカットを押して Spotlight 検索を開き、次のように入力します。 クロムを押して、Return キーを押します。

ステップ2: 右上隅にある 3 つの縦の点をクリックして、[ヘルプ] を選択します。

ステップ 3: [Google Chrome について] を選択します。

ステップ 4: 新しいバージョンが利用可能な場合は、ダウンロードしてインストールします。
ステップ 5: その後、新しいタブで Google Meet を開き、問題が解決したかどうかを確認します。
サファリをアップデート
Safari を更新するには、macOS バージョンをインストールする必要があります。
ステップ1: Command + Space キー キーボード ショートカットを押して Spotlight 検索を開き、次のように入力します。 ソフトウェア更新の確認を押して、Return キーを押します。

ステップ2: アップデートが利用可能な場合は、ダウンロードしてインストールします。
ステップ 3: Safari を起動し、問題が解決したかどうかを確認します。

Firefox を更新する
ステップ1: Command + Space キー キーボード ショートカットを押して Spotlight 検索を開き、次のように入力します。 ファイアフォックス, し、Return キーを押します。

ステップ2: 右上のハンバーガー メニュー アイコンをクリックし、コンテキスト メニューから [設定] を選択します。

ステップ 3: 下にスクロールして、[更新の確認] をクリックします。

ステップ 4: アップデートが利用可能な場合は、ダウンロードしてインストールします。
ステップ 5: その後、Google Meet を開き、問題が解決したかどうかを確認します。
8. ターミナルを使用して内蔵カメラを再起動する
Google Meet でビデオに切り替えると、Mac の内蔵カメラが起動します。 ただし、それが起こらない場合は、ターミナル アプリを使用して内蔵カメラを手動で再起動してみてください。 方法は次のとおりです。
ステップ1: Command + Space キー キーボード ショートカットを押して Spotlight 検索を開き、次のように入力します。 「ターミナル」を押して、Return キーを押します。

ステップ2: ターミナル アプリで、次のコマンドを入力して Return キーを押します。
sudo killall VDCAassitant

ステップ 3: Mac パスコードを入力し、Return キーを押します。

ステップ 4: ターミナルを閉じ、ブラウザで Google Meet を開いて、問題が解決したかどうかを確認します。
9. システムレポートでカメラIDとモデル名を確認
上記の解決策のいずれも機能しない場合は、内蔵カメラ ハードウェアが損傷している可能性があります。 これを確認するには、Mac の [システム レポート] メニューに移動します。
ステップ1: Command + Space キー キーボード ショートカットを押して Spotlight 検索を開き、次のように入力します。 システムインフォメーション、 し、Return キーを押します。

ステップ2: 左側のメニューから [カメラ] を選択します。

内蔵カメラのモデル ID と固有 ID が画面に表示されます。

そうでない場合は、Mac のカメラが破損しているか、使用できません。 最寄りの Apple Store で修理を受けることをお勧めします。 Google Meet でビデオをオンにする必要がある場合は、 iPhone を Mac のウェブカメラとして使用する.
Google Meet でのビデオ通話
これらのソリューションは、Mac の Google Meet でビデオ通話に参加するのに役立ちます。 また、私たちの投稿を読んで、 Mac に最適なウェブカメラ.



