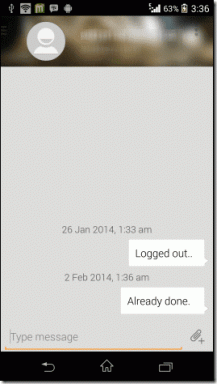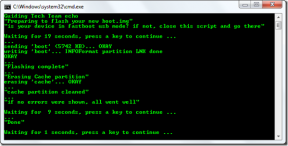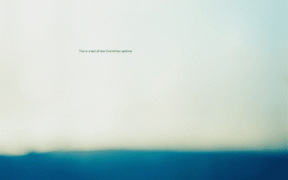IPhoneでIMEI番号を見つける方法:8つの簡単な方法
その他 / / April 28, 2023
SIM カードで動作するすべてのデバイスには、 IMEI番号. これはさまざまな理由で非常に重要であり、この番号をメモして手元に置いておく必要があります。 この記事では、iPhone で IMEI 番号を見つける方法と、それについて知っておく必要があるその他すべてのことを紹介します。

さらに、iPhone で IMEI 番号を見つける方法は複数あります。 Apple のおかげで、iPhone にアクセスできない場合でも簡単に見つけることができるようになりました。 それでは始めましょう。 しかし、最初に、IMEI番号が何であるかを理解しましょう.
iPhoneのIMEI番号とは
世界中で約 150 億台のアクティブなモバイル デバイスが稼働しています。 これは、世界の人口のほぼ 2 倍です。 この数字に驚くとしたら、さらに驚くべきことは、これらのデバイスのそれぞれが、IMEI 番号と呼ばれる固有の ID を持っていることです。

拡張された IMEI 番号は、国際モバイル機器識別番号と呼ばれます。 これは、モバイル ネットワークでデバイスを認識するために使用される 15 桁の番号です。 一度に 1 つの SIM を使用できる携帯電話には 1 つの一意の IMEI 番号が割り当てられますが、同時に 2 つの SIM を使用できる携帯電話には 2 つの一意の IMEI 番号が割り当てられます。
しかし、なぜ電話に一意の識別番号が必要なのでしょうか? 次のセクションを読んでください。
IMEI番号の重要性
IMEI 番号には、携帯電話のモデル名、リリース年、登録日などの有用な情報が含まれています。 これは、デバイス上の情報を確認するのに便利です。 さらに、中古の電話を購入する場合、IMEI番号は同じ詳細を確認するのに役立ちます.
もっと重要なことは何ですか? この番号は、携帯電話を紛失したときに役立ちます。 確実に見つかるとは限りませんが、携帯電話を紛失したことを報告することはできます。対応する IMEI 番号は、どのキャリアからもサービスを拒否されます。 したがって、あなたの電話を盗んだ人はそれを使用できません。

したがって、紛失した電話はキャリアネットワークに接続できません. これは、盗まれた電話を認識するのにも役立ちます。 したがって、購入する予定の中古電話の IMEI 番号を常に確認してください。
この番号が何を意味するかをよく理解したので、iPhoneでIMEI番号を見つける方法を見てみましょう.
iPhoneでIMEI番号を見つける方法
iPhoneでIMEI番号を見つける8つの方法を次に示します。 さらに、プライバシー上の理由から、画像の IMEI 番号をぼかしています。 それでは始めましょう。
1. Dailer を使用して iPhone で IMEI を確認する
これは、iPhone で IMEI 番号を見つける最も簡単な方法です。 方法は次のとおりです。
ステップ1: iPhone で電話アプリを開きます。
ステップ2: キーパッドタブをタップします。


ステップ 3: ダイヤル *#06# キーパッドの数字キーと文字キーを使用します。
IMEI番号を表示するウィンドウが表示されます。 お使いの iPhone が eSim、その IMEI 番号も確認できます。 eSim の IMEI 番号は IMEI2 です。

別の方法として、設定アプリ内で iPhone の IMEI 番号を確認することもできます。
2. 設定アプリでIMEIを確認
ステップ1: iPhone で設定アプリを開きます。
ステップ2: 一般をタップします。


ステップ 3: についてをタップします。
この画面に IMEI 番号が表示されます。 前述したように、IMEI2 は E-Sim 用です。


3. SIMトレイをチェックしてiPhone IMEIを見つけます
iPhoneのSIMカードトレイを取り出して確認すると、IMEI番号を見つけることができます。 これは、iPhone のタッチスクリーンにアクセスできない場合に特に便利です。

4. iPhone の背面で IMEI を確認する
古いモデルの iPhone には、背面パネルに IMEI 番号が刻印されています。 次のいずれかのデバイスを所有している場合は、iPhone の背面で IMEI 番号を確認できます。
- iphone 6
- iPhone 6 プラス
- iPhone SE(第1世代)
- iPhone5s
- iPhone5c
- iPhone 5

しかし、iPhone にアクセスできない場合はどうすればよいでしょうか。 次のいくつかの方法を見て、電話へのアクセスを必要としない iPhone の IMEI 番号を見つけてください。
5. iPhoneのボックスを確認してください
iPhone の小売パッケージには、背面に IMEI 番号が印刷されています。 したがって、この箱にはいくつかの有用な情報が含まれているため、この箱を安全に保管し、廃棄しないようにする必要があります。

6. Apple ID を使用して iPhone の IMEI 番号を取得する
Apple は、Apple ID ダッシュボードの IMEI 番号など、iPhone の詳細も提供します。 その特定のデバイスにサインインしているすべての Apple デバイスの詳細を確認できます。 Apple ID. 方法は次のとおりです。
ステップ1: 訪問 Apple ID ウェブサイト.
ステップ2: [サインイン] をタップします。

ステップ2: Apple ID とパスワードを入力します。 また、Apple デバイスに送信された 6 桁のコードを使用してサインイン プロセスを確認するよう求められる場合もあります。

ステップ 3: サインインしたら、[デバイス] をタップします。

ステップ 4: IMEI 番号を調べたいデバイスを選択します。

これで、iPhone の IMEI 番号が表示されます。

iPhone を Windows PC または Macbook に接続して、iPhone の IMEI 番号を表示することもできます。 WindowsでiTunesを使用してIMEI番号を確認する方法を見てみましょう。
7. WindowsでiTunesを使用してiPhoneのIMEI番号を見つける
ステップ1: 互換性のあるケーブルで iPhone を PC に接続し、iTunes を開きます。
ステップ2: iPhone が接続されると、デバイスのリストに iPhone が表示されます。 ツールバーの小さな電話アイコンをタップします。

デバイスの詳細が表示されますが、IMEI 番号は表示されません。
ステップ 3: そのため、「電話番号 1」と「電話番号 2」を IMEI 番号に変わるまでタップします。

これで、iPhone の IMEI 番号が表示されます。

次に、macOS デバイスで iPhone の IMEI 番号を見つける方法を紹介します。
8. MacでiPhoneのIMEI番号を見つける
この方法では、macOS デバイスで iPhone と同じ Apple アカウントにログインしていることを確認する必要があります。 完了したら、次の手順に従います。
ステップ1: ツールバーの Apple ロゴをタップし、[システム設定] を選択します。
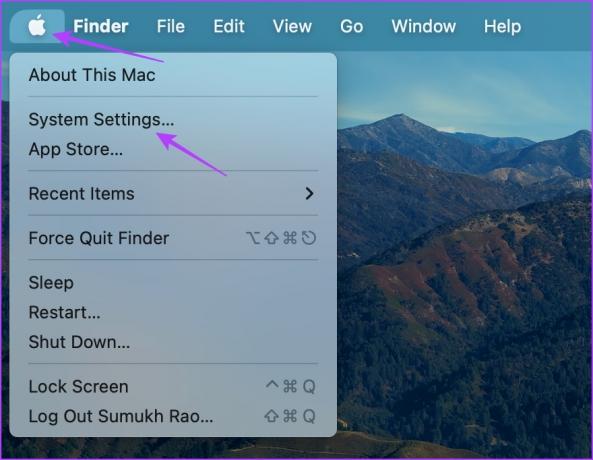
ステップ2: プロフィールをタップします。

ステップ 3: これで、同じ Apple ID に登録されているデバイスのリストが表示されます。 IMEI番号を見つけたいものをタップします。

ステップ 4: iPhoneのIMEI番号が表示されるようになりました。

これらはすべて、iPhoneのIMEI番号を見つけるために使用する8つの異なる方法でした. ただし、さらに質問がある場合は、以下の FAQ セクションをご覧ください。
iPhoneでIMEI番号を見つけることに関するよくある質問
その場合、iPhone のチェックボックスをオンにするか、 Apple ID IMEI番号を見つける。
IMEI 番号を使用して携帯電話の位置を追跡することはできません。
MEID は CDMA ネットワークで動作するデバイスに割り当てられ、IMEI は GSM ネットワークで動作するデバイスに割り当てられます。
いいえ、IMEI番号は変更できません。 これはすべてのデバイスに固有のものであるため、改ざんすることはできません。
シリアル番号はハードウェアと物理コンポーネントを識別するためにのみ使用されますが、IMEI 番号はネットワーク上で動作している電話を識別するために使用されます。
iPhoneのIMEI番号を簡単に見つける
したがって、このガイドがiPhoneのIMEI番号を簡単に見つけるのに役立つことを願っています. ただし、見るだけでなく、必ずどこかに書き留めておいてください。デバイスを識別し、世界中の何百万もの他のデバイスから区別することが重要です。 さらに、いつ役に立つかわかりません。
最終更新日: 2023 年 3 月 28 日
上記の記事には、Guiding Tech のサポートに役立つアフィリエイト リンクが含まれている場合があります。 ただし、編集の完全性には影響しません。 コンテンツは偏りがなく、本物のままです。