Windows10でメールアプリをリセットする方法
その他 / / November 28, 2021
Windows 10でメールアプリをリセットする方法: Windows 10には、カレンダー、ユーザーアプリなど、いくつかのデフォルトアプリがあります。 これらのデフォルトアプリの1つは、ユーザーがメールアカウントを管理するのに役立つメールアプリです。 このアプリでメールアカウントを設定するのはとても簡単です。 ただし、一部のユーザーは、メールが同期されていない、メールが応答していない、新しいメールアカウントの作成中にエラーが表示されるなどの問題があると不満を漏らしています。
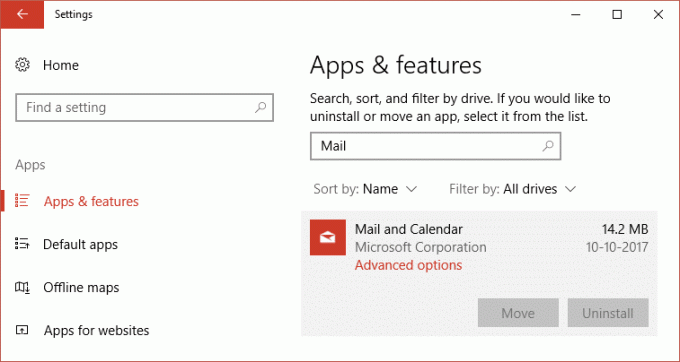
通常、これらの問題の根本的な原因はアカウント設定である可能性があります。 したがって、これらすべてのエラーを解決するための最良の方法の1つは、デバイスのメールアプリをリセットすることです。 この記事では、Windows10でメールアプリをリセットするプロセスについて学習します。 さらに、Windows PowerShellを使用してメールアプリを削除し、Microsoftストアから再インストールする方法についても説明します。
コンテンツ
- Windows10でメールアプリをリセットする方法
- 方法1-設定を使用してWindows10メールアプリをリセットする方法
- 方法2–PowerShellを使用してWindows10でメールアプリをリセットする方法
- 方法3–メールアプリの不足しているパッケージをインストールする
Windows10でメールアプリをリセットする方法
必ず 復元ポイントを作成する 何かがうまくいかない場合に備えて。
方法1-設定を使用してWindows10メールアプリをリセットする方法
1.を押します Windowsキー+ I 設定を開き、をクリックします アプリのアイコン。
![Windowsの設定を開き、[アプリ]をクリックします](/f/c7f6d419b0f8711513c0b477d6145ed2.png)
2.左側のメニューからをクリックします アプリと機能。
3.次に、「このリストを検索」ボックスから メールアプリを検索します。
4.ここでクリックする必要があります メールとカレンダーアプリ。
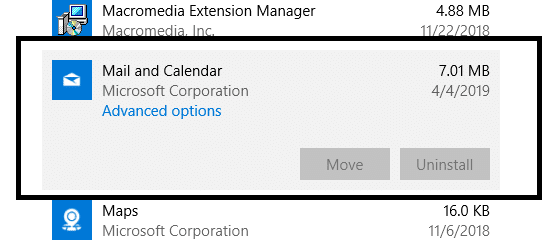
5.をクリックします 高度なオプション リンク。
6.一番下までスクロールすると、 リセットボタン、 クリックして。
![[リセット]ボタンを見つけてクリックします| Windows10でメールアプリをリセットする](/f/b841b875c569033fcc42b9b6211f11cf.png)
手順を完了すると、Windows10メールアプリは設定や設定を含むすべてのデータを削除します。
方法2–PowerShellを使用してWindows10でメールアプリをリセットする方法
この方法に従うには、最初に 削除/削除 WindowsPowerShellを使用するアプリ MicrosoftStoreから再インストールします。
1.管理者アクセスでWindowsPowerShellを開きます。 入力するだけです パワーシェル Windowsの検索バーで、またはWindows + Xを押して、管理者アクセスオプション付きのWindowsPowerShellを選択します。


2.昇格されたPowerShellで以下のコマンドを入力します。
Get-AppxPackage Microsoft.windowscommunicationsapps | 削除-AppxPackage
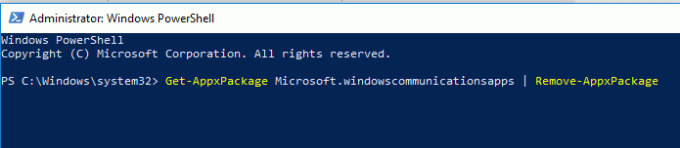
3.上記のコマンドを実行したら、コンピュータを再起動して変更を保存します。
次に、Microsoftストアからメールアプリを再インストールする必要があります。
1.開く Microsoftストア お使いのブラウザで。
2.検索 メールとカレンダーアプリMicrosoftStoreから。

3.をタップします インストールボタン。
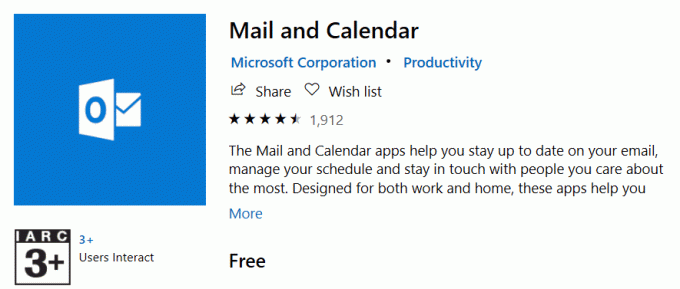
4.画面の指示に従ってインストールを完了し、アプリを起動します。
うまくいけば、このソリューションを使用すると、次のことができるようになります Windows10でメールアプリを完全にリセットします。
方法3–メールアプリの不足しているパッケージをインストールする
ユーザーがメール同期の問題に直面しているほとんどの場合、特にメールアプリに不足しているパッケージをインストールすることで解決できます 機能およびデマンドパッケージ。
1.タイプ 指図 Windows検索でプロンプトを表示してから コマンドプロンプトを右クリックします 選択します 管理者として実行。

2.下記のコマンドを入力します。
dism / online / Add-Capability / CapabilityName:OneCoreUAP.OneSync ~~~~ 0.0.1.0
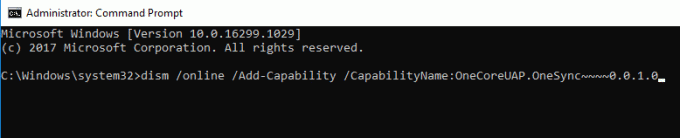
3.このコマンドを実行したら、システムを再起動する必要があります。
4.Windowsサーチを使用してメールアプリを開きます。
5.をクリックします 設定ギア 左下隅にあります。
6.をタップします アカウントを管理する アカウント設定が利用可能かどうかを確認するオプション。これにより、必要なすべてのパッケージが適切に追加されます。
![[アカウントの管理]オプションをタップして、アカウント設定が利用可能かどうかを確認します](/f/183381791136f5ac0f85b7565003fbc1.png)
上記の方法は確かにあなたのメールアプリを動作状態に戻すのに役立ちます、メールアプリのエラーのほとんどは解決されます。 ただし、メールアプリでメールが同期されない場合は、メールアカウントを再度追加できます。 メールアプリを開き、に移動します メール設定>アカウントの管理>アカウントの選択 オプションを選択します アカウントを削除する. アカウントがデバイスから削除されたら、画面の指示に従ってメールアカウントを追加し直す必要があります。 その他の質問や問題がある場合は、コメントセクションで質問できます。 Windows10メールアプリのリセット 多くのユーザーが次のようなメールアプリに関連する問題を解決するのに役立ちました メールが同期されない、新しいアカウントの追加中にエラーが表示される、メールアカウントなどを開かない。
![[設定]-[アカウントの管理]-[アカウント]を選択し、[アカウントの削除]オプションを選択します](/f/d354de10c820f015dc871e70f3e86b34.png)
おすすめされた:
- Google Chromeが応答しませんか? これを修正する8つの方法があります!
- Windows 10でユーザーアカウント制御(UAC)を無効にする
- Windows10で一時ファイルを削除する方法
- Windows10でのプリンタースプーラーエラーの修正
この記事がお役に立てば幸いです。 Windows10でメールアプリをリセットする, ただし、このチュートリアルに関してまだ質問がある場合は、コメントのセクションで気軽に質問してください。



