IPhoneで写真にテキストを追加する3つの方法
その他 / / April 28, 2023
をしたい 写真に引用を書く. またはスクリーンショットに注釈を付けますか? そのような場合は、写真にテキストを追加する必要があります。 しかし、どうやってiPhoneからそれを行うのでしょうか? さて、Apple の写真アプリ、サードパーティのアプリ、およびツールを使用して、iPhone の写真にテキストを追加できます。
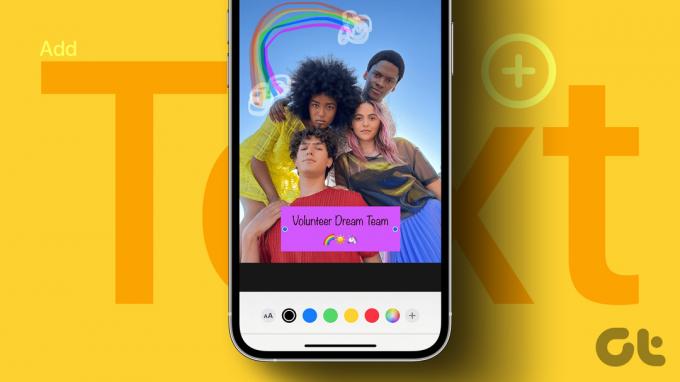
フォト アプリでは、限られたコレクションのフォントとカスタマイズ オプションが提供されます。 ここで、サードパーティのアプリとオンライン ツールが助けになります。 3つの方法すべてを確認しましょう。
1. フォト アプリでマークアップ エディターを使用する
iPhone には、写真にテキストを追加するネイティブ機能があります。 を使用する必要があります。 マークアップ ツール 写真アプリ、メッセージ、メール、メモなどからアクセスして、画像にテキストを追加できます。 マークアップ ツールを使用して、 iPhone でスクリーンショットを編集する.
次の手順に従って、写真アプリを使用して iPhone の写真にテキストを追加します。 わかりやすくするために、手順を 2 つのセクションに分けました。
写真にテキストを追加
ステップ1: iPhone で Apple Photos アプリを起動します。
ステップ2: テキストを追加する画像を開きます。
ステップ 3: 編集をタップして編集画面を開きます。

ステップ 4: マークアップ (ペン) アイコンをタップします。

ステップ 5: 追加 (+) アイコンを押して、メニューから [テキスト] を選択します。

ステップ 6: 画像にテキスト ボックスが表示されます。 それをダブルタップして、既存のサンプル テキストを削除し、テキストに置き換えます。

テキストのカスタマイズ
画像にテキストを追加したら、次の手順に従って編集します。
ステップ1: 画像の任意の場所をタップします。
ステップ2: 次に、追加したテキストをタップして選択します。 テキスト ボックスを押したままドラッグして、画像上の位置を変更します。 または、下部にあるカスタマイズを使用してテキストをフォーマットします。 使用可能な色またはカラー パレット アイコンをタップしてカスタム色を選択すると、テキストの色を変更できます。

ステップ 3: 同様に、AA アイコンをタップして、テキストのフォント、サイズ、配置を変更します。 または、テキスト ボックスの 2 つのドットのいずれかを使用してテキスト ボックスを内側または外側にドラッグし、サイズまたは配置を水平から垂直に変更します。

ステップ 4: 最後に、[完了]、[完了] の順にタップして、テキストを含む画像を保存します。


プロのヒント: テキストをタップし、メニューから [複製] を選択して、テキストのコピーを作成します。
テキストは元の画像自体に追加されることに注意してください。 画像の新しいコピーは作成されません。 元の画像からテキストを削除する場合は、[編集] をタップしてから [元に戻す] をタップします。
ヒント: チェックアウト Apple Photos アプリを使用するための最良のヒント iPhoneで。
2. サードパーティ アプリの使用
ネイティブのマークアップ エディターには、多くのツールやフォントが用意されていません。 そのため、ネイティブのマークアップ エディターではニーズに不十分だと思われる場合は、いつでもサードパーティ アプリを使用して、iPhone の写真にテキストを追加できます。
使用できる無料のサードパーティ製アプリが多数あります。 このチュートリアルでは Phonto アプリを使用します。
ステップ1: iPhone に Phonto アプリをダウンロードして開きます。
Phontoをダウンロード
ステップ2: カメラアイコンをタップし、メニューからフォトアルバムを選択します。


ステップ 3: 求められた場合は、写真へのアクセスを許可します。
ステップ 4: テキストを書きたい画像を選択します。
ステップ 5: フィルタを追加したり、写真をトリミングしたりできる画面が表示されます。 必要なカスタマイズを行い、[完了] ボタンを押します。

ステップ 6: 画像の任意の場所をタップすると、[テキストを追加] ボタンが表示されます。 それをタップします。
ステップ 7: 表示されるポップアップ ウィンドウにテキストを入力します。 フォント、プリセット、シンボルなどの利用可能なカスタマイズ オプションを使用して、テキストをカスタマイズします。 [完了] をタップします。


ステップ 8: テキストが画像に追加されます。 それをタップして、フォントサイズ、スタイルの変更、曲線の作成など、さらにカスタマイズします。 その他のオプションを表示するには、メニューを左にスワイプしてください。

ステップ 9: 同様に、画像にテキストを追加できます。 最後に、[共有] アイコンをタップし、[共有シート] から [画像を保存] を選択して、テキスト付きの写真を iPhone に保存します。 写真アプリから新しい画像にアクセスできます。


iPhone で画像にテキストを追加するために使用できるその他の無料のサードパーティ製アプリ:
Snapseed をダウンロード
Picsart をダウンロード
GoDaddy によるダウンロード
iPhone にアプリをダウンロードしたくない場合は、無料のオンライン ツールを使用して、iPhone の画像にテキストを追加できます。 この方法は、すべてのデバイスで機能します。
写真にテキストを追加するためのオンライン ツールを次に示します。
- テキストを追加
- ピックフォント
- オンライン画像エディター
- カンバ
- Img2go
iPhone での写真へのテキストの追加に関する FAQ
Instagram、WhatsApp などの一般的なソーシャル メディア アプリを iPhone にインストールしている場合は、それらを使用して iPhone の写真にテキストを追加することもできます。 テキストを追加したら、写真を iPhone に保存するか、ダウンロード オプションが利用できない場合はスクリーンショットを撮ります。
などのオンライン ツールを使用できます。 クリーンアップ写真, クリップドロップ、 また インペイント テキストを含む不要なオブジェクトを画像から削除します。
iPhoneで写真を編集
iPhone で写真にテキストを追加したら、次の方法を学びます。 ステッカーを追加 また 絵文字を写真に. さらに、次のこともできます。 iPhone で画像を回転または反転する.
最終更新日: 2023 年 4 月 25 日
上記の記事には、Guiding Tech のサポートに役立つアフィリエイト リンクが含まれている場合があります。 ただし、編集の完全性には影響しません。 コンテンツは偏りがなく、本物のままです。
によって書かれた
メーヴィシュ
Mehvish はコンピューター エンジニアの学位を持っています。 彼女は Android とガジェットが大好きで、カシミール向けの最初の Android アプリを開発しました。 ダイヤル カシミールとして知られる彼女は、インド大統領から名誉あるナリ シャクティ賞を受賞しました。 彼女は長年テクノロジーについて書いており、お気に入りの分野には、Android、iOS/iPadOS、Windows、および Web アプリのハウツー ガイド、解説、ヒントとコツなどがあります。



