Android TV を再起動して出荷時設定にリセットする方法
その他 / / April 28, 2023
Google の積極的な拡大とスマート TV への新たな関心のおかげで、Android TV (および Google TV) は消費者の間で人気を博しています。 継続的な改善と更新にもかかわらず、ユーザーは Android TV でいくつかの問題に直面しています。 システムの再起動は、イライラするグリッチを修正する一般的な方法の 1 つです。 Android TV を再起動して出荷時設定にリセットする方法は次のとおりです。
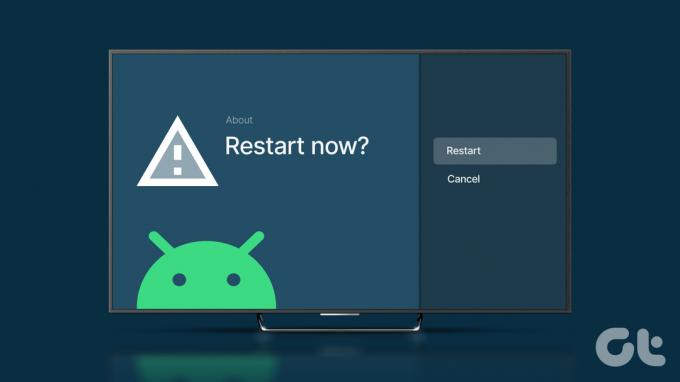
Google は Android TV と Google TV の両方をメーカーに提供しています。 Android TV は Android OS に基づいており、Google TV は Android TV 上のソフトウェア スキンです。 Xiaomi などの一部のメーカーは、Android TV を使用し、PatchWall などのソフトウェア レイヤーを追加して、より優れたエクスペリエンスを提供しています。 TCLのような他の人は、テレビのデフォルトの起動としてGoogle TVを使用しています. Android TV または Google TV のどちらを使用しているかに関係なく、両方のシステムの手順を示します。
Android TV または Google TV を再起動する理由
ほとんどの Android TV には、ハイエンドの CPU が搭載されていません。 時間の経過とともに速度が低下し、パフォーマンスの問題が残る傾向があります。 再起動するだけで、すぐに Android TV を高速化できます。 パフォーマンスの向上に加えて、デバイスの再起動が問題の解決に役立ついくつかのシナリオを次に示します。
- TV チャンネルまたは接続されたデバイスの異常な画像または画像がない
- テレビのスピーカーからのオーディオの問題、歪んだ音、または不要なノイズ
- Android TV で黒い画面がランダムにポップアップする
- お気に入りのアプリからコンテンツをストリーミングする際の問題
- USB再生または Android TV で画面ミラーリングが機能しない
- Android TV のネットワーク接続の問題
- Android TV がリモコンに反応しない
自宅での検査のためにテレビのサービスセンターに連絡する前に、テレビを再起動してもう一度試すことができます. Android TV がまだ問題に直面している場合は、出荷時設定にリセットし、最初からセットアップしてください。
リモコンを使用して Android TV を再起動する
これは、Android TV を再起動する最も簡単な方法の 1 つです。 付属のリモコンの電源ボタンを押して、サイド メニューから [再起動] を選択します。
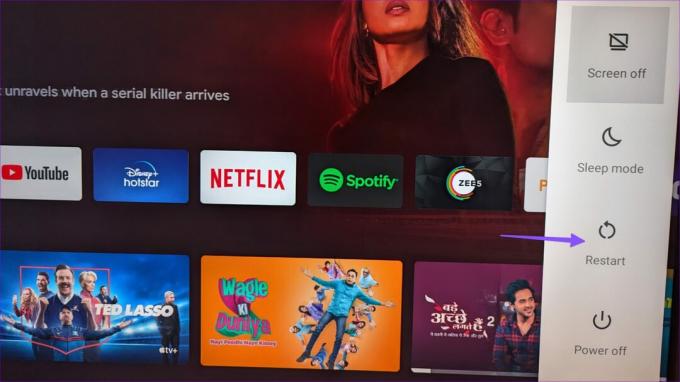
もしあなたの Android TV のリモコンが反応しない、問題を解決するための専用ガイドを確認してください。
設定から Android TV を再起動する
設定メニューからも Android TV を再起動できます。 以下の手順に従ってください。
ステップ1: Android TV ホームに移動し、右上隅から設定を開きます。
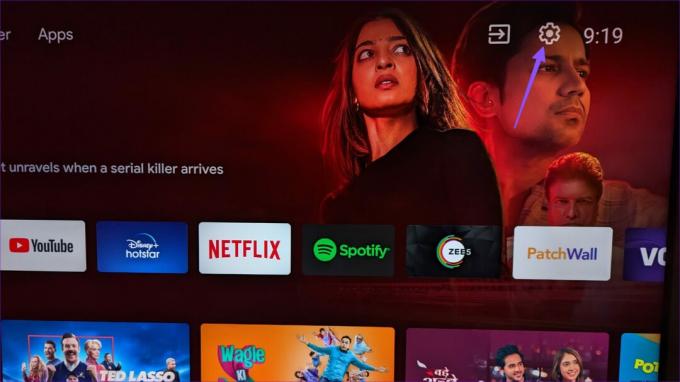
ステップ2: [デバイス設定] を選択します。
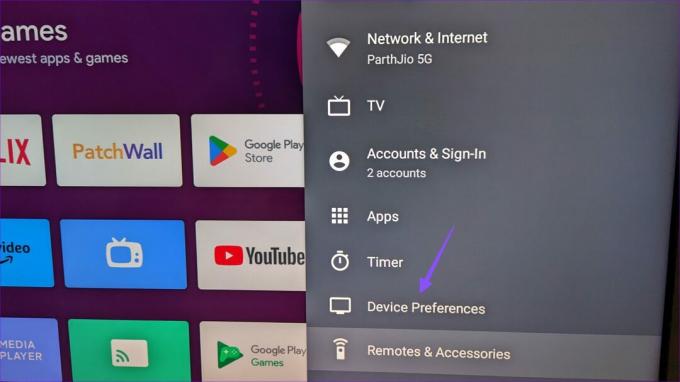
ステップ 3: [バージョン情報] メニューを開きます。

ステップ 4: [再起動] を選択します。
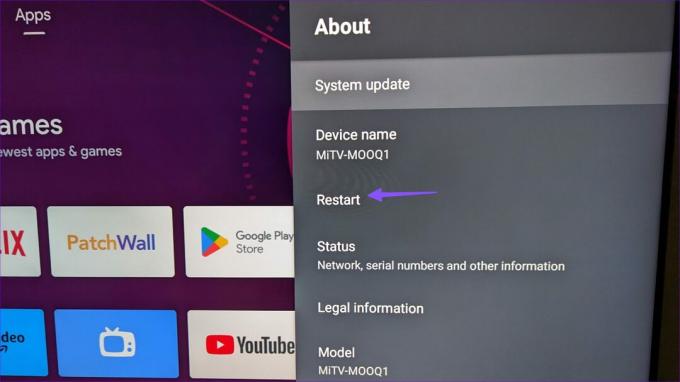
Android TV の再起動が完了するまで数分かかる場合があります。
設定から Google TV を再起動する
Google TV は、Android TV とはまったく異なるユーザー インターフェースを使用しています。 Google TV を再起動する手順は少し異なります。
ステップ1: Google TV ホームを開き、歯車アイコンを選択して [設定] を開きます。

ステップ2: サイドメニューから設定ギアをクリックします。
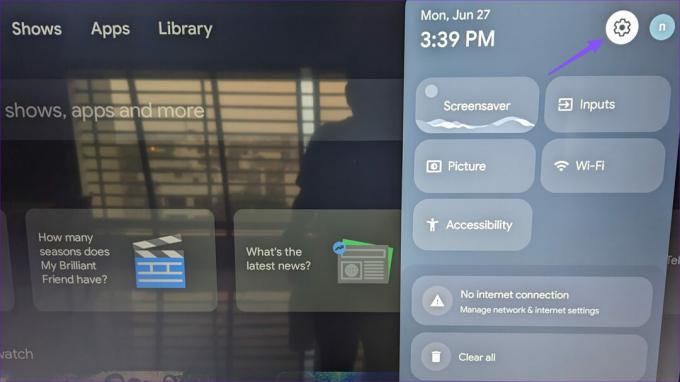
ステップ 3: システムまでスクロールします。
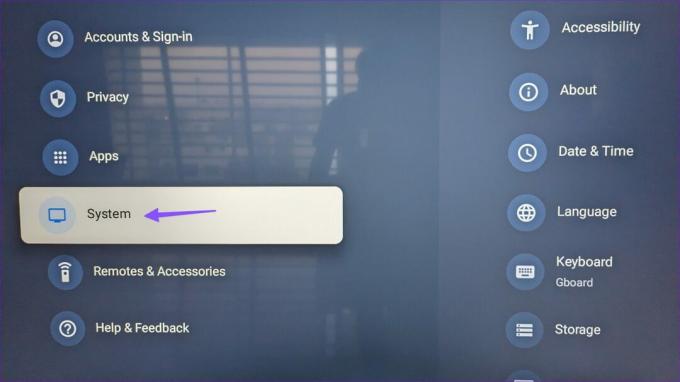
ステップ 4: スクロールして再起動します。

リモコンなしで Android TV OS を操作する
Android TV のリモコンが破損しているか機能していない場合は、Google Home アプリを使用してデジタル リモコンを開き、システムをナビゲートします。
ステップ1: Play ストアから Google Home アプリをダウンロードします。
Android で Google Home をダウンロード
ステップ2: Android スマートフォンとテレビを同じネットワークに接続し、Google Home アプリを開きます。 Android TV を選択
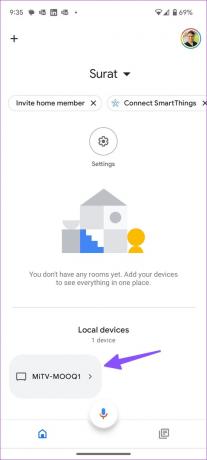
ステップ 3: リモコンを開きます。
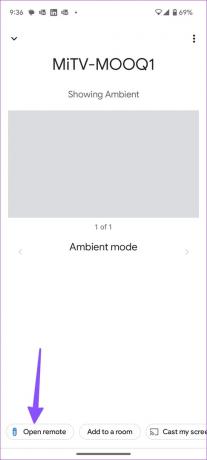
ステップ 4: デジタル パッドでシステムをナビゲートします。 上記のセクションの手順に従って、Android TV または Google TV を再起動します。
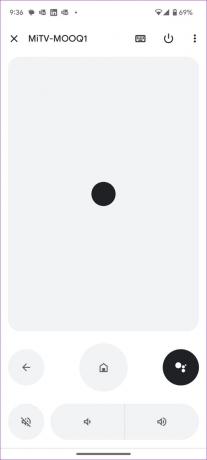
Android TV をリセットする
Android TV を再起動すると、一般的な問題が解決するはずです。 それでも不具合が発生する場合は、以下の手順で Android TV をリセットしてください。
ステップ1: Android TV の設定を開きます。
ステップ2: [デバイス設定] を選択します。
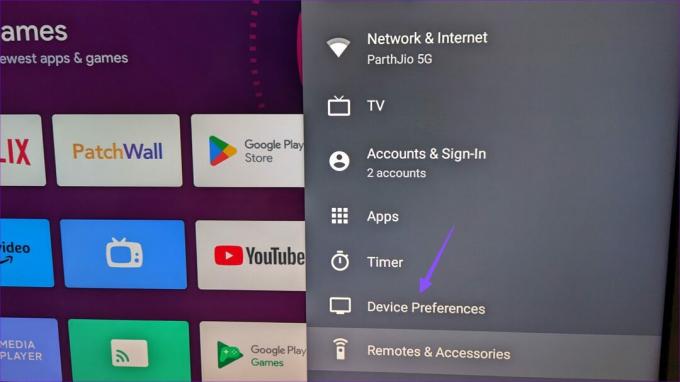
ステップ 3: [リセット] までスクロールします。
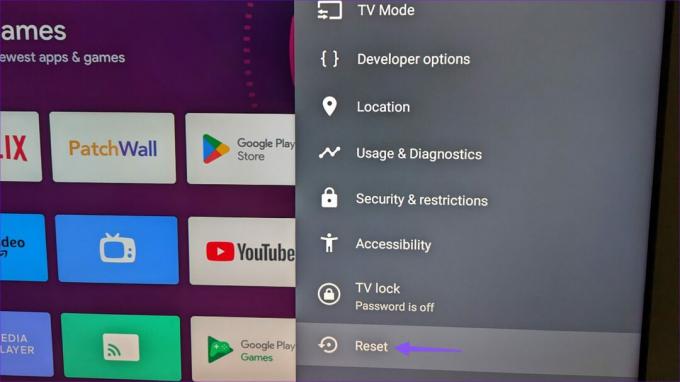
ステップ 4: 次のメニューから決定を確認します。
Google TV をリセットする
Google TV をリセットする手順は次のとおりです。
ステップ1: Google TV の設定に移動します (上記の手順を確認してください)。
ステップ2: オープンシステム。

ステップ 3: [概要] までスクロールします。
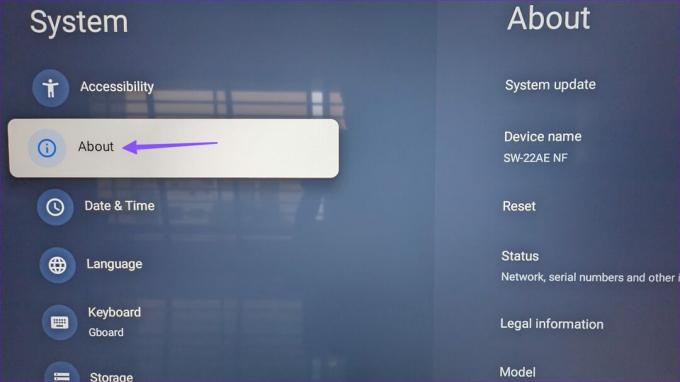
ステップ 4: [リセット] を選択します。
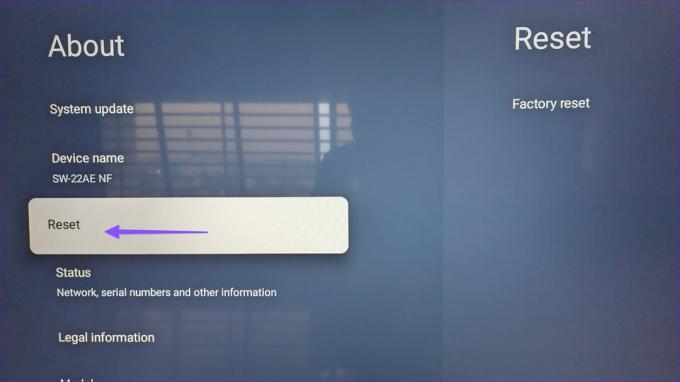
ステップ 5: [出荷時設定にリセット] をクリックします。
ステップ 6: Google TV をリセットした場合の結果を読み、アクションを確認してください。
Android TV をスムーズに実行
Android TV の不具合により、不快な思いをすることがあります。 簡単なデバイスの再起動またはリセットで、すぐに問題をトラブルシューティングできます。
最終更新日: 2023 年 4 月 27 日
上記の記事には、Guiding Tech のサポートに役立つアフィリエイト リンクが含まれている場合があります。 ただし、編集の完全性には影響しません。 コンテンツは偏りがなく、本物のままです。
によって書かれた
パルト・シャー
Parth は以前、EOTO.tech で技術ニュースを担当していました。 現在、Guiding Tech でフリーランスとして、アプリの比較、チュートリアル、ソフトウェアのヒントとコツについて執筆し、iOS、Android、macOS、および Windows プラットフォームについて深く掘り下げています。



