Canvaでドリップ効果を作成する方法 – テックカルト
その他 / / April 29, 2023
Canva には、初心者からプロのグラフィック デザイナーまで幅広い編集オプションが用意されています。 多数の効果に加えて、ファイルに追加されたテキストに目立つ効果を追加するドリップもあります。 ただし、これを知っているユーザーは多くありません。 したがって、Canva のすべての要素に対してドリップ効果を作成する方法をご案内します。

目次
Canvaでドリップ効果を作成する方法
ドリップ効果を使用すると、バナー、販促パンフレット、およびその他のマーケティング指向のデザインを強化できます。 この記事では、プロジェクトの要素にドリップ効果を追加する方法について詳しく説明します。
素早い回答
1. を選択 レンプレート を追加します エレメント 初め。
2. 検索する ドリップ効果 追加します。
3. ダウンロード その後 輸入 それを新しいファイルにします。
4. 変更 背景色 最初にそして次に 背景を取り除く.
5. 今 要素をアップロードする ファイルに再びドリップ効果を付けて、 カスタマイズ それ。
Canvaのドリップ効果とは何ですか?
Canvaのドリップ効果は、画像やテキストを目立たせる優れた方法です。 作成は比較的簡単です。 このエフェクトには、 要素 簡単に検索できるCanvaのタブ 滴下 希望の滴下要素を画像またはテキストに追加します。
Canva のエフェクトは、プロジェクトの外観を向上させます。 以下のステップバイステップの手順に従って、要素に対して同じものを作成できます。
1. まず、起動します カンバ PC で、ホームページで をクリックします。 デザインを作成する ボタンをクリックします。

2. 次に、 希望のプロジェクト テンプレート メニューから。 私たちの場合、私たちは選択します インスタグラムストーリー.

3. 次に、をクリックします 要素 左側のサイドバーで検索 有機的な抽象的な形 検索バーで。

4. 今、 任意の形状を選択 グラフィックと 色を変える もし必要なら。

5. カラーパレットを使用できます。 私たちは選んでいます #643707 これは茶色の色合いのコードです。
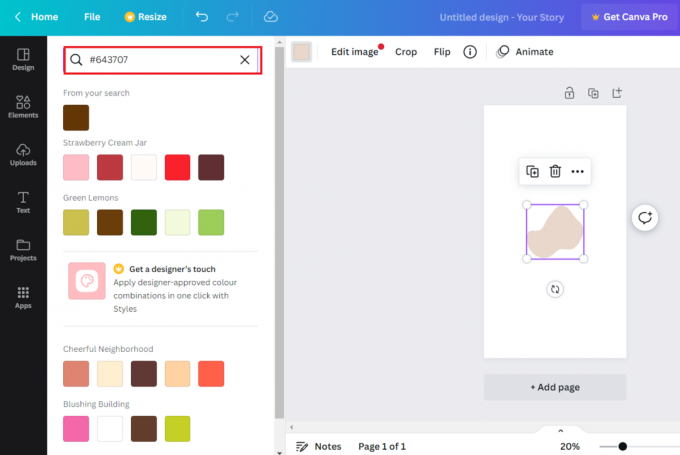
6. 完了したら、をクリックします 要素 と検索 滴下 検索バーで。

7. 今、 ドリップ効果を選択 グラフィックオプションから。

8. それから、 色を変える あなたの好みに応じて。

9. 今、クリックしてください 共有 を選択します。 ダウンロード メニューから。 使用できます PNG また JPG 画像をダウンロードするためのフォーマット。
![[共有] をクリックし、[ダウンロード] | [ダウンロード] を選択します。 Canvaでドリップ効果を作成する方法](/f/65d2059a2159589d6cd96e4e5c5c5258.png)
10. 次に、をクリックします ファイル 右上隅にある ファイルのインポート.
![[ファイル] をクリックし、[ファイルのインポート] | [ファイルのインポート] を選択します。 Canvaでドリップ効果を作成する方法](/f/76f58595aaf63d6bf2b6d27b9a699052.png)
11. クリック ファイルを選択 そしてアップロード ダウンロードした画像 ついさっき。
![[ファイルの選択] をクリックします。 Canvaでドリップ効果を作成する方法](/f/442649a4b98651cef6a1c7171bb9477f.png)
12. 今、 背景色を変更する あなたの好みに応じてイメージの。

13. 次に、をクリックします バックグラウンドリムーバー アブストラクトを保持したまま、ドリップ エフェクトの色 (この場合は白) を削除します。
ノート: このオプションは、Pro アカウントでのみ機能します。 Pro メンバーシップをお持ちでない場合は、サードパーティ ツールを使用して背景を削除できます。
![[背景リムーバー] をクリックします。 Canvaでドリップ効果を作成する方法](/f/57351bd8ecfd0802e78a3eb6b0165d5e.png)
14. 背景が削除されたら、メインの背景に再度アップロードします。
15. ここで、アブストラクトを次のように小さくします。 境界線を引きずる ドリップ効果を損なうことなく。
16. カスタマイズすることもできます 明るさ、コントラスト、彩度。
17. 完了したら、をクリックします ダウンロード から 共有 オプションを再度選択し、チェックボックスをオンにします 透明な背景。
18. これで、滴る効果を任意のオブジェクトに追加できます 希望の画像 そして最後にダウンロードします。
また読む:Canvaでシャドウ効果を作成する方法
Canvaでテキストドリップを作成できますか?
はい、Canvaでもテキストにドリップ効果を追加できます。 これは、プラットフォームのテキスト ツールを使用して行うことができます。 以下の手順を実行しましょう。
Canvaでテキストドリップ効果を作成する方法?
要素だけでなく、テキストにドリップ効果を追加することもできます. 以下の手順に従います。
1. まず、起動 カンバ PCで。
2. 今、クリックしてください デザインを作成する ホームページの右上隅にあるボタン。
3. 次、 プロジェクトを選択 オプションのリストから選択します。
4. それから、 背景色を選択 をクリックして カラーパレットボックス.

5. 今、クリックしてください 文章 左ペインから。
![左ペインの [テキスト] をクリックします](/f/9a1dc980775b5cab1074c628b4a23752.png)
6. 検索バーに、次のように入力します。 ドリップを検索 をクリックして、使用可能なフォント オプションを選択します。
7. テキストを追加する 必要に応じて、サイズと色をカスタマイズします。
ノート: この場合、フォント スタイルを変更することはできません。

8. ファイルの準備ができたら、 共有 ボタンをクリックします。
10. 次に、 ダウンロード その中のタブ。
![[ダウンロード] をクリックします。 Canvaでドリップ効果を作成する方法](/f/6fcdb4ea8dfe5e4bd65053128b0941d0.png)
11. を選択 ファイルの種類 そしてクリック ダウンロード.
![ファイルの種類を選択し、[ダウンロード] | [ダウンロード] をクリックします。 Canvaでドリップ効果を作成する方法](/f/93f8f7c327df14bea31c8407ba2d80af.png)
また読む:Canvaでテキストを回転させる方法
よくある質問 (FAQ)
Q1. Canvaで効果を追加するにはどうすればよいですか?
答え。 Canvaで効果を追加するには、選択した画像またはビデオを追加してから、 効果 エディターのタブ。 そこから、をクリックして目的の効果を追加できます。 追加 目的の効果の横にあるボタンをクリックします。
Q2. Canvaを効果的に使用するにはどうすればよいですか?
答え。 Canva を効果的に使用して、ウェブサイトのロゴやビジネスのロゴ、ポスター、パンフレット、招待状、ビジター カードなどを作成できます。
Q3. 教師はCanvaを使用できますか?
答え。 はい、教師はCanvaを使用して、授業計画、採点、およびその他の管理業務用のファイルを作成できます.
おすすめされた:
- Google Chrome から Google レンズ検索を無効にする方法
- 学生向けのCanva Proを無料で入手する方法
- Adobe InDesign の上位 21 の代替案
- Photoshop vs Canva: 最適なデザインツールはどれ?
Canva は多目的ツールであり、その絶対的な可能性を使いこなせば驚くほど多くのカスタマイズが可能です。 ライブラリには、Canva でテキストやその他の要素を作成する方法を学んだドリップ効果など、これらの多くが含まれています。 このガイドに従うことで、素晴らしいプロジェクトを作成できることを願っています。 あなたの創造的な成果を私たちと共有することを忘れないでください. また、下のコメント欄にあなたの考えを残してください。 読んでくれてありがとう。
Henry は、複雑なテクノロジー トピックを日常の読者がアクセスできるようにすることに情熱を傾ける経験豊富なテクニカル ライターです。 テクノロジー業界で 10 年以上の経験を持つ Chris は、読者にとって信頼できる情報源になっています。



