Windows 10 および Windows 11 で設定アプリをリセットする 4 つの方法
その他 / / April 29, 2023
Microsoft は、Windows 8 で設定アプリを導入しました。 それ以来、アプリに数え切れないほどの改良を加えてきました。 Windows 11 の設定アプリは、Windows 10 とはまったく異なるように見え、以前はコントロール パネルに存在しなかったより多くの設定とオプションを収容しています。 Microsoft は、コントロール パネルへの依存を徐々に減らし、再設計された UI と調和するように設定アプリのすべてを移動しています。
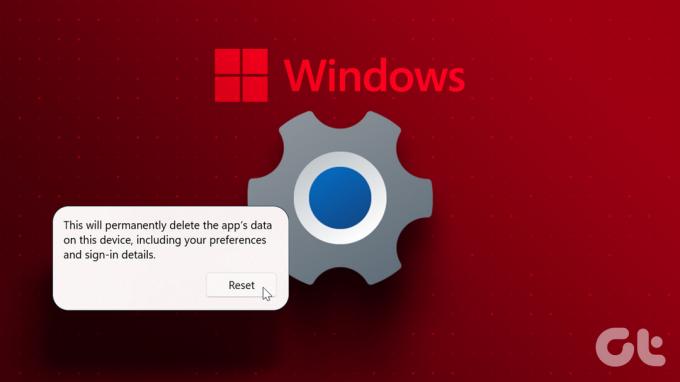
しかし、もし 設定アプリが Windows で動作し始める? 基本的なトラブルシューティングが機能しない場合は、設定アプリをリセットできます。 Windows 10 と Windows 11 でアプリをリセットする複数の方法について説明します。
1. 詳細設定を使用して設定アプリをリセットする
Windows 10 と Windows 11 には、詳細設定ペインを使用して設定アプリをリセットする機能があります。 通常、インストールされているアプリのリストを開き、そこから詳細設定にアクセスします。 しかし、設定アプリはインストール済みアプリのリストに表示されません。 リセットする方法は次のとおりです。
ステップ1: Windows キーを押して [スタート] メニューを開きます。 「設定」と入力し、右側のペインで [アプリの設定] オプションをクリックします。
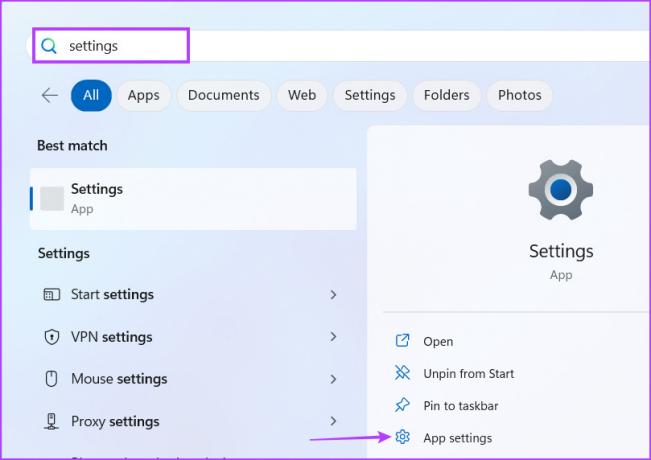
ステップ2: [詳細設定] ページを下にスクロールし、[リセット] セクションを見つけます。 [リセット] ボタンをクリックします。 リセットする前に、修復オプションを使用してアプリを修復することもできます。 Windows 10 には、アプリを修復するオプションがありません。

2. コマンドプロンプトを使用して設定アプリをリセットする
Microsoft は、コマンド プロンプトで設定アプリをリセットする手段を導入しました。 この方法は、Windows 10 および Windows 11 で機能します。 次の手順を確認してください。
ステップ1: [スタート] ボタンを右クリックして、パワー ユーザー メニューを起動します。 リストの [ターミナル (管理者)] オプションをクリックします。

ステップ2: ユーザーアカウント制御がポップアップします。 [はい] ボタンをクリックして続行します。
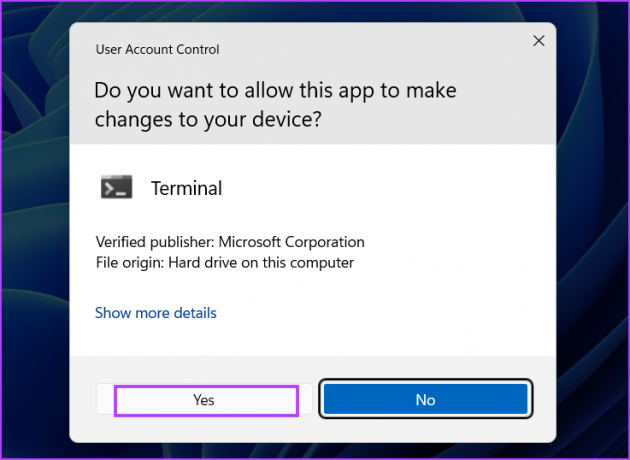
ステップ 3: ターミナル アプリ ウィンドウで、次のコマンドを入力して Enter キーを押します。
PowerShell -ExecutionPolicy Unrestricted -Command "& {$manifest = (Get-AppxPackage immersivecontrolpanel).InstallLocation + '\AppxManifest.xml'; Add-AppxPackage -DisableDevelopmentMode -Register $manifest}"
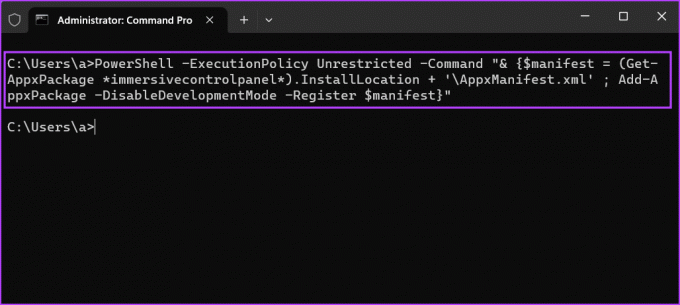
ステップ 4: コマンドが実行されるまで待ちます。 確認メッセージは表示されません。 ターミナル アプリ ウィンドウを閉じます。
3. PowerShell を使用して設定アプリをリセットする
Microsoft は、PowerShell を介して設定アプリのリセットを容易にするコマンドレットをテストしていました。 しかし、この機能が Windows 10 に登場することはありませんでした。 したがって、この方法は Windows 11 でのみ機能します。 Windows 10 でこのコマンドを実行しようとすると、エラーが発生します。
ステップ1: Windows キーを押して PowerShell と入力し、Ctrl + Shift + Enter キーボード ショートカットを同時に押します。
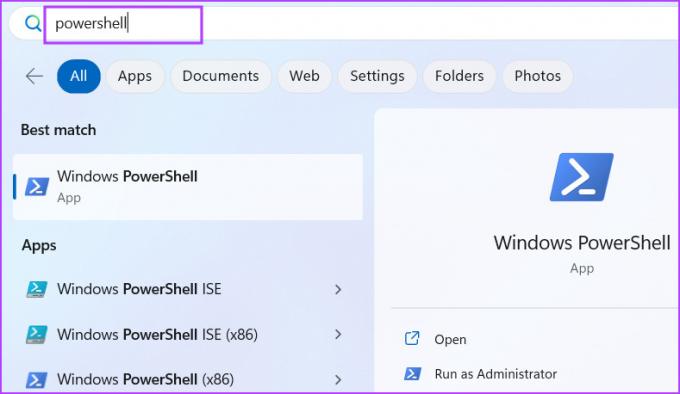
ステップ2: ユーザー アカウント制御が起動します。 はいボタンをクリックします。
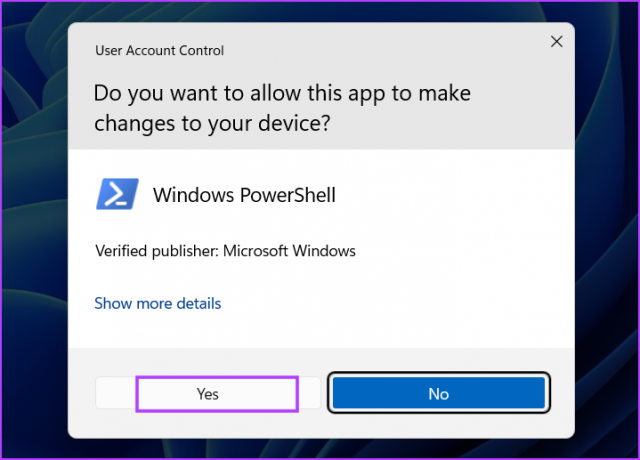
ステップ 3: ここで、PowerShell ウィンドウに次のコマンドを入力し、Enter キーを押します。
Get-AppxPackage Windows。 イマーシブ コントロール パネル | リセット-AppxPackage
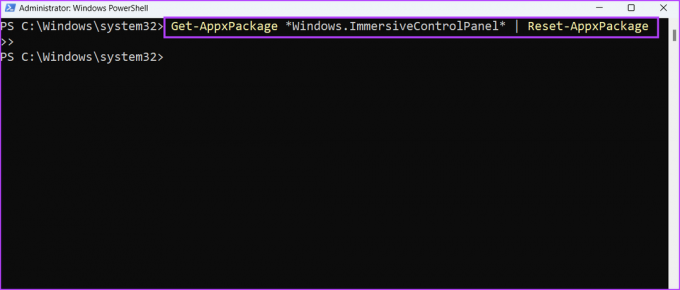
ステップ 4: PowerShell ウィンドウでコードが数秒間実行されます。 その後、ウィンドウを閉じることができます。
4. バッチ ファイルを使用して設定アプリをリセットする
コマンドの実行 設定アプリをリセットするたびに時間がかかる場合があります。 したがって、同じバッチ ファイルを作成し、必要なときにいつでも実行できます。 簡単にアクセスできるようにデスクトップにバッチ ファイルを保存できます。コマンド プロンプトを開いたり、詳細設定を深く掘り下げたりする必要はありません。 方法は次のとおりです。
ステップ1: Windows + D キーボード ショートカットを押して、デスクトップに切り替えます。
ステップ2: デスクトップを右クリックし、コンテキスト メニューから [新規] オプションを選択します。 次に、[テキスト ドキュメント] オプションを選択します。

ステップ 3: 新しく作成されたテキスト ファイルをダブルクリックして開きます。 次の行をコピーしてファイルに貼り付けます。
@エコーオフ。 cmd.exe /k PowerShell -ExecutionPolicy Unrestricted -Command "& {$manifest = (Get-AppxPackage immersivecontrolpanel).InstallLocation + '\AppxManifest.xml'; Add-AppxPackage -DisableDevelopmentMode -Register $manifest}" 出口
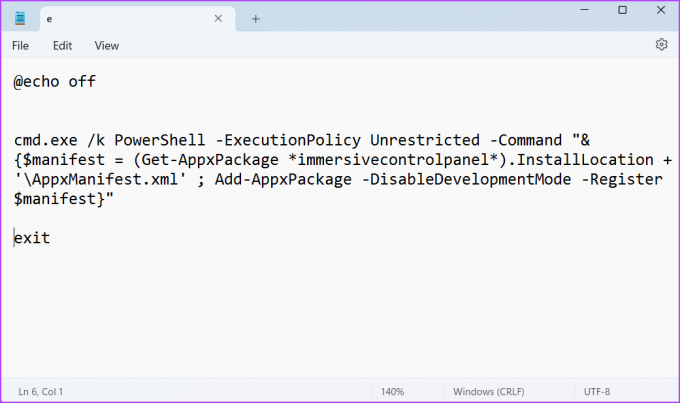
ステップ 4: キーボード ショートカット Ctrl + Shift + S を同時に押して、[名前を付けて保存] ウィンドウを開きます。 バッチ ファイル名を入力します ResetSetting.bat.

ステップ 5: [ファイルの種類] ドロップダウン リストをクリックし、[すべてのファイル] オプションを選択します。 次に、[保存] ボタンをクリックします。 バッチ ファイルがデスクトップに表示されます。
ステップ 6: メモ帳ファイルを閉じます。 デスクトップに移動し、新しく作成されたバッチ ファイルを右クリックします。 [管理者として実行] オプションを選択します。
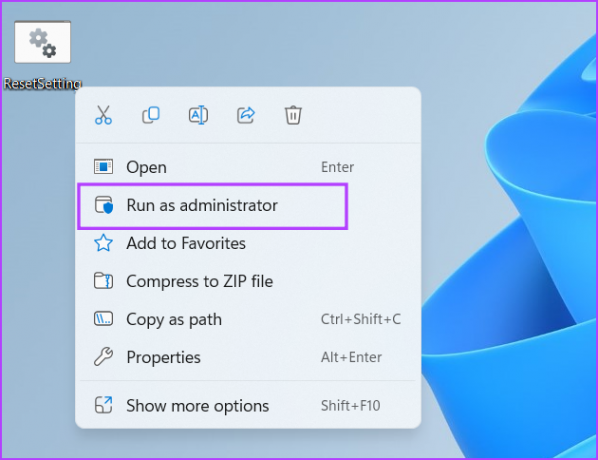
ステップ 7: ユーザー アカウント ウィンドウが再び表示されます。 はいボタンをクリックします。
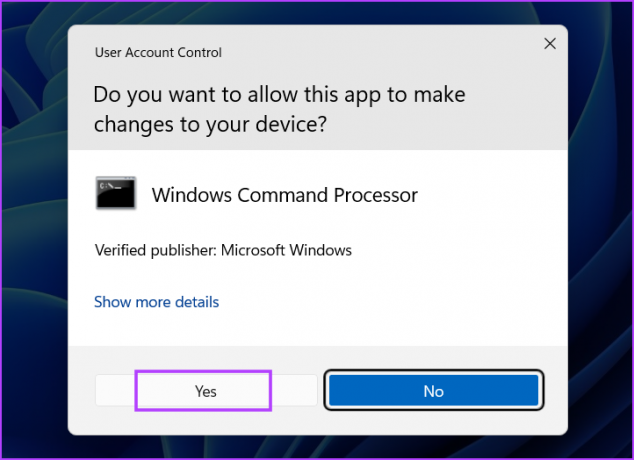
ステップ 8: バッチ ファイルは、設定アプリをリセットするコマンドを実行します。 確認メッセージは表示されません。 その後、コマンド プロンプト ウィンドウを閉じます。
設定アプリで問題を簡単に修正
Windows 設定アプリは、システムの最も細かい設定を調整するための場所です。 ただし、設定アプリが正常に機能しない場合、Microsoft はそれを修復またはリセットするオプションを提供します。 最も簡単な方法を試すことができます。 ただし、設定アプリを開けない場合は、コマンド プロンプトまたは パワーシェル リセットする方法。
最終更新日: 2023 年 4 月 27 日
上記の記事には、Guiding Tech のサポートに役立つアフィリエイト リンクが含まれている場合があります。 ただし、編集の完全性には影響しません。 コンテンツは偏りがなく、本物のままです。
によって書かれた
アビシェーク・ミシュラ
Abhishek は、Lenovo G570 を購入して以来、ずっと Windows オペレーティング システムにこだわっていました。 当たり前のことですが、彼は、人類が利用できる最も一般的でありながら魅力的な 2 つのオペレーティング システムである Windows と Android について書くのが大好きです。 投稿の下書きをしていないときは、OnePiece や Netflix が提供するものなら何でも好きです。



