Android TV のキャストが機能しない問題を修正する 10 の最良の方法
その他 / / April 29, 2023
Android TV には、Android スマートフォンの画面を大きなディスプレイにミラーリングできるキャスト機能が組み込まれています。 休日、結婚、誕生日の写真や動画を Android TV で確認するのに便利です。 しかし、そもそも Android TV がキャストしているように見えない場合はどうすればよいでしょうか? Android TVのキャスト機能が機能しない問題を修正する最良の方法は次のとおりです.

Android TV に Chromecast または Cast を使用しているかどうかに関係なく、以下のソリューションはすべての Android スマートで機能します。 テレビ。 小さな画面で思い出を表示する前に、以下のトリックを使用して同じものをキャストしてください。 テレビ。 始めましょう。
1. Android TV と電話を再起動します
最初にいくつかの基本事項を確認する必要があります。 Android スマートフォンとテレビを再起動して、キャストを開始できます。
ステップ1: ホーム画面から下にスワイプして、クイック トグルにアクセスします。 もう一度下にスワイプします。
ステップ2: 電源ボタンをタップし、再起動を選択します。
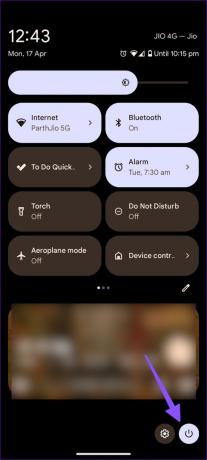
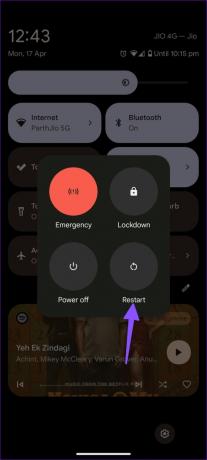
以下の手順に従って、Android TV を再起動します。
ステップ1: Android TV ホームを開き、右上隅から [設定] に移動します。

ステップ2: [デバイス設定] を選択します。
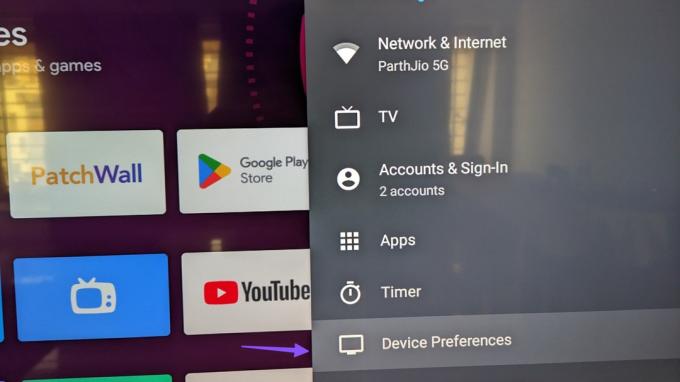
ステップ 3: [バージョン情報] をクリックします。

ステップ 4: [再起動] を選択します。

Android スマートフォンをチェックして、Android がキャストに表示されるかどうかを確認します。
2. 携帯電話と Android TV を同じネットワークに接続する
Androidフォンを接続し、 テレビを同じ Wi-Fi ネットワークに. そうしないと、Android TV にキャストできません。 デュアルバンド ワイヤレス ルーターを使用している場合は、デバイスを同じ周波数に接続します。
3. Chromecast サービスを有効にする
Android TV で Chromecast を無効にしましたか? この機能を有効にするまで、Android TV にキャストすることはできません。
ステップ1: Android TV ホームを開き、右上隅から [設定] に移動します。
ステップ2: アプリを選択します。
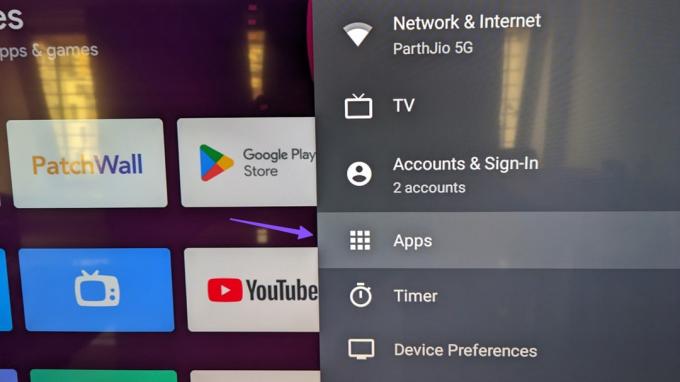
ステップ 3: [すべてのアプリを表示] をクリックします。

ステップ 4: [システム アプリを表示] までスクロールします。
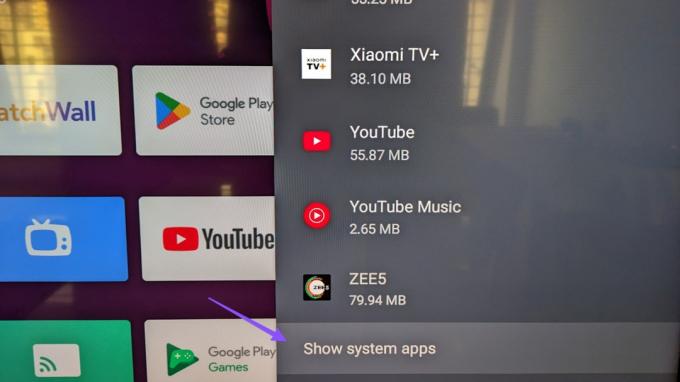
ステップ 5: 「Chromecast built-in」を開きます。

ステップ 6: 以下のメニューから機能を有効にしてください。

4. Chromecast と Android システム WebView のデータを消去
Chromecast と Android System WebView のデータを消去し、Android スマートフォンからキャストしてみる必要があります。
ステップ1: Android TV ホームを開き、右上隅から [設定] に移動します。
ステップ2: アプリを選択します。
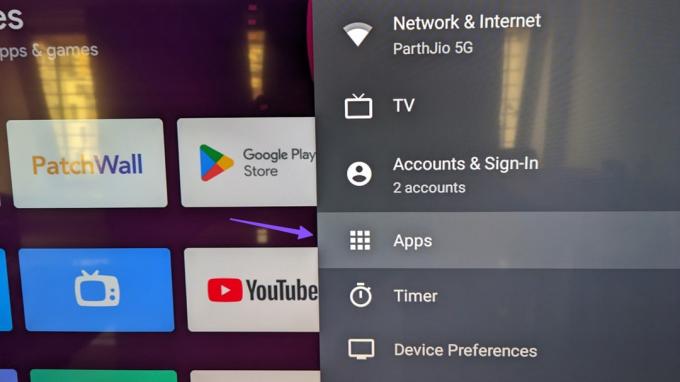
ステップ 3: [すべてのアプリを表示] をクリックします。

ステップ 4: [システム アプリを表示] をクリックします。
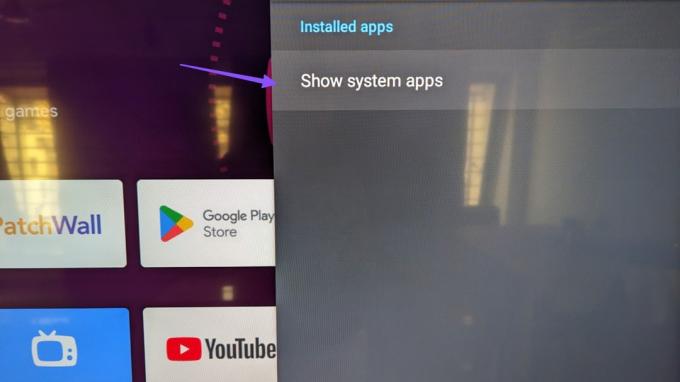
ステップ 5: 「Android システム WebView」までスクロールします。
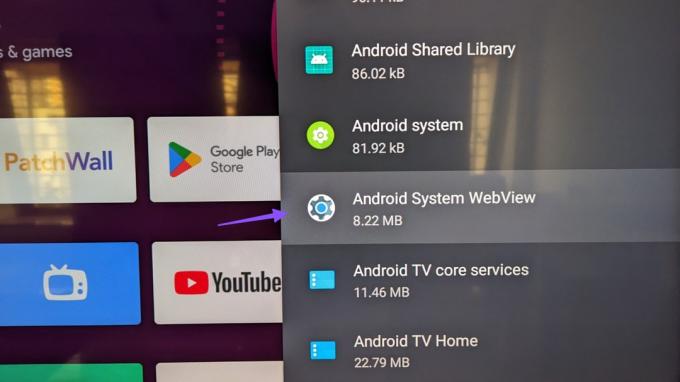
ステップ 6: [データを消去] を選択します。
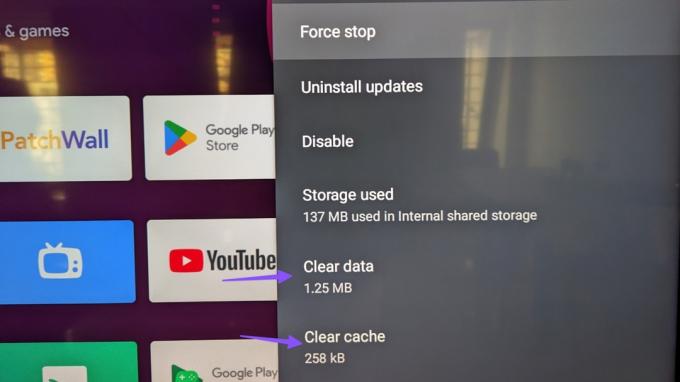
ステップ 7: 戻って Chromecast を選択します。

ステップ 8: データの消去を押します。
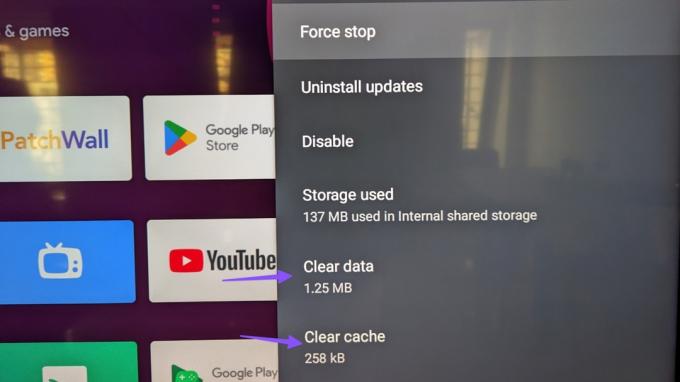
5. Chromecast と Android システム WebView のアップデートをアンインストールする
Android システムの WebView と Chromecast の最近の更新により、スマートフォンから Android TV にキャストできない場合があります。 更新プログラムをアンインストールして、もう一度やり直してください。
ステップ1: Android TV ホームを開き、右上隅から [設定] に移動します。
ステップ2: アプリを選択します。
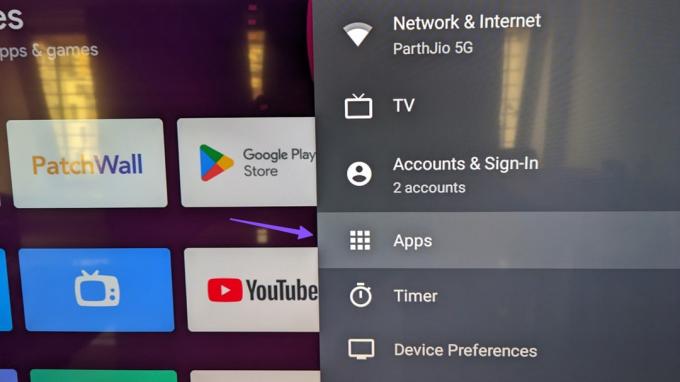
ステップ 3: [すべてのアプリを表示] をクリックします。

ステップ 4: [システム アプリを表示] をクリックします。
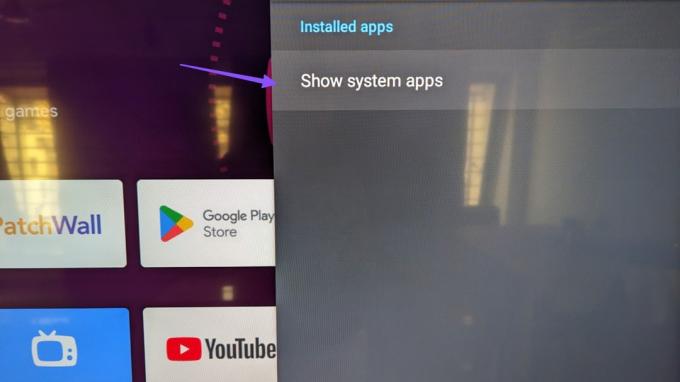
ステップ 5: 「Android システム WebView」までスクロールします。
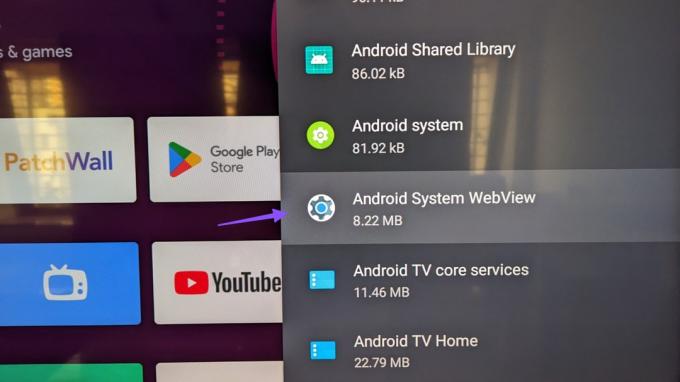
ステップ 6: [アップデートのアンインストール] をクリックします。
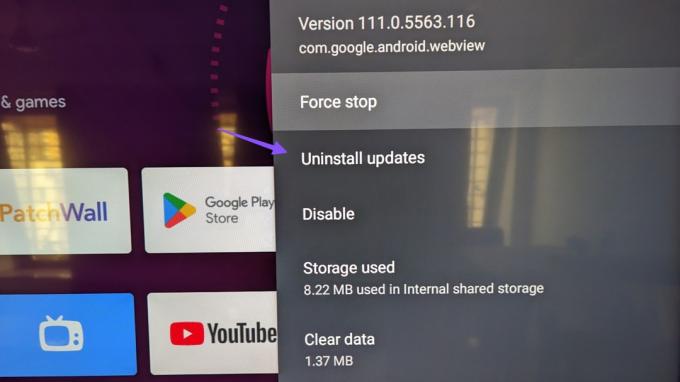
ステップ 7: システム アプリに戻り、Chromecast を選択します。

ステップ 8: [アップデートのアンインストール] をクリックします。

6. Chromecast の強制停止
Android TV で Chromecast を強制停止し、問題なく Android TV からキャストを開始できます。
ステップ1: Android TV ホームを開き、右上隅から [設定] に移動します。
ステップ2: アプリを選択します。
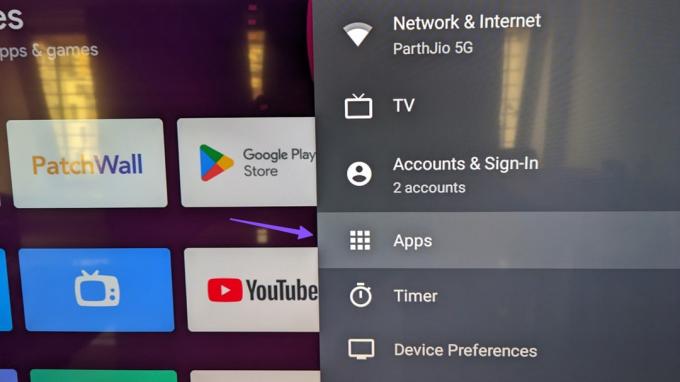
ステップ 3: [すべてのアプリを表示] をクリックします。

ステップ 4: [システム アプリを表示] をクリックします。
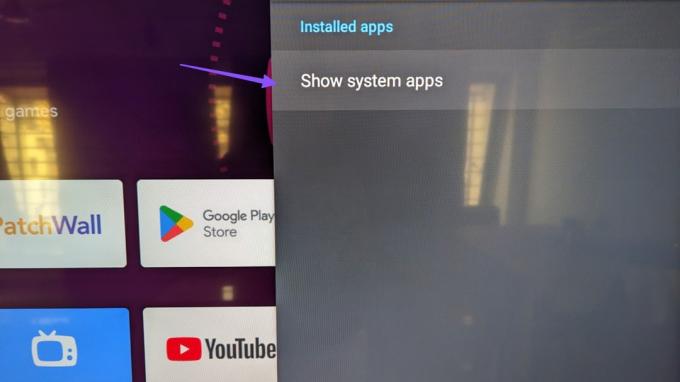
ステップ 5: [Chromecast built-in] までスクロールします。

ステップ 6: [強制停止] を選択し、決定を確認します。

Android TV を再起動すると、Android スマートフォンに表示されます。
7. Android TV で正しい日付と時刻を設定する
Android TV の日付と時刻が正しくない場合、スマートフォンでのキャスト中に表示されないことがあります。
ステップ1: Android TV ホームを開き、右上隅から [設定] に移動して、[デバイス設定] を選択します。
ステップ2: 日付と時刻を選択します。
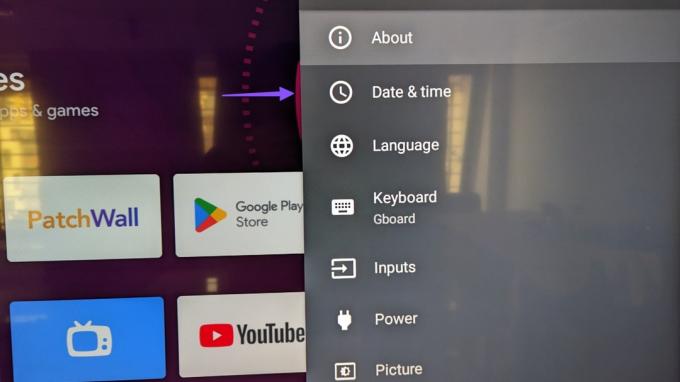
ステップ 3: 「自動日付と時刻」を無効にします。
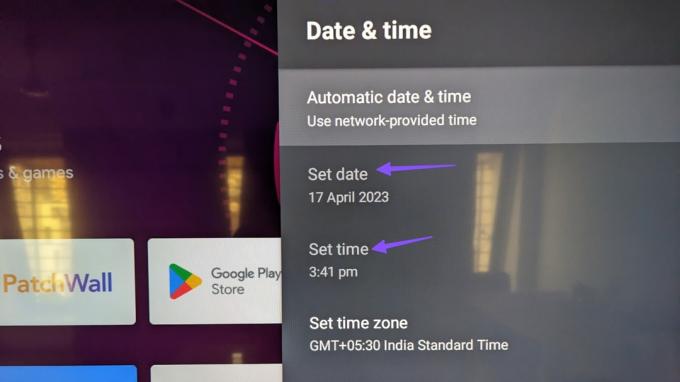
正しい日時を設定してください。
8. ルーターの再起動
ネットワーク接続の不具合が、「Android TV のキャスト機能が機能しない」問題の主な原因である可能性があります。 スムーズなパフォーマンスを得るには、ルーターを再起動し、5 GHz の Wi-Fi 周波数に接続する必要があります。
9. Google Home アプリからキャストを開始する
Google フォトまたはスマートフォンの設定からキャストできない場合は、Google Home アプリを使用してスマートフォンのコンテンツをミラーリングしてください。
ステップ1: Google Home を Play ストアからダウンロードします。
Android で Google Home をダウンロード
ステップ2: Google Home を起動し、画面の指示に従って Android TV をセットアップします。 [ローカル デバイス] メニューでそれを選択します。
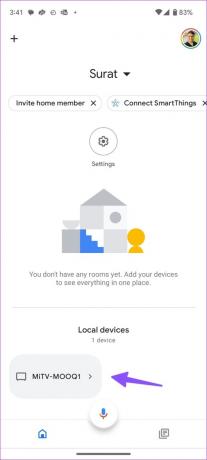
ステップ 3: 下部にある [Cast my screen] をタップし、ダイアログ ボックスから同じことを確認します。

10. Android TV を更新する
Android TV システムが古いと、キャストの問題が発生する可能性があります。
ステップ1: Android TV ホームを開き、右上隅から [設定] に移動します。

ステップ2: [デバイス設定] を選択します。
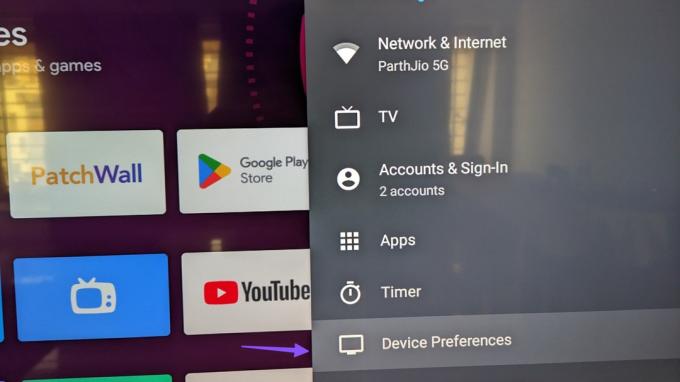
ステップ 3: [バージョン情報] をクリックします。

ステップ 4: System Update を選択し、次のメニューからソフトウェア バージョンをインストールします。

大画面で思い出をチェック
Android TV は iPhone からのキャストもサポートしています。 専用の投稿を確認できます iPhoneの画面をAndroid TVにミラーリング. どのトリックが役に立ちましたか? 以下のコメント欄で調査結果を共有してください。
最終更新日: 2023 年 4 月 17 日
上記の記事には、Guiding Tech のサポートに役立つアフィリエイト リンクが含まれている場合があります。 ただし、編集の完全性には影響しません。 コンテンツは偏りがなく、本物のままです。
によって書かれた
パルト・シャー
Parth は以前、EOTO.tech で技術ニュースを担当していました。 現在、Guiding Tech でフリーランスとして、アプリの比較、チュートリアル、ソフトウェアのヒントとコツについて執筆し、iOS、Android、macOS、および Windows プラットフォームについて深く掘り下げています。



