Canvaから無料で印刷する2つの方法
その他 / / April 29, 2023
Canva は、最高のグラフィック デザイン ツールの 1 つです。 組み込みのテンプレートを使用して、人目を引くチラシ、ニュースレター、パンフレット、履歴書などを作成できます。 お気に入りのデザインを多目的に印刷することもできます。 Canvaから無料で印刷する最良の方法は次のとおりです。
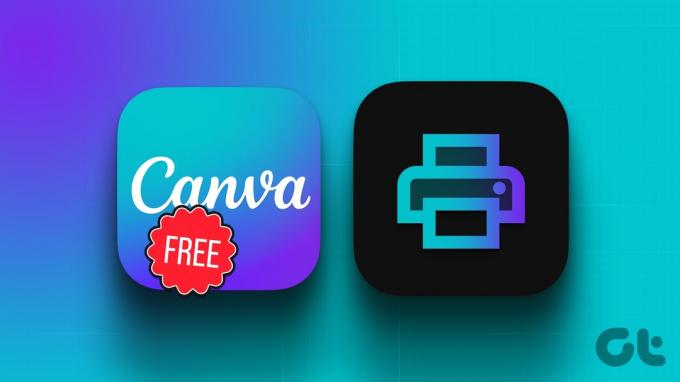
Canvaデザインのデジタルバージョンでは不十分な場合があります。 店舗、オフィス、またはビジネス目的で使用するには、印刷して配布する必要があります。 Web バージョンとモバイル アプリのどちらを使用していても、Canva のデザインを自宅やオフィスで簡単に印刷できます。
Canvaプリントとは
無料の方法を紹介する前に、同社の Canva Print サービスについて話しましょう。 自宅やオフィスに高品質のカラー プリンターがない場合は、Canva 印刷サービスを数ドルで利用して、プロが印刷したデザインを自宅に配達してもらいましょう。
Canva では、50,000 を超えるテンプレートから選択して、最終的なデザインを装飾できます。 表裏のデザイン、サイズ、用紙の種類、紙の仕上げ、部数を選んで、価格を確認し、その他の詳細を入力して、お気に入りのデザインを自宅で入手できます。

ただし、Canva Print サービスには大きな欠点があります。 お住まいの地域によっては、印刷されたデザインが自宅またはオフィスに届くまでに最大 1 週間かかる場合があります。 新しいカフェをオープンする場合、近日中にセールを行う場合、または週末に誕生日パーティーを開催する場合は、デザインが間に合わない可能性があります。 を使用してCanvaからページを印刷することをお勧めします トップワイヤレスプリンター.
デスクトップでCanvaから無料で印刷
Canva の Web バージョンから始めて、モバイル アプリに移行してデザインを印刷します。
ステップ1: ブラウザーで Canva の Web サイトにアクセスし、アカウントの詳細でサインインします。
Canvaにアクセス
ステップ2: 新しいデザインを作成するか、既存のデザインを開きます。 機能豊富な Canva エディターを使用して、必要な変更を加えます。
ステップ 3: 上部の [ファイル] をクリックし、[表示設定] を展開します。 [印刷裁ち落としを表示] を有効にします。 このオプションを使用すると、用紙の端まで印刷するときに不要な白いエッジを避けることができます。

ステップ 4: 余白を有効にして、重要なデザイン要素が印刷時にカットされないようにすることもできます。
ステップ 5: 下部にある [メモ] を選択し、最終的な PDF とは別に保持するメモを入力します。

ステップ 6: 上部の [共有] アイコンをクリックして、[ダウンロード] をクリックします。

ステップ 7: ファイルの種類を印刷に適した PDF に変更します。 3 つのオプションに気付くかもしれません。
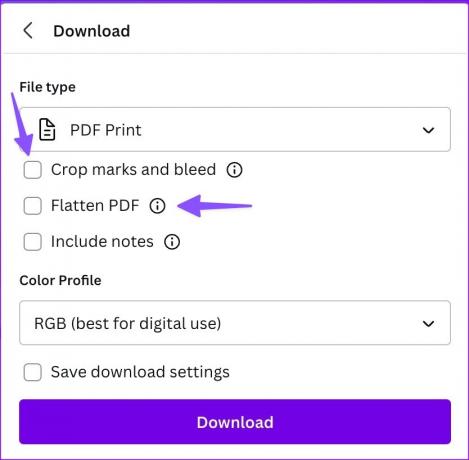
- クロップ マークと裁ち落とし: デザインをダウンロードするときに裁ちトンボを追加して、用紙をカットする場所をマークできます。
- PDF を平坦化: このオプションは、複数のレイヤーを含むデザインを 1 つに変換します。 Canvaのすべてのデザイン要素が確実に印刷されます。
- 含まれるメモ: デザインにメモを追加して (5 番目のステップに示すように)、PDF としてダウンロードできます。
ステップ 8: 関連するカラー プロファイルを選択します。 Canva では、デジタル用途には RGB を、業務用印刷には CMYK を推奨しています。
後者は Canva Pro プランでロックされています。 月額$ 12.99から始まります. [ダウンロード] を選択します。

Canvaのデザインをダウンロードしたら、以下の手順に従ってプリンターで印刷します。
ステップ1: デスクトップのファイル エクスプローラーまたは Finder メニューを開き、お好みのエディターで PDF ファイルを起動します。
ステップ2: Ctrl + P (Windows) または Command + P (Mac の場合) キーボード ショートカットを押して、[印刷] メニューを開きます。
ステップ 3: プリンターを選択し、レイアウトを設定し、カラー印刷を選択して、[印刷] をクリックします。

もしあなたの プリンターが Windows で動作しない、専用の投稿を確認して問題を解決してください。
モバイルでCanvaから無料で印刷
Canva は、Android と iPhone で同じインターフェースを使用します。 以下のスクリーンショットでは、Canva for iPhone を使用します。 Android でも同じものを使用して、デザインを印刷できます。
ステップ1: CanvaをiPhoneにダウンロードして起動します。 アカウントの詳細でサインインします。
iPhoneでCanvaをダウンロード
ステップ2: 既存のデザインを選択して編集します。 上部の共有アイコンをタップします。

ステップ 3: [ダウンロード] を選択します。
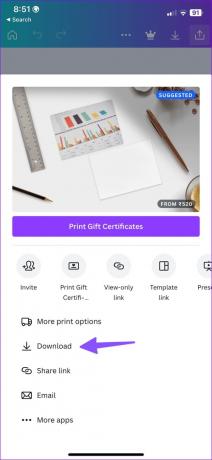
ステップ 4: デザインを PDF として保存し、フラット化 PDF を有効にし、必要に応じてメモを含め、[ダウンロード] をタップします。
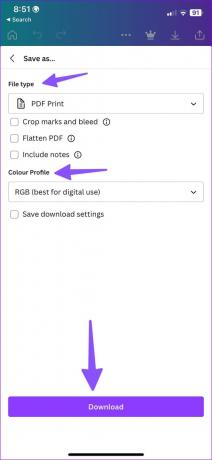
ステップ 5: Canva は携帯電話で PDF ファイルを生成し、共有シートを開きます。 [印刷] をタップしてプリンターを選択し、[カラーで印刷] トグルを有効にして、メディアの品質を調整し、右上隅にある [印刷] を選択します。
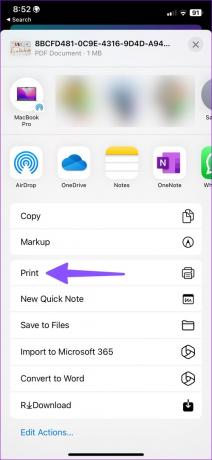

時には、 プリンタが iPhone に表示されない場合があります. 同じ問題に直面した場合は、別の投稿を確認して問題を解決してください。
Canvaのデザインを印刷する
有料の Canva プリント サービスを使用する必要はありません。 自宅やオフィスのプリンターを使用して、Canva の紙のデザインに簡単にアクセスできます。 速くて安くて、仕事が早く終わります。
最終更新日: 2023 年 4 月 27 日
上記の記事には、Guiding Tech のサポートに役立つアフィリエイト リンクが含まれている場合があります。 ただし、編集の完全性には影響しません。 コンテンツは偏りがなく、本物のままです。
によって書かれた
パルト・シャー
Parth は以前、EOTO.tech で技術ニュースを担当していました。 現在、Guiding Tech でフリーランスとして、アプリの比較、チュートリアル、ソフトウェアのヒントとコツについて執筆し、iOS、Android、macOS、および Windows プラットフォームについて深く掘り下げています。



