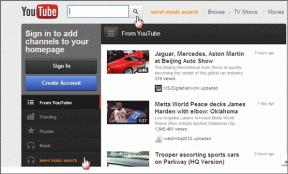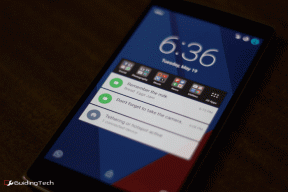Google ドキュメントで水平線と垂直線を追加する方法
その他 / / April 29, 2023
Google ドキュメントは、ドキュメントをクリーンアップして見栄えを良くするのに役立つ適切なツールを提供します。 あなたはできる 白紙のページを削除する, テキスト ボックスを挿入する、 もっと。 しかし、Google ドキュメントで水平線と垂直線を追加して、データを区分けして区切りを追加することもできることをご存知ですか? 方法を知るために読んでください。
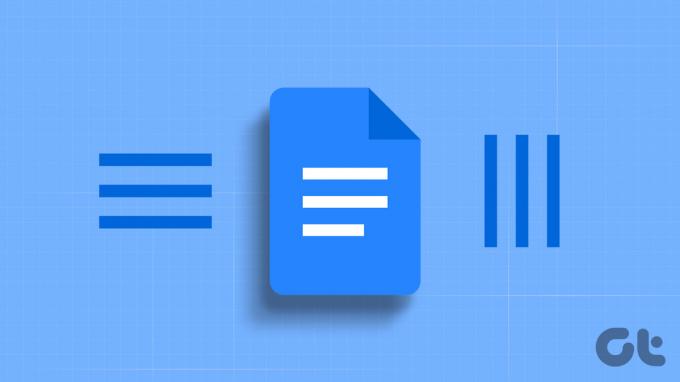
Google ドキュメントで使用する水平線と垂直線の主な違いは、データの種類です。 横線はテキストの上または下に追加できますが、縦線は中央または横にのみ追加されます。
したがって、たとえば何かを比較したい場合は、縦線の方が便利かもしれません。 また、単純に区切りを追加したい場合は、代わりに水平線を使用できます。
ノート: 開始する前に、Google アカウントにサインインしていることを確認してください。
Googleドキュメントに横線を挿入する方法
Google ドキュメントに水平線を挿入すると、テキストの大きな塊を簡単に分割できます。 このようにして、行を追加してテキストを分離し、小さくて読みやすい部分に分割できます。 以下の 4 つの簡単な方法を使用して、Google ドキュメントに水平線を挿入するには、次の手順に従います。
1. 挿入メニューの使用
ステップ1: Google ドキュメントを開き、関連するドキュメントをクリックします。
Google ドキュメントを開く
ステップ2: メニュー オプションに移動し、[挿入] をクリックします。
ステップ 3: ここで、水平線をクリックします。

これにより、ドキュメントに水平線が即座に挿入されます。 ただし、このオプションでは、Google ドキュメントに基本的な水平線しか挿入できません。 その他のカスタマイズ オプションについては、以下にリストされている他の方法を確認してください。
2. 段落スタイル メニューの使用
ステップ1: Google ドキュメントを開きます。
ステップ2: 行を追加するドキュメントをクリックし、[フォーマット] をクリックします。
ステップ 3: ここで、段落スタイルに移動し、「境界線と陰影」をクリックします。 これにより、別のウィンドウが開きます。
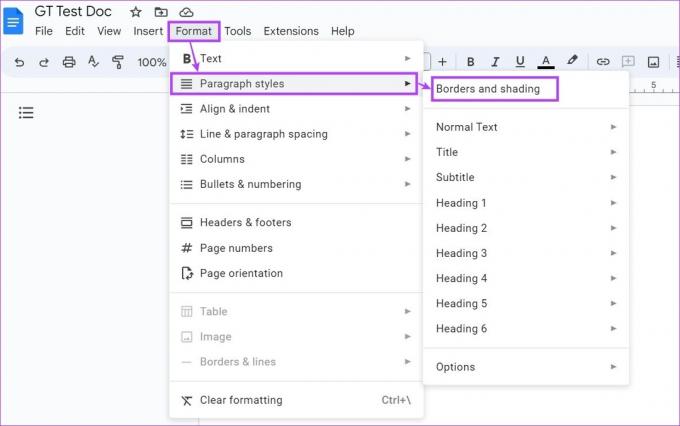
ステップ 4: [位置] メニューから、[下罫線] オプションを選択します。
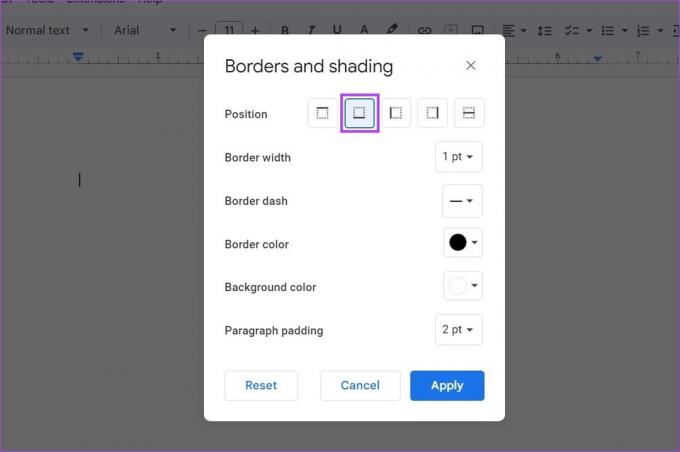
ステップ 5: 次に、他のメニュー オプションを使用して、水平線の色、ダッシュ、枠線の幅、およびスタイルをカスタマイズします。 また、段落パディングが 0 pt に設定されていることを確認してください。
ステップ 6: すべての変更が完了したら、[適用] をクリックします。
ヒント: すべてのカスタマイズを無効にする場合は、[リセット] をクリックし、[下枠] オプションを選択して、[適用] をクリックします。
![水平線をカスタマイズし、[適用] をクリックします](/f/b99e2ae4c739488bf5eb24abd7afa5a2.jpg)
これにより、すぐに水平線が Google ドキュメントに追加されます。
3. キーボード ショートカットの使用
Google ドキュメントに水平線を挿入するための簡単で迅速ですが時間のかかる方法は、キーボード ショートカットを使用することです。 Shift キーを押しながら – またはハイフン キーを押すと、ドキュメントにアンダースコアまたは _ 記号が挿入されます。 ただし、キーボード ショートカットをすばやく連続して押すと、代わりに Google ドキュメントが水平線を作成します。
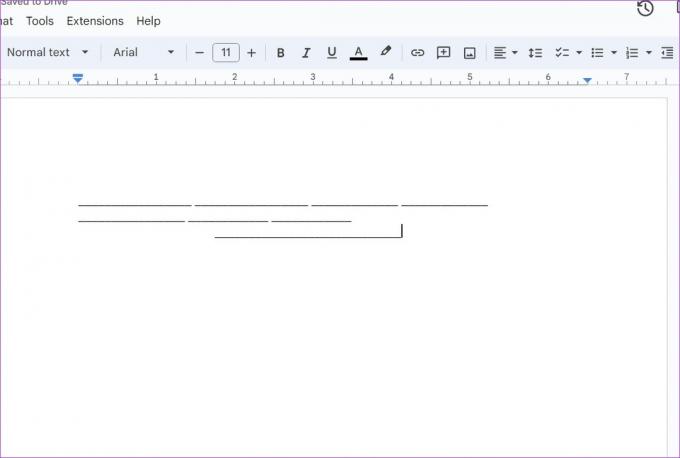
この方法を使用する場合は、ページの要件に従って行を揃えるように注意する必要があります。 水平線をドキュメントのページ全体に表示したくない場合や、限られた領域にのみ表示したい場合は、この方法を使用できます。
ステップ1: Google ドキュメントを開き、関連するドキュメントに移動します。
ステップ2: ここで、挿入をクリックします。
ステップ 3: 次に、Drawing に移動し、New をクリックします。 これにより、図面ウィンドウが開きます。
![[図面の挿入] をクリックし、[新規] をクリックします](/f/d980cf0546fbab1df621e04bb5156fe3.png)
ステップ 4: ここで、[ライン] をクリックします。

ステップ 5: 次に、水平線を引きます。 完了したら、[保存して閉じる] をクリックします。
![線を引き、[保存して閉じる] をクリックします。](/f/7c5a4cfff0d595d0d27de2fd2e90733c.jpg)
これにより、図面ウィンドウが閉じられ、Google ドキュメントに行が追加されます。
Googleドキュメントに縦線を挿入する方法
Google ドキュメントに縦線を挿入すると、テキストを列に分割するのに役立ちます。 これは、互いに対応するテキストまたは比較するテキストを追加する場合に役立ちます。 これを行うには、多用途の描画ツールと一緒に列メニューを使用できます。
両方を使用してGoogleドキュメントに行を追加する方法は次のとおりです.
1. 列メニューの使用
ステップ1: Google ドキュメントを開き、関連するドキュメントをクリックします。
ステップ2: ここで、[フォーマット] をクリックします。
ステップ 3: 次に、[列] に移動し、[その他のオプション] をクリックします。 これにより、[列オプション] ウィンドウが開きます。
![[列の書式設定] をクリックします。その他のオプション](/f/a1f7646dad8289a0f9fa2b3b8e92242e.jpg)
ステップ 4: 次に、必要な行数と関連する間隔の測定値を選択します。 さらに、「列間の線」オプションがチェックされていることを確認してください。
ステップ 5: 次に、[適用] をクリックします。
![設定を変更し、[適用] をクリックします](/f/58c7cd2bde2d6e7401f410227ec930f5.jpg)
これにより、Google ドキュメントに縦線が挿入されます。
ステップ1: Google ドキュメントを開きます。
ステップ2: ここで、関連するドキュメントに移動し、[挿入] をクリックします。
ステップ 3: 次に、Drawing に移動し、New をクリックします。
![[図面の挿入] をクリックし、[新規] をクリックします](/f/d980cf0546fbab1df621e04bb5156fe3.png)
ステップ 4: 図面ウィンドウで、線をクリックします。

ステップ 5: カーソルを使用して垂直線を描き、完了したら、[保存して閉じる] をクリックします。
![垂直線を描画し、[保存して閉じる] をクリックします。](/f/300287fd0d45ab63a944d282b2e0e24a.jpg)
これにより、Google ドキュメントに縦線が挿入され、描画ウィンドウが閉じます。
Google ドキュメントでの行の追加に関するよくある質問
はい、Google ドキュメントで行を削除または追加できます。 行を削除するには、行を選択してからバックスペース キーを使用して削除します。 描画ツールを使用して追加した線を編集する場合は、線をクリックし、[編集] オプションが表示されたら、それをクリックして [描画] ウィンドウを再度開き、必要に応じて線を編集します。
段落スタイル メニューを使用して Google ドキュメントに線を追加すると、線の色を変更できます。
Google ドキュメントに行を追加する
Google Does には必要なすべての機能が既に用意されていますが、それらがどのように機能するかを正確に理解するには時間がかかる場合があります。 この記事が、Google ドキュメントで水平線と垂直線を追加する方法を理解するのに役立つことを願っています。
また、私たちのガイドをチェックすることができます Google ドキュメントで取り消し線を追加または削除する方法 ドキュメントを人目を引くようにします。
最終更新日: 2023 年 4 月 26 日
上記の記事には、Guiding Tech のサポートに役立つアフィリエイト リンクが含まれている場合があります。 ただし、編集の完全性には影響しません。 コンテンツは偏りがなく、本物のままです。