Windows10でユーザーを切り替える6つの方法
その他 / / November 28, 2021
PCに複数のユーザーアカウントがある場合は、高速ユーザー切り替えを使用すると、ユーザーアカウントからサインアウトしなくても、異なるユーザーアカウントを簡単に切り替えることができます。 ただし、そのためには、Windows 10とこの投稿でユーザーアカウントを切り替えるさまざまな方法を学ぶ必要があります。その方法を正確に学びます。 デフォルトでユーザーの高速切り替えを有効にしていない場合は、こちらにアクセスして、Windows10でユーザーの高速切り替えを有効または無効にする方法を確認してください。
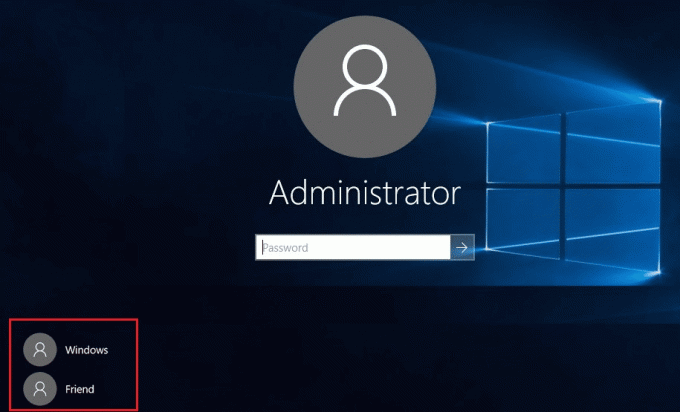
高速ユーザー切り替えを有効にしたら、このガイドを続けることができます。 ユーザーを切り替える前に、実行している可能性のある作業を必ず保存してください。 この背後にある理由は、Windowsが自動的に保存しないため、開いているWord文書やその他の作業が失われる可能性があるためです。 したがって、時間を無駄にすることなく、以下のチュートリアルを使用して、Windows10でユーザーを切り替える方法を見てみましょう。
コンテンツ
- Windows10でユーザーを切り替える6つの方法
- 方法1:スタートメニューからユーザーを切り替える方法
- 方法2:Windowsキー+ Lを使用してユーザーを切り替える方法
- 方法3:ログイン画面からユーザーを切り替える方法
- 方法4:ALT + F4を使用してユーザーを切り替える方法
- 方法5:CTRL + ALT + DELETEを使用してユーザーを切り替える方法
- 方法6:タスクマネージャーからユーザーを切り替える方法
Windows10でユーザーを切り替える6つの方法
必ず 復元ポイントを作成する 何かがうまくいかない場合に備えて。
方法1:スタートメニューからユーザーを切り替える方法
ユーザーアカウントで既にWindows10にサインインしている場合でも、スタートメニューから別のユーザーアカウントに切り替えることができます。 クリックしてください スタートボタン 左下から ユーザーアカウントの画像をクリックします コンテキストメニューから ユーザーアカウントを選択します に切り替えたい。

選択したユーザーアカウントのログイン画面に直接移動します。 パスワードまたはPINを入力し、 そしてあなたは このユーザーアカウントに正常にサインインする. 同じ手順を実行することで、元のユーザーアカウントに再び切り替えることができます。
方法2:Windowsキー+ Lを使用してユーザーを切り替える方法
すでに別のユーザーアカウントにサインインしているときに別のユーザーアカウントに切り替えたい場合は、 Windowsキー+ L キーボードの組み合わせ。

これを行うと、ロック画面に直接移動し、その過程でユーザーアカウントからロックされます。 ロック画面の任意の場所をクリックすると、ログイン画面が表示されます。 サインインするユーザーアカウントを選択します。
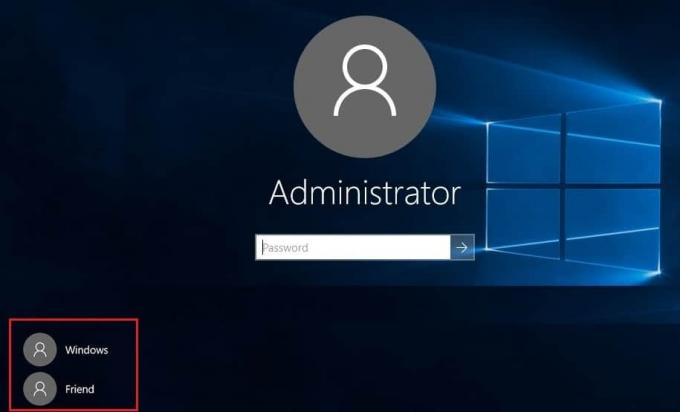
方法3:ログイン画面からユーザーを切り替える方法
PCを起動したときに最初に表示されるのは、サインイン画面です。デフォルトでは、最新のものが表示されます。 サインインに使用したユーザーアカウントが選択されており、パスワードを入力するか、または ピン。
ただし、サインイン画面から別のユーザーアカウントを選択する場合は、 左下隅から利用可能なユーザーアカウントをクリックします 画面の。 アカウントを選択し、パスワードまたはPINを入力して、その特定のアカウントにサインインします。
方法4:ALT + F4を使用してユーザーを切り替える方法
ノート: この方法に従う前に、すべての作業を保存し、開いているアプリケーションをすべて閉じることを確認してください。そうしないと、ALT + F4を押してすべてのアプリが閉じます。
デスクトップにいることを確認してください。そうでない場合は、デスクトップに移動し、デスクトップの空の領域をクリックして、現在フォーカスされている(アクティブな)ウィンドウにします。 ALT + F4キーを長押しします キーボードで一緒に組み合わせます。 これにより、シャットダウンプロンプトが表示されます。 シャットダウンドロップダウンから選択 「ユーザーの切り替え」 [OK]をクリックします。
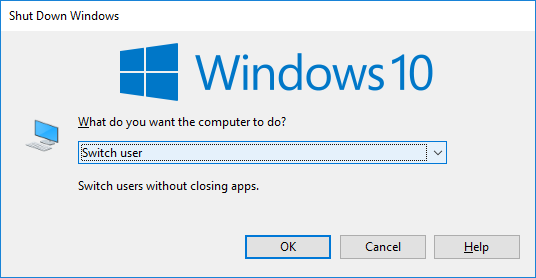
これにより、ログイン画面が表示され、必要なユーザーアカウントを選択し、正しいログイン情報を入力して、準備が整います。
方法5:CTRL + ALT + DELETEを使用してユーザーを切り替える方法
この方法は、既にユーザーアカウントでログインしていて、別のユーザーアカウントに切り替えたい場合にのみ機能します。 今プレス CTRL + ALT + DELETE キーボードのキーの組み合わせを選択すると、新しい画面が表示されます。「ユーザーの切り替え“. 繰り返しますが、これによりログイン画面が表示され、切り替えたいユーザーアカウントを選択できます。
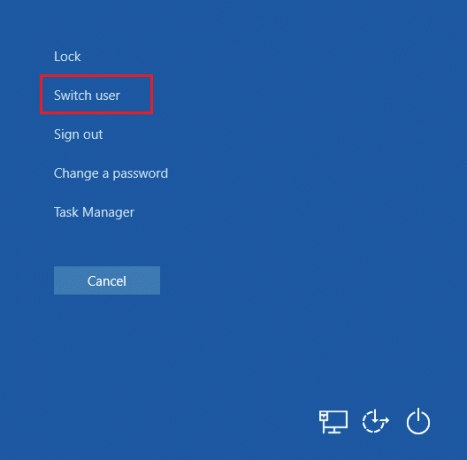
方法6:タスクマネージャーからユーザーを切り替える方法
ユーザーアカウントで既にWindows10にサインインしている場合でも、心配しないでください。タスクマネージャーの別のユーザーアカウントに切り替えることができます。 タスクマネージャを開くには、同時に Ctrl + Shift + ESCを押します キーボードのキーの組み合わせ。
![タスクマネージャーでユーザーを右クリックし、[ユーザーの切り替え]を選択します](/f/7e2c158a45cf814406b631eaeb3055a5.png)
次に、必ず[ユーザー]タブに切り替えてから、切り替え先の既にサインインしているユーザーアカウントを右クリックして、[ ユーザーアカウントを切り替える. これが機能しない場合は、切り替えたい署名済みのユーザーを選択して、 ユーザーボタンの切り替え. これで、選択したユーザーアカウントのサインイン画面が直接表示されます。パスワードまたはPINを入力して、特定のユーザーアカウントに正常にサインインします。
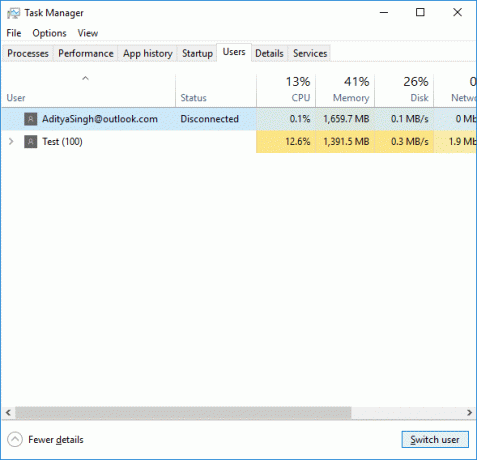
おすすめされた:
- Realtek High Definition AudioDriverの問題を修正
- Windows10でスタートメニューが機能しない問題を修正
- Windows HelloFace認証の強化されたスプーフィング防止を有効にする
- Windows10でBluetoothをオフにできない問題を修正
それはあなたが首尾よく学んだことです Windows10でユーザーを切り替える方法 ただし、このチュートリアルに関してまだ質問がある場合は、コメントのセクションで気軽に質問してください。



