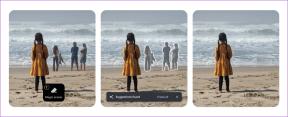Windows10の遅い右クリックコンテキストメニューを修正
その他 / / November 28, 2021
最近Windowsをアップグレードまたは更新した場合は、右クリックのコンテキストメニューでこの問題が発生している可能性があります。 デスクトップは遅いように見えます。実際、デスクトップを右クリックすると、コンテキストメニューが表示されるまでにかなりの時間がかかります。 現れる。 つまり、右クリックのコンテキストメニューが何らかの理由で遅れているように見えるため、表示が遅くなります。 したがって、問題を修正するには、まず遅延の原因を見つけてから修正する必要があります。

デスクトップがウィンドウの重要な機能を右クリックして、ユーザーが設定や表示設定などにすばやくアクセスできるようにするため、この問題は厄介です。 主な問題は、Windowsシェル拡張機能と競合しているように見えるサードパーティアプリケーション、または破損したサードパーティシェル拡張機能自体であるようです。 場合によっては、欠陥のあるディスプレイドライバや古いディスプレイドライバによって、右クリックのコンテキストメニューの表示が遅くなることもあります。 したがって、時間を無駄にすることなく、以下のトラブルシューティング手順を使用して、Windows10で低速右クリックのコンテキストメニューを実際に修正する方法を見てみましょう。
コンテンツ
- Windows10の遅い右クリックコンテキストメニューを修正
- 方法1:ディスプレイドライバーを更新する
- 方法2:サードパーティのシェル拡張機能を無効にする
- 方法3:クリーンブートを実行する
- 方法4:レジストリの修正
Windows10の遅い右クリックコンテキストメニューを修正
必ず 復元ポイントを作成する何かがうまくいかない場合に備えて。
方法1:ディスプレイドライバーを更新する
1. Windowsキー+ Rを押して、次のように入力します devmgmt.msc Enterキーを押して、デバイスマネージャを開きます。

2. 次に、展開します ディスプレイアダプター Nvidiaグラフィックカードを右クリックして、 有効。
![Nvidiaグラフィックカードを右クリックして、[有効にする]を選択します](/f/b86d6ff336f7a9a6ecaa0c51b05204a3.png)
3. これをもう一度行ったら、グラフィックカードを右クリックして、[ドライバソフトウェアを更新します。”

4. 選択する "更新されたドライバーソフトウェアを自動的に検索する」と言って、プロセスを終了させます。

5. 上記の手順で問題が解決する場合は、問題が解決する場合は続行します。
6. もう一度選択します “ドライバーソフトウェアの更新“ 今回は次の画面で「コンピューターを参照してドライバーソフトウェアを探します。”

7. 今選択 “コンピューター上のデバイスドライバーのリストから選択させてください.”

8. 最後に、リストから互換性のあるドライバーを選択します Nvidiaグラフィックカード [次へ]をクリックします。
9. 上記のプロセスを終了し、PCを再起動して変更を保存します。 グラフィックカードを更新した後、次のことができる場合があります Windows10の低速右クリックコンテキストメニューを修正しました。
方法2:サードパーティのシェル拡張機能を無効にする
サードパーティのシェル拡張機能が多数含まれているコンテキストメニューがある場合は、そのうちの1つが破損している可能性があります。そのため、右クリックのコンテキストメニューで遅延が発生します。 また、多くのシェル拡張機能が遅延の原因となる可能性があるため、不要なシェル拡張機能をすべて無効にしてください。
1. からプログラムをダウンロードします ここ 次にそれを右クリックして選択します 管理者として実行 (インストールする必要はありません)。
![Shexview.exeを右クリックし、[管理者として実行]を選択します](/f/0adc811ea918f1ed7cfa3f8102743b07.png)
2. メニューから、をクリックします オプション、 クリック 拡張タイプでフィルタリング 選択します コンテキストメニュー。
![[拡張機能の種類でフィルタリング]から[コンテキストメニュー]を選択し、[OK]をクリックします](/f/3ee8b0b9446a33d4e96395ff5f1a2fb3.png)
3. 次の画面で、エントリのリストが表示されます。これらのエントリの下に、 ピンクの背景 サードパーティのソフトウェアによってインストールされます。

4. Ctrlキーを押したままにします ピンクの背景でマークされた上記のエントリをすべて選択してから 赤いボタンをクリックします 無効にするには左上隅にあります。

5. PCを再起動して変更を保存し、できるかどうかを確認します Windows10の低速右クリックコンテキストメニューを修正しました。
6. 問題が解決した場合、それは間違いなくシェル拡張の1つが原因であり、 問題が発生するまで、拡張機能を1つずつ有効にし始めることができた原因はどれですか。 また。
7. その特定の拡張機能を無効にする 次に、それに関連付けられているソフトウェアをアンインストールします。
8. PCを再起動して、変更を保存します。
方法3:クリーンブートを実行する
コンピュータをクリーンブート状態にしてチェックすることができます。 サードパーティのアプリケーションが競合していて、問題が発生している可能性があります。
1. を押します Windowsキー+ R ボタンをクリックし、次のように入力します ‘msconfig’ [OK]をクリックします。

2. 下の[一般]タブで、次のことを確認してください 'スタートアップのオプションを選択' チェックされます。
3. チェックを外します 「スタートアップアイテムを読み込む‘選択的起動中。
![[全般]タブで、横にあるラジオボタンをクリックして、選択的スタートアップを有効にします](/f/94e70733643525a73a58dd5970f857ab.png)
4. [サービス]タブを選択し、チェックボックスをオンにします 「すべてのMicrosoftサービスを非表示にします。」
5. 今クリック 「すべてを無効にする 競合を引き起こす可能性のあるすべての不要なサービスを無効にします。
![[サービス]タブに移動し、[すべてのMicrosoftサービスを非表示にする]の横のボックスにチェックマークを付けて、[すべて無効にする]をクリックします。](/f/ade915a52ea62dc376c52690eb311da4.png)
6. [スタートアップ]タブで、[ 「タスクマネージャを開きます。」
![[スタートアップ]タブに移動し、[タスクマネージャーを開く]リンクをクリックします](/f/a69100d806a280c1cad80178fa1157e9.png)
7. 今 [スタートアップ]タブ (タスクマネージャー内) すべて無効にする 有効になっているスタートアップ項目。
![アプリケーションを右クリックして、[無効にする]、[無効にする]の順に選択します。 Windows10の遅い右クリックコンテキストメニューを修正](/f/0867f6d36a38552a0e986af928a87cf4.png)
8. [OK]をクリックしてから 再起動。 問題が解決し、調査したい場合は、さらに調査します このガイドに従ってください。
9. もう一度押す Windowsキー+ R ボタンとタイプ ‘msconfig’ [OK]をクリックします。
10. [全般]タブで、 通常の起動オプション 次に、[OK]をクリックします。

11. コンピュータを再起動するように求められたら、 [再起動]をクリックします。 これは間違いなくあなたを助けます Windows10の低速右クリックコンテキストメニューを修正しました。
方法4:レジストリの修正
ノート: 作る レジストリのバックアップ 続行する前に。
1. Windowsキー+ Rを押して、次のように入力します regedit Enterキーを押して、レジストリエディタを開きます。

2. 次のレジストリキーに移動します。
HKEY_CLASSES_ROOT \ Directory \ shellex \ ContextMenuHandlers
3.必ず強調表示してください ContextMenuHandlers、 その下には、他のいくつかのフォルダがあります。
![ContextMenuHandlersの下で、各フォルダーを右クリックし、[削除]を選択します。](/f/17d8debdae28c5e0788b0f2c8ee837ea.png)
4. それぞれを右クリックします NewとWorkFoldersを除く その後 [削除]を選択します。
ノート: すべてのフォルダを削除したくない場合は、問題が解決するまで削除することから始めることができます。 ただし、フォルダを削除するたびに、再起動する必要があります。
5. PCを再起動して、変更を保存します。
おすすめされた:
- MicrosoftEdgeを無効化またはアンインストールする方法
- Windowsストアからアプリをインストールする際のエラー0x80080207を修正
- 修正方法このアプリはWindows10で開くことができません
- 画面の左上隅でボリュームコントロールが動かなくなったのを修正
成功したのはそれだけです Windows10の遅い右クリックコンテキストメニューを修正 ただし、上記のガイドに関してまだ質問がある場合は、コメントのセクションでお気軽に質問してください。