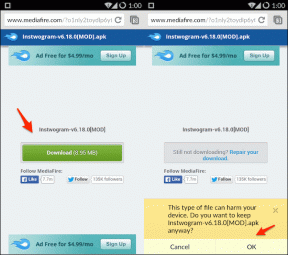WindowsでSteamの「CAPTCHAへの応答が無効のようです」エラーを修正する6つの最良の方法
その他 / / May 02, 2023
大規模なゲーム ライブラリに加えて、Steam の人気は強力なセキュリティ ポリシーによるものです。 したがって、ゲーム ライブラリのセキュリティが気になる場合、Steam はログイン情報を保護するための十分な手段を提供します。 通常、ログイン プロセスはシームレスに機能しますが、使用しようとすると「CAPTCHA への応答が無効のようです」というエラーが表示されることがあります。 Windows 上のスチーム.

このエラーは、Steam があなたの身元を確認できないことを意味し、CAPTCHA を再度完了する必要があります。 ただし、CAPTCHA を正しく完了した後でも、同じエラー メッセージが表示される可能性があります。 幸いなことに、このエラーのトラブルシューティングは簡単です。 WindowsでSteam CAPTCHAが機能しない問題を修正する方法は次のとおりです.
1. インターネットの問題を確認する
多くの場合、Steam は、インターネット接続が弱いか不安定なため、本人確認に失敗します。 あなたは一連の コンピューターでのインターネット速度テスト インターネット接続の信頼性を確認します。

速度が比較的遅い場合は、インターネット サービス プロバイダーにお問い合わせください。 または、次のガイドを参照してください。 遅いインターネット接続の修正.
2. アクティブな VPN を無効にする
バーチャル プライベート ネットワーク (VPN) は、オンライン プライバシーを保護するためのツールです。 ただし、特にネットワーク構成に互換性の問題がある場合、VPN は接続の問題を引き起こすことがあります。
解決策は、アクティブな VPN を無効にして、問題が解決したかどうかを確認することです。 その方法は次のとおりです。
ステップ1: Windows + I キーボード ショートカットを押して、設定アプリを開きます。
ステップ2: 左側のサイドバーから [ネットワークとインターネット] を選択します。

ステップ 3: 右側のペインから VPN を選択します。
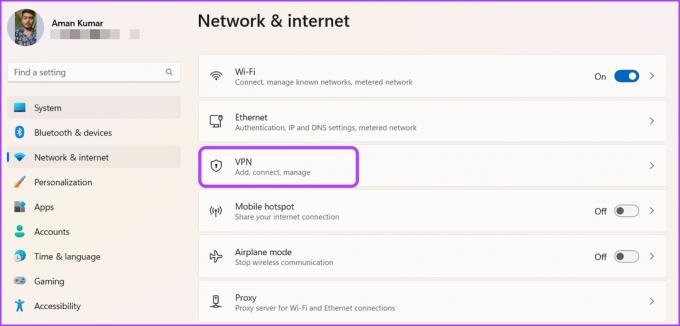
ステップ 4: VPN 名の横にある [切断] ボタンをクリックします。
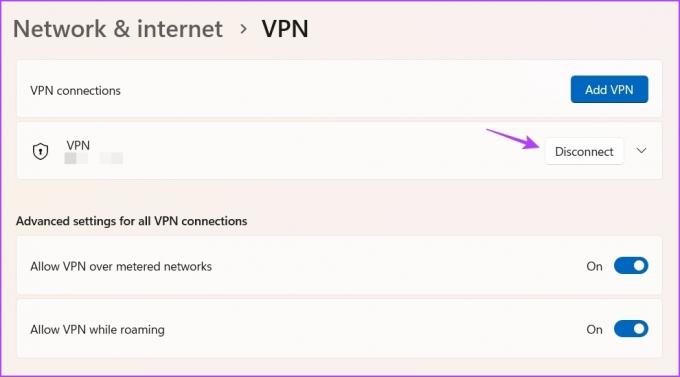
サードパーティの VPN を使用している場合は、システム トレイ領域のアイコンを右クリックし、コンテキスト メニューから [無効にする] を選択して無効にすることができます。
3. IPv6 を無効にする
IPv6 は、より優れたセキュリティを提供し、その前身である IPv4 よりも多くの IP アドレスを許可する最新の IP バージョンです。 ただし、IPv6 をサポートしていないインターネット接続はまだたくさんあります。 これらの接続を IPv6 用に強制的に構成すると、Steam などのさまざまなアプリで接続の問題が発生します。
これを修正するには、IPv4 にダウングレードする必要がある場合があります。 方法は次のとおりです。
ステップ1: Windowsキーを押してスタートメニューを開きます。
ステップ2: タイプ ネットワーク接続を表示する をクリックし、右側のペインから [開く] を選択します。
![[スタート] メニューにネットワーク接続オプションを表示する](/f/bc3de764170c350546a33f36ea6b6b7f.jpg)
ステップ 3: 接続を右クリックし、コンテキスト メニューから [プロパティ] を選択します。
![[ネットワーク接続の表示] ウィンドウの [プロパティ] オプション](/f/e692d33add5fe3b0554216baba47521d.jpg)
ステップ 4: IPv6 ボックスのチェックを外し、IPv4 ボックスをチェックします。 次に、[OK] をクリックして変更を保存します。
![[プロパティ] ウィンドウの [IPv6] ボックス](/f/b62cf112309322aaf408d9aa792ff7ce.jpg)
4. DNS キャッシュ データのフラッシュ
Steam で CAPTCHA が機能しないもう 1 つの理由は、DNS キャッシュ データの破損である可能性があります。 ドメイン ネーム システム (DNS) は、Web サイトのドメイン名をシステムが理解できる IP アドレスに変換するのに役立ちます。 しかし、Web サイトの DNS レコードの変更やマルウェア攻撃により、DNS キャッシュが破損し、問題のような問題が発生する可能性があります.
この場合の解決策は、 DNS キャッシュ データをフラッシュする. 以下の手順に従ってください。
ステップ1: [スタート] メニューを開き、次のように入力します。 コマンド・プロンプト をクリックし、右側のペインから [管理者として実行] を選択します。

ステップ2: タイプ ipconfig /flushdns し、Enter を押します。
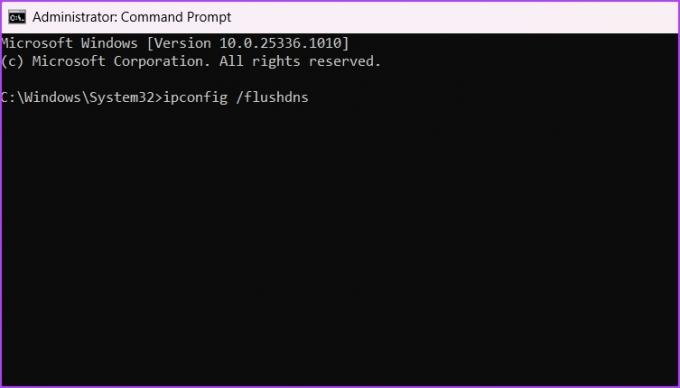
プロセスが完了したら、コンピューターを再起動して問題を確認します。
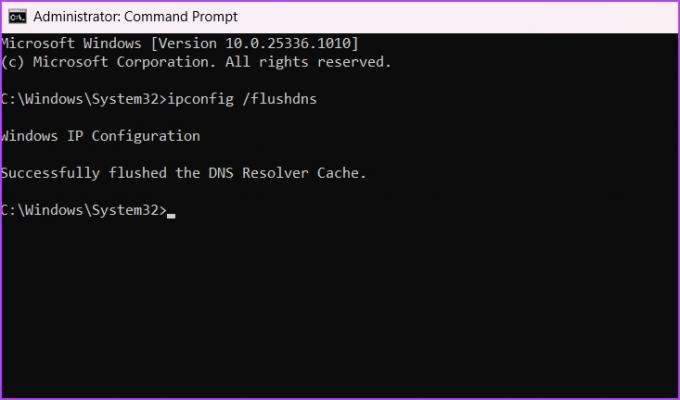
5. ブラウザの問題を解消
ブラウザのキャッシュ データが破損しているか、悪意のある拡張機能が原因で、「CAPTCHA への応答が無効のようです」というエラーが表示される場合があります。 破損したキャッシュが問題の原因である場合は、ブラウザのキャッシュ データをクリアして問題を解決する必要があります。 Google Chrome のキャッシュ データを消去するには、次の手順に従います。
ステップ1: Google Chrome を起動し、右上隅にある 3 つの縦のドットをクリックして、[設定] を選択します。
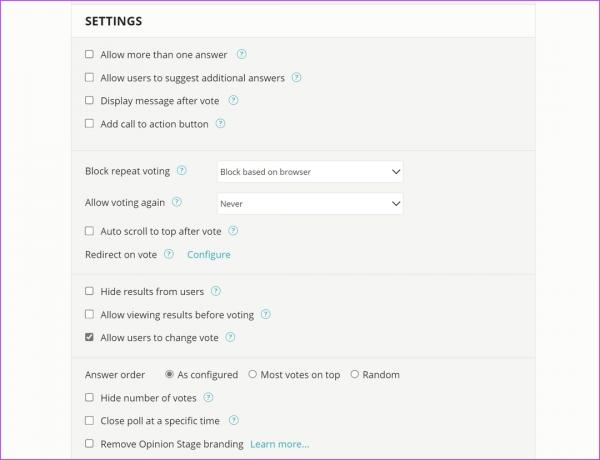
ステップ2: 左側のサイドバーから [プライバシーとセキュリティ] を選択します。
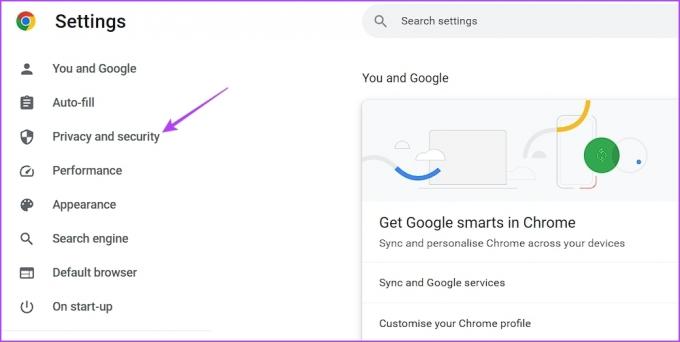
ステップ 3: [閲覧データの消去] オプションをクリックします。
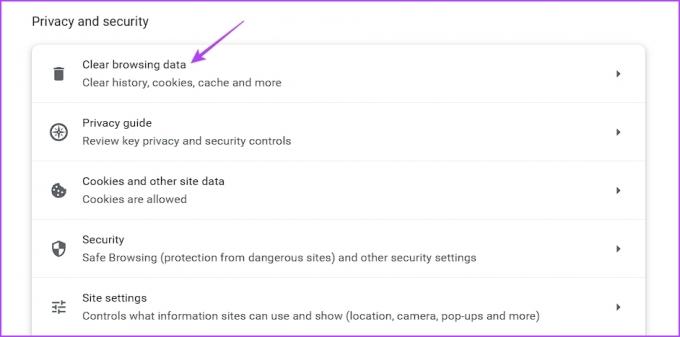
ステップ 4: キャッシュされた画像とファイルにチェックを入れ、データを消去ボタンをクリックします。
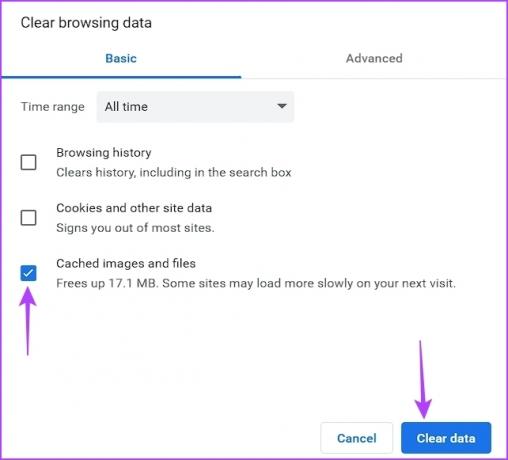
同様に、次のような他のブラウザでもキャッシュをクリアできます マイクロソフトエッジ, モジラ ファイアフォックス.
ブラウザに悪意のある拡張機能がインストールされていることも、Steam の CAPTCHA エラーの原因である可能性があります。 問題を解決するには、ブラウザからその拡張機能を検出して削除する必要があります。 その方法は次のとおりです。
ステップ1: Google Chrome を開き、右上隅にある 3 つの縦の点をクリックし、カーソルを [その他のツール] に合わせて [拡張機能] を選択します。
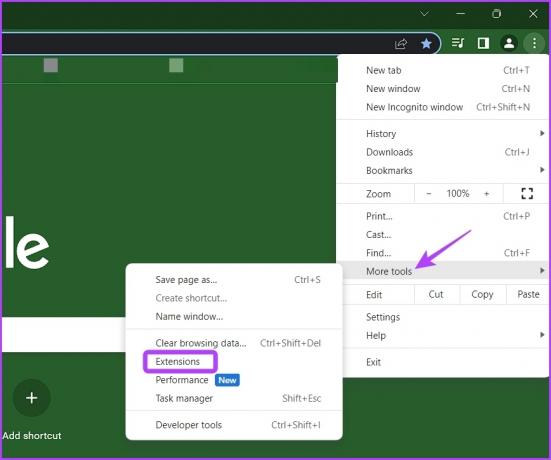
ステップ2: すべての拡張機能を無効にします。
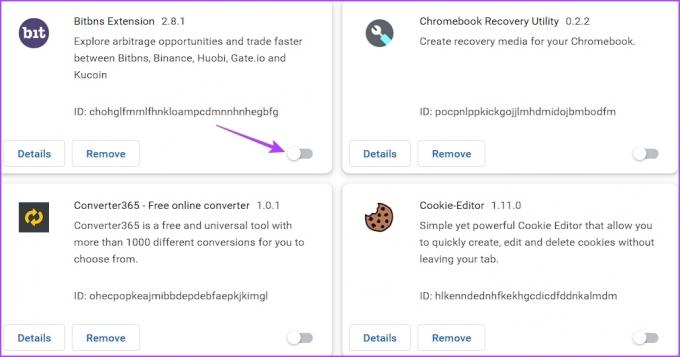
まだ問題に直面しているかどうかを確認してください。 そうでない場合は、問題が再発するまで、各拡張機能を 1 つずつ有効にします。 悪意のある拡張機能を見つけたら、ブラウザーから削除します。
6. Winsock をリセットする
上記の解決策が役に立たなかった場合は、Winsock をリセットしてみてください。 プログラムとネットワーク サービス間の通信を容易にする API です。 Winsock をリセットすると、プログラムとネットワーク サービス間の通信に干渉する問題が解消されます。
Winsock をリセットするには、管理者としてコマンド プロンプトを起動し、次のコマンドを入力して Enter キーを押します。
netsh winsock リセット
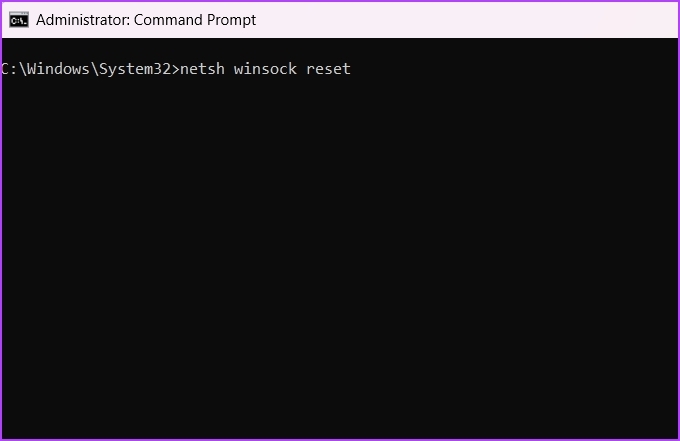
Steam へのログインに成功
お気に入りのアプリケーションにアクセスする際に問題に直面することを好む人はいません。 Steam が「CAPTCHA への応答が無効のようです」というエラーをスローした場合は、上記の修正を使用して問題を解決してください。
最終更新日: 2023 年 4 月 19 日
上記の記事には、Guiding Tech のサポートに役立つアフィリエイト リンクが含まれている場合があります。 ただし、編集の完全性には影響しません。 コンテンツは偏りがなく、本物のままです。
によって書かれた
アマン・クマール
Aman は Windows のスペシャリストであり、Guiding Tech と MakeUseOf で Windows エコシステムについて書くのが大好きです。 彼が持っています 情報技術の学士号を取得し、現在はフルタイムのフリーランス ライターであり、Windows、iOS、および ブラウザ。