Windowsで変更を保存しないMicrosoft Excelを修正する11の方法
その他 / / May 02, 2023
Microsoft Excel は、Microsoft 365 サブスクライバーにリアルタイムのコラボレーションを提供します。 共有または受信した Excel ファイルを開いて変更を加えると、編集内容が自動的に保存されます。 Excel が終了時に変更を保存しない場合は、トラブルシューティングの手順を読んで問題を解決してください。
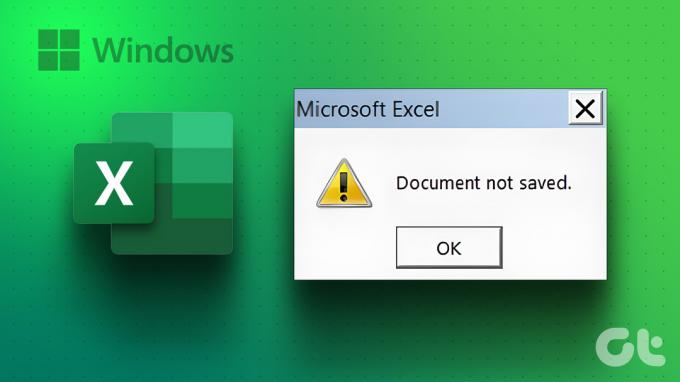
Microsoft Excel が変更を保存しないと、間違いや混乱が生じる可能性があります。 チーム内でコミュニケーションの問題がさらに発生する前に、以下のトリックを使用して、共有 Excel ファイルに変更を保存して問題を解決してください。
1. ファイル エクスプローラーからファイルを修復する
もし、あんたが PC で破損した Excel ファイルを開く、最近の編集が保存されない場合があります。 PC で Excel ファイルを開いて修復する必要があります。
ステップ1: コンピューターで Microsoft Excel アプリを開きます。
ステップ2: 右上隅にある [ファイル] を選択し、[開く] を選択します。

ステップ 3: コンピューターから Excel ファイルを見つけて、[開く] メニューを展開します。
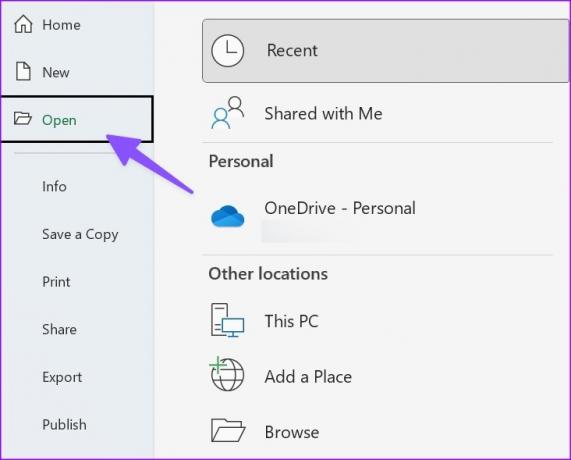
ステップ 4: [開いて修復] を選択し、変更を開始します。
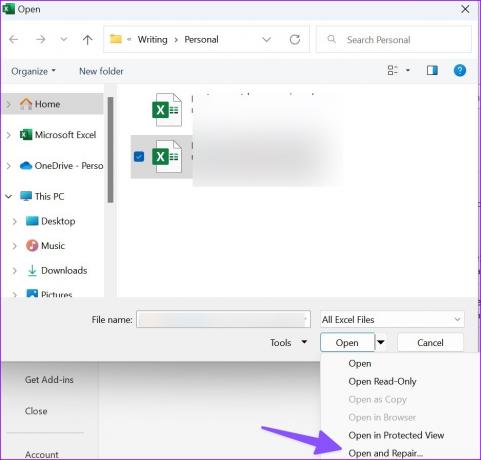
2. 読み取り専用権限を無効にする
Excel ファイルが読み取り専用に設定されている場合、変更を加えることはできません。 ファイルのプロパティから読み取り専用権限を無効にする必要があります。 方法は次のとおりです。
ステップ1: Windows キー + E キーボード ショートカットを押して、Windows 11 コンピューターでファイル エクスプローラー アプリを起動します。
ステップ2: Excel ファイルを見つけて右クリックします。 プロパティを開きます。
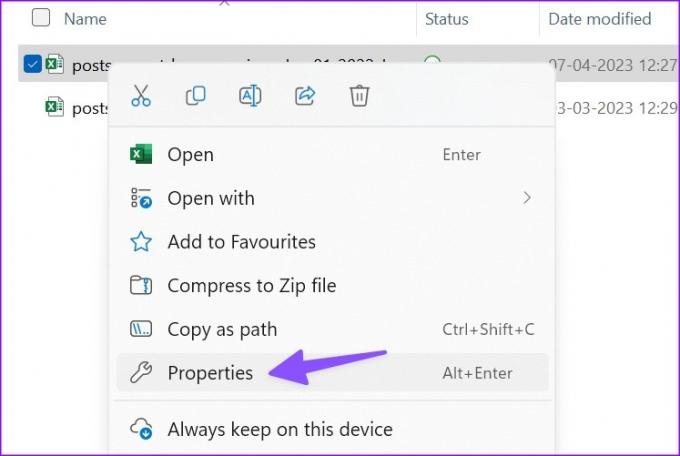
ステップ 3: [読み取り専用] ボックスのチェックを外し、[適用] をクリックします。 [OK] をクリックします。

同じ Excel ファイルを開き、問題なく変更を開始します。
3. 編集許可を求める
共有されている Excel ファイルを変更しようとしていますか? 管理者が閲覧のみの権限でファイルを共有している場合、そのファイルに変更を加えることはできません。 編集権限のあるファイルを共有するようにその人に依頼する必要があります。
4. Excel をセーフ モードで起動する
アドオンの 1 つが Windows の Excel 機能に干渉する場合、変更がファイルに保存されないことがあります。 必要がある Excel をセーフ モードで起動する そしてさらに試みる。
ステップ1: Windows + R キーボード ショートカットを押して、[実行] メニューを開きます。
ステップ2: タイプ エクセル/セーフ ボックスに入力し、[OK] をクリックします。

5. アドオンを無効にする
Excel がセーフ モードで正常に動作する場合は、インストールされているアドオンの 1 つに問題があることが確認されます。 無関係な Excel アドオンを無効にして、再試行できます。
ステップ1: PC で Excel ファイルを開きます。 ファイルを選ぶ。

ステップ2: オプションを開きます。

ステップ 3: [アドイン] を選択し、[管理] メニューの横にある [移動] をクリックします。
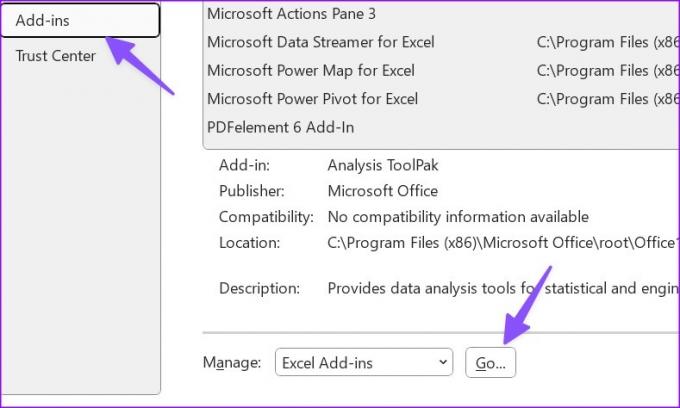
ステップ 4: アドインの横にあるチェックマークをオフにして、[OK] をクリックします。

Excel を再起動して、問題なく編集を開始できます。
6. 修理事務所
Excel で変更が保存されていない場合は、Microsoft Office を修復して再試行できます。
ステップ1: Windows + I キーボード ショートカットをクリックして、設定アプリを開きます。
ステップ2: 左側のサイドバーから [アプリ] を選択し、右側のペインから [インストール済みアプリ] を選択します。
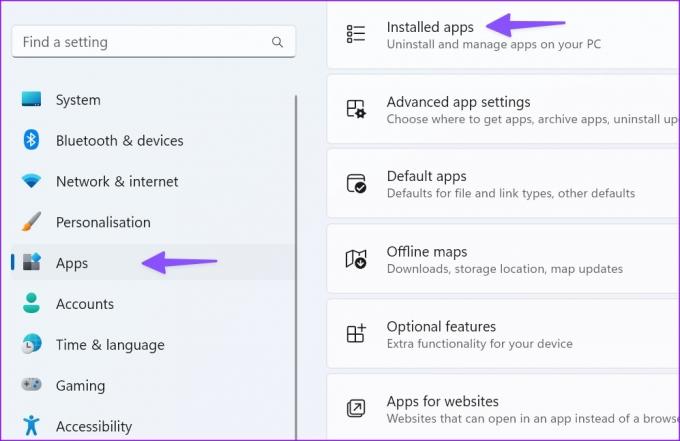
ステップ 3: Microsoft 365 までスクロールし、横にある 3 つの水平ドット メニューをクリックします。 コンテキスト メニューから [変更] を選択します。
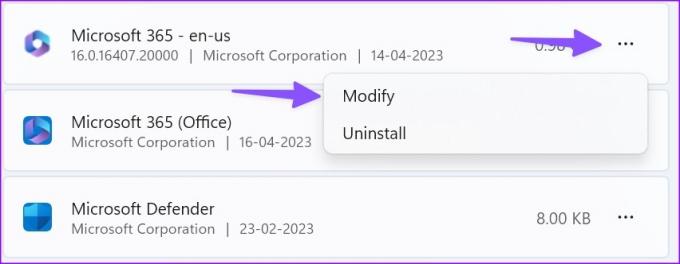
ステップ 4: [クイック修復] の横にあるラジオ ボタンをクリックし、[修復] ボタンを選択します。

画面の指示に従って、修復プロセスを完了します。 問題が解決しない場合は、同じメニューからオンライン修復ツールを実行してください。
7. OneDrive ストレージを確認する
Microsoft Excel は、会社の OneDrive ストレージを使用してファイルを保存および共有します。 OneDrive ストレージがいっぱいの場合、Excel は PC に変更を保存できない場合があります。 Web 上の OneDrive ストレージを確認する必要があります。
ステップ1: OneDrive オンラインにアクセスし、Microsoft アカウントの詳細でサインインします。
OneDrive にアクセス
ステップ2: サイドバーから収納スペースを確認してください。

無関係なファイルを削除して、PC のスペースを解放できます。
8. 新しい名前でファイルを保存
Excel ファイル名に無効な文字が含まれていると、変更が保存されない場合があります。 上部のファイル名をクリックして名前を変更できます。
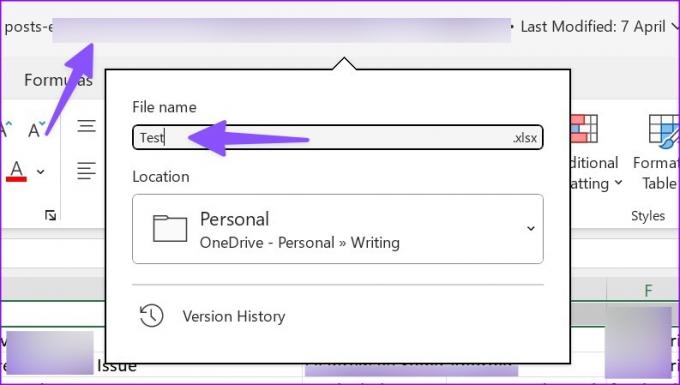
9. ファイルの場所を移動して再試行
OneDrive または PC でファイルの場所を移動した場合、Excel は最新の編集内容をファイルに保存しません。 同じ場所からファイルを再度開いて、もう一度保存する必要があります。
10. オフラインでコピーを手動で保存する
Excel で変更を保存する際にまだ問題がありますか? 手動でコピーを PC に保存します。 方法は次のとおりです。
ステップ1: 問題のある Excel ファイルを開き、左上隅にある [ファイル] メニューをクリックします。

ステップ2: [コピーを保存] を選択します。
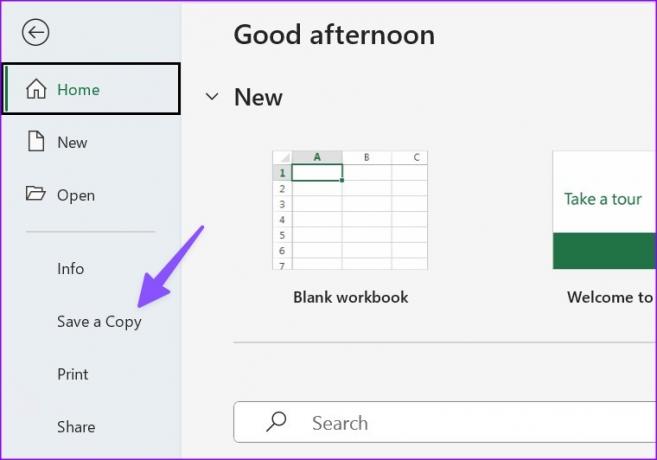
ステップ 3: Excel ファイルを関連するフォルダーに保存します。
11. アップデートオフィス
Windows で古い Microsoft Excel アプリを使用すると、終了時に変更が保存されないなどの問題が発生する可能性があります。 Office を更新して問題を解決する方法は次のとおりです。
ステップ1: Excel ファイルを開き、Microsoft Excel の左上隅にある [ファイル] メニューをクリックします。

ステップ2: アカウントを選択します。 更新オプションを展開します。
ステップ 3: [今すぐ更新] を選択し、Office アプリの最新バージョンをインストールします。

このシートで十分
Excel が Windows で変更を保存しないと、ワークフローが中断され、チームのコミュニケーションが混乱する可能性があります。 上記の手順を実行し、Excel が変更を保存しない問題を修正し、すべてのチーム メンバーに対して最新の状態に保ちます。 あなたが同じに直面した場合 Mac 用エクセル、専用の投稿を確認して問題を解決してください。
最終更新日: 2023 年 4 月 17 日
上記の記事には、Guiding Tech のサポートに役立つアフィリエイト リンクが含まれている場合があります。 ただし、編集の完全性には影響しません。 コンテンツは偏りがなく、本物のままです。
によって書かれた
パルト・シャー
Parth は以前、EOTO.tech で技術ニュースを担当していました。 現在、Guiding Tech でフリーランスとして、アプリの比較、チュートリアル、ソフトウェアのヒントとコツについて執筆し、iOS、Android、macOS、および Windows プラットフォームについて深く掘り下げています。



