Google Chrome でページ全体のスクリーンショットを撮る方法
その他 / / May 02, 2023
スクリーンショットは、話している内容のコンテキストを提示する優れた方法です。 さらに、オンライン活動の証拠としても機能します。 ただし、わずかな問題は、スクリーンショットをキャプチャするための組み込みのシステム コントロールが、画面に表示されているものしかキャプチャしないことです。 下にスクロールすると、複数のスクリーンショットを撮る必要があります。 この面倒を防ぐために、Google Chrome でページ全体のスクリーンショットを撮る方法を紹介したいと思います。
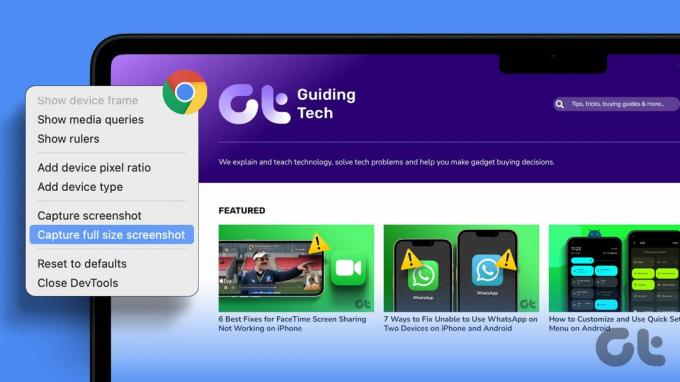
この記事では、Windows および Mac デバイスの Google Chrome でフルサイズのスクリーンショットを撮る 3 つの方法を紹介します。 Google Chrome にはスクリーンショットを撮る機能が組み込まれていますが、自動的に下にスクロールしてフルサイズのスクリーンショットを撮ることはできません。 したがって、他のいくつかの方法と回避策に頼る必要があります。
最も簡単な方法から始めましょう – ウェブページを Google Chrome に PDF として保存します。
ノート:先に取るべき記事を掲載しました Android および iPhone でのフルページのスクリーンショット. モバイル デバイスで同じことを行うことに興味がある場合は、これを参照してください。
1. Google Chrome で Web ページを PDF として保存
まあ、スクリーンショットを撮らないと主張するかもしれません。 そうではないことに同意します。 ただし、スクリーンショットの目的は基本的に、画面に表示されている内容の詳細を記録することです。 したがって、 Chrome で Web ページを PDF として保存する まったく同じことをします。 ただし、デフォルトの形式は PDF であり、画像形式ではありません。
ステップ1: Chrome で好みの Web ページを開き、右上隅にある 3 つの点のアイコンをクリックします。
ステップ2: [印刷] をクリックします。

ステップ 3: 保存先をクリックし、「PDFとして保存」を選択します。

ステップ 4: 下にスクロールして、[その他の設定] をクリックします。 テキストが不完全に見えないようにスケールを調整します。 さらに、背景グラフィックのボックスをオンにして、すべての要素が PDF に存在することを確認することもできます。

ステップ 5: 最後に、[印刷] をクリックします。 Web ページの PDF が PC または Mac に保存されます。

次に、Google Chrome で開発者ツールを使用してフルページのスクリーンショットを撮る方法を見てみましょう。
これは、Google Chrome で拡張機能を使用せずにページ全体をスクリーンショットとしてキャプチャする最良の方法です。 これは最初は難しそうに見えるかもしれませんが、信頼してください。開発者ツール メニューを使用すると、Google Chrome でページ全体のスクリーンショットを簡単にキャプチャできます。 方法は次のとおりです。
ステップ1: Chrome でスクリーンショットを撮りたい Web ページを開き、右上隅にある 3 つのドットのアイコンをクリックします。
ステップ2: [その他のツール] > [開発者ツール] をクリックします。

ステップ 3: 開発者ツール メニュー ツールバーの 3 つのドット アイコンをクリックし、[コマンドの実行] を選択します。

ステップ 4: タイプ スクリーンショット 実行 > の横にあるコマンドを検索します。

ステップ 5: 「フルサイズのスクリーンショットをキャプチャ」をクリックします。

これで、フルサイズのスクリーンショットがキャプチャされ、システムに保存されます。 Google Chrome には、このような隠れたトリックがたくさんあります。 あなたは私たちの記事を見ることができます Google Chrome フラグ これは、同様の機能を調査します。
開発者ツールを使用してフルサイズのスクリーンショットをキャプチャするためのショートカット
ステップ1: Chrome でスクリーンショットを作成する Web ページを開き、次のキーを押します。
- Mac の場合: コマンド + オプション + I
- Windows の場合: Ctrl + Shift + I
ステップ2: 次に、次を押します。
- Mac の場合: Cmd + Shift + P
- Windows の場合: Ctrl + Shift + P
これにより、Chrome の開発者メニューが表示されます。
ステップ 3: タイプ スクリーンショット 実行後 >。

ステップ 4: 「フルサイズのスクリーンショットをキャプチャ」をクリックします。

それでおしまい! ただし、何らかの理由でこの機能が Google Chrome のバージョンで動作しない場合は、別の方法があります。
サードパーティの拡張機能を使用して、Google Chrome でページ全体のスクリーンショットを撮ることを検討できます。 方法は次のとおりです。
3. サードパーティの Chrome 拡張機能を使用する
GoFullPage は、Google Chrome でワンクリックでページ全体のスクリーンショットをキャプチャできる拡張機能です。 全体的なレビューも高く、Google Chrome Web ストアの機能拡張です。 拡張機能をインストールして使用する方法は次のとおりです。
ステップ1: Google Chrome ウェブストアの拡張機能ページにアクセスしてください。
GoFullPage をダウンロード
ステップ2: [Chrome に追加] > [拡張機能を追加] をクリックします。

ステップ 3: 次に、拡張機能メニューを開き、Web ページのスクリーンショットを撮る準備ができたら、GoFullPage をクリックします。

ステップ 4: これにより、Google Chrome でページ全体のスクリーンショットがキャプチャされ、PDF または画像としてダウンロードできます。

Google Chrome でフルページのスクリーンショットをキャプチャする方法について知っておく必要があるのは、これだけです。 ただし、さらに質問がある場合は、以下の FAQ セクションを参照してください。
Chrome のフル ページ スクリーンショットに関するよくある質問
いいえ。Google Chrome には、ページ全体のスクリーンショットをキャプチャするオプションが組み込まれていません。 ただし、開発者ツールを使用して、拡張機能なしで Web ページ全体をキャプチャできます。
Google Chrome の開発者向けオプションによってキャプチャされたフルページのスクリーンショットは、デフォルトで PNG 形式で保存されます。
一度にページ全体をキャプチャ
この記事が、Google Chrome でプロのようにスクリーンショットを撮るのに役立つことを願っています。 ただし、Google Chrome が組み込みのオプションを拡張してスクリーンショットを撮り、ページ全体のスクリーンショットをキャプチャする機能も追加してくれることを願っています!
最終更新日: 2023 年 5 月 1 日
上記の記事には、Guiding Tech のサポートに役立つアフィリエイト リンクが含まれている場合があります。 ただし、編集の完全性には影響しません。 コンテンツは偏りがなく、本物のままです。
によって書かれた
Supreeth Koundinya
Supreeth は徹底的なハイテク狂信者で、子供の頃からテクノロジーを楽しんできました。 彼は現在、Guiding Tech でテクノロジについて執筆するという、最も好きなことをしています。 彼は元機械エンジニアで、EV 業界で 2 年間働いています。



