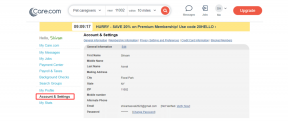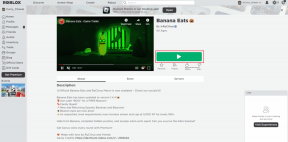キーボードショートカットを使用してMacアプリケーションを強制終了する方法
その他 / / November 28, 2021
Macのアプリケーションがコマンドに応答せず、それらのアプリケーションをキャンセルできない場合があります。 これで、このような状況に遭遇した場合でも、慌てる必要はありません。キーボードショートカットだけでタスク、サイト、またはプログラムを終了できる6つの方法があります。 アプリケーションを強制的に終了しても安全かどうかについて疑問があるに違いありませんか? したがって、次のようにあなたの疑問の説明があります:
応答しないアプリケーションを強制的に終了することは、病気になったときにウイルスを殺すことと同じです。 あなたはこれの広い視野を見て、実際の問題が何であるか、そしてそれが二度と起こらないようにどのようにそれを処理することができるかを理解する必要があります。
だから、理由はあなたが Macに十分なメモリがありません(RAMが十分ではありません). これは、Macに新しいアプリケーションで動作するのに十分なメモリが不足している場合に発生します。 そのため、Macでタスクを実行すると、システムが応答しなくなり、フリーズします。 想像 羊 何かを座ったり保持したりするためのスペースが限られている物理的なオブジェクトとして、オブジェクトにそれ以上のことを調整させることはできません。 MacのRAMがその容量を超えてアプリケーションを操作できないのと同じように。
コンテンツ
- キーボードショートカットを使用してMacアプリケーションを強制終了する方法
- 方法1:Appleメニューからアプリを強制終了できます
- 方法2:コマンド+オプション+エスケープ
- 方法3:キーボードを使用して現在アクティブなMacアプリを閉じることができます
- 方法4:ドックからアプリケーションを強制終了できます
- 方法5:アクティビティモニターを使用してアプリを強制終了できます
- 方法6:ターミナルとkillコマンドを使用できます
キーボードショートカットを使用してMacアプリケーションを強制終了する方法
アプリケーションが応答しなくなるのを防ぐために、不要になったものは常に削除し続ける必要があります Macから、または複数の操作に十分なスペースがあるようにファイルをペンドライブに保存することもできます アプリケーション。 そうしないと、保存されたデータが失われる可能性もあります。 したがって、Mac上のアプリケーションが応答しないときに強制的に終了する6つの方法は次のとおりです。
方法1:Appleメニューからアプリを強制終了できます
この方法を適用する手順は次のとおりです。
- Shiftキーを押します。
- Appleメニューを選択します。
- Appleメニューを選択した後、「強制終了[アプリケーション名]」を選択します。 以下に示すスクリーンショットのように、アプリケーションの名前は「QuickTimePlayer」です。
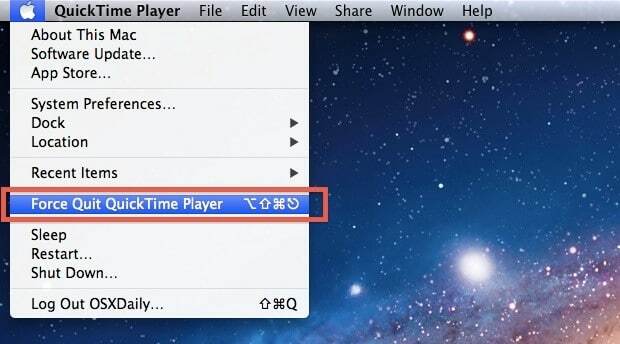
これは覚えるのが最も簡単な方法の1つですが、アプリケーションが応答せず、メニューにアクセスできない場合があるため、最も強力な方法ではありません。
方法2:コマンド+オプション+エスケープ
この方法は、アクティビティモニターを使用するよりもはるかに簡単です。 また、これは覚えておくべき非常に簡単なキー押下です。 このキーを押すと、一度に複数のアプリケーションをキャンセルできます。
このキーを押すことは、タスク、プロセス、サイト、またはデーモンを強制的に終了するための最良のショートカットです。
これは、アプリケーションをキャンセルする最も簡単な方法の1つです。 この方法を適用する手順は次のとおりです。
- 押す コマンド+オプション+エスケープ。
- 「アプリケーションの強制終了」ウィンドウを選択します。
- アプリケーション名を選択し、「強制終了」オプションをクリックします。
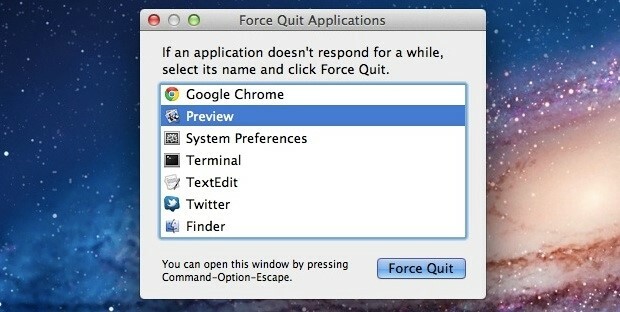
これは確かにアプリケーションをすぐに終了するのに役立ちます。
方法3:キーボードを使用して現在アクティブなMacアプリを閉じることができます
閉じたいアプリケーションが唯一の場合は、このキーストロークを押す必要があることに注意してください このキーストロークはでアクティブなすべてのアプリケーションを強制的に終了するため、その時点でMac上のアプリケーション その時。
キーストローク: コマンド+オプション+シフト+エスケープ アプリが強制的に終了するまで。
これは、Mac上のアプリケーションを閉じるための最も速くて簡単な方法の1つです。 また、覚えておくのは非常に簡単なキー押下です。
また読む:「iPhoneを探す」オプションをオフにする方法
方法4:ドックからアプリケーションを強制終了できます
この方法を適用するには、次の手順に従います。
- クリック オプション+右クリック ドックのアプリケーションアイコン
- 次に、下のスクリーンショットに示すように、「強制終了」オプションを選択します

この方法を使用すると、アプリケーションは確認なしで強制的に終了するため、この方法を適用する前に確認する必要があります。
方法5:アクティビティモニターを使用してアプリを強制終了できます
アクティビティモニターは、Macで実行されているアプリ、タスク、またはプロセスを強制的に終了するための最も強力な方法の1つです。 アプリケーションまたはユーティリティで見つけてクリックするか、Command + Spaceを押して開き、「Activity Monitor」と入力して、リターンキーを押すだけです。 この方法は非常に効果的です。 上記の方法でアプリケーションを強制終了できない場合、この方法は確実に機能します。 また、アクティビティモニターの使用は非常に簡単です。 この方法を適用する手順は次のとおりです。
- 強制終了するプロセス名またはIDを選択します(応答しないアプリは赤で表示されます)。
- 次に、下のスクリーンショットに示すように、赤い「強制終了」オプションを押す必要があります。
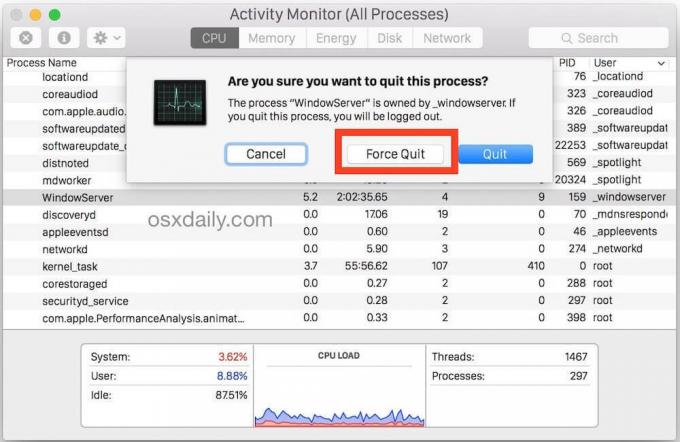
方法6:ターミナルとkillコマンドを使用できます
このkillallコマンドでは、自動保存オプションが機能しないため、保存されていない重要なデータが失われないように十分に注意する必要があります。 通常、システムレベルで動作します。 この方法を適用する手順は次のとおりです。
- まず、ターミナルを起動します
- 次に、次のコマンドを入力します。
killall [アプリケーション名] - 次に、Enterをクリックします。

したがって、これらは、Mac上のアプリケーションが応答しなくなったときに強制的に終了する6つの方法でした。 主に、凍結したアプリケーションは上記の方法で強制的に終了できますが、それでもアプリケーションを強制的に終了できない場合は、次のWebサイトにアクセスしてください。 Appleサポート.
これらすべての方法を適用した後でも、Macがアプリケーションを強制終了できない場合は、Macのオペレーターに連絡する必要があります。 カスタマーサービスラインに電話してみてください。サポートできない場合は、Appleサポートに連絡してください。 上記のすべての方法が機能しない場合は、Macにハードウェア関連の問題があると結論付けることができます。
おすすめされた: iPhoneがSMSメッセージを送信できない問題を修正
ホームセンターに行って不必要にお金を払う前に、それぞれの方法を試してみることをお勧めします。 したがって、これらの方法は、最も費用効果の高い方法で問題を解決するのに役立ちます。