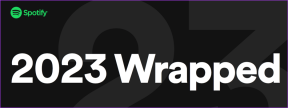NetflixアプリがWindows10で機能しない問題を解決する9つの方法
その他 / / November 28, 2021
Windows 10の問題で動作しないNetflixアプリを修正しようとしている場合は、他の何千人もの人が同様の状況に直面しているので心配しないでください Netflixアプリが機能せず、Netflixの動画や映画を視聴する他の方法を選択せざるを得ない場合 PC。 ただし、このガイドでは、この問題を簡単に解決するためのさまざまな方法について説明しますので、ご安心ください。 ただし、先に進む前に、Netflixと根本的な問題についてもう少し理解しましょう。
Netflix: Netflixは、リードヘイスティングスとマークランドルフによって1997年に設立されたアメリカのメディアサービスプロバイダーです。 同社の主なビジネスモデルは、サブスクリプションベースのストリーミングサービスです。これにより、顧客は、社内で制作されたものを含め、多数の映画、テレビシリーズ、ドキュメンタリーをストリーミングできます。 Netflixのすべてのコンテンツは広告なしであり、Netflixを使用するために必要なのは、有料会員であれば良好なインターネット接続だけです。
Netflixは、世の中で最も人気があり最高のビデオストリーミングサービスの1つですが、完璧なものはないため、PCでNetflixをストリーミングしているときにさまざまな問題が発生します。 Windows 10 Netflixアプリが機能しない、クラッシュする、開かない、ビデオを再生できないなど、さまざまな理由があります。 また、Netflixを起動すると、テレビの画面が真っ暗になるという苦情が寄せられているため、何もストリーミングできません。

上記の問題のいずれかに直面しているそのようなユーザーの中にいる場合は、Windows 10PCでNetflixアプリが正しく機能しない問題のトラブルシューティングを行うので心配しないでください。
コンテンツ
- NetflixアプリがWindows10で機能しないのはなぜですか?
- NetflixアプリがWindows10で機能しない問題を修正する方法
- 方法1:更新を確認する
- 方法2:Windows10でNetflixアプリをリセットする
- 方法3:グラフィックスドライバーを更新する
- 方法4:mspr.hdsファイルを削除する
- 方法5:DNSをフラッシュしてTCP / IPをリセットする
- 方法6:DNSサーバーアドレスを変更する
- 方法7:最新バージョンのSilverlightをインストールする
- 方法8:Netflixアプリを再インストールします
- 方法9:Netflixのステータスを確認する
NetflixアプリがWindows10で機能しないのはなぜですか?
Netflixが機能しない理由はさまざまですが、その一部を以下に示します。
- Windows10が最新ではない
- 日付と時刻の問題
- Netflixアプリが破損しているか、古くなっている可能性があります
- グラフィックドライバは古くなっています
- DNSの問題
- Netflixがダウンしている可能性があります
ただし、事前のトラブルシューティング方法を試す前に、常に次のことを確認することをお勧めします。
- PCを再起動します
- 問題が発生した場合は、必ずNetflixアプリを再起動してください
- Netflixをストリーミングするには、インターネット接続が良好である必要があるため、インターネット接続を確認してください
- PCの日付と時刻の設定が正しい必要があります。 それらが正しくない場合は このガイドに従ってください.
上記を実行した後、Netflixアプリがまだ正しく機能しない場合は、以下の方法を試してください。
NetflixアプリがWindows10で機能しない問題を修正する方法
以下に、Windows10でNetflixアプリが機能しないという問題を解決するためのさまざまな方法を示します。
方法1:更新を確認する
Windowsにいくつかの重要な更新がないか、Netflixアプリが更新されていないために、Netflixアプリが機能していないという問題が発生している可能性があります。 Windowsを更新し、Netflixアプリを更新することで、問題が解決する場合があります。
ウィンドウを更新するには、次の手順に従います。
1.Windowsキー+ Iを押して設定を開き、をクリックします 更新とセキュリティ。
![Windowsキー+ Iを押して[設定]を開き、[更新とセキュリティ]アイコンをクリックします](/f/f8ec9b52d943ab4e1a8f4b203128b7dc.png)
2.左側のメニューから、をクリックします WindowsUpdate。
3.次に「アップデートを確認する」ボタンをクリックして、利用可能な更新を確認します。

4.保留中の更新がある場合は、をクリックします アップデートをダウンロードしてインストールします。

5.アップデートがダウンロードされたら、それらをインストールすると、Windowsが最新になります。
Netflixアプリを更新するには、次の手順に従います。
1.を開きます Microsoftストア 検索バーを使用して検索します。
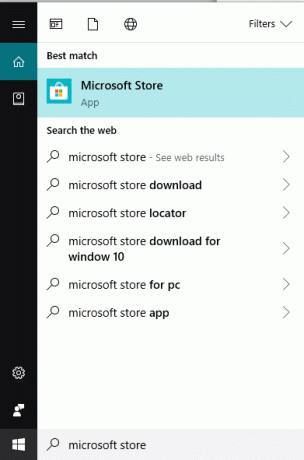
2.検索結果の上部にあるEnterキーを押すと、MicrosoftStoreが開きます。

3.をクリックします 3つのドット 右上隅にあるアイコンがあります。
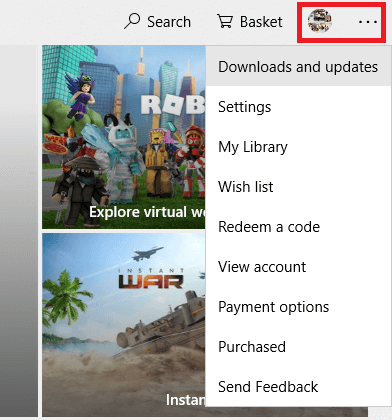
4.次にクリックします ダウンロードと更新。
5.次に、をクリックします 最新情報を入手する ボタン。
![[更新を取得]ボタンをクリックします](/f/f0c240c71ad6083056330e020d379c1b.jpeg)
6.利用可能なアップデートがある場合は、自動的にダウンロードおよびインストールされます。
WindowsとNetflixアプリを更新した後、 Netflixアプリが正常に動作しているかどうか。
方法2:Windows10でNetflixアプリをリセットする
Netflixアプリをデフォルト設定のままにしておくと、Netflixアプリが正常に動作し始める場合があります。 Netflix Windowsアプリをリセットするには、次の手順に従います。
1.Windowsキー+ Iを押して開きます 設定 次に、をクリックします アプリ。
![Windowsの設定を開き、[アプリ]をクリックします](/f/c7f6d419b0f8711513c0b477d6145ed2.png)
2.左側のメニューから[ アプリと機能 それから Netflixアプリを検索する 検索ボックスで。
![[アプリと機能]でNetflixアプリを検索します](/f/69a7d6239d4f53648abf42604026b7f4.png)
3. Netflixアプリをクリックしてから、 高度なオプション リンク。
![Netflixアプリを選択し、[詳細オプション]リンクをクリックします](/f/1f66e53d8c06d46de2f67a9d7a8c2871.png)
4. [詳細オプション]で、下にスクロールして[リセット]オプションを見つけます。
5.次にクリックします リセットボタン [リセット]オプションの下。
![[リセット]オプションの下にある[リセット]ボタンをクリックします](/f/3f30d5f2c1ebf2a91b71c1db6f0f1fb2.png)
6. Netflixアプリをリセットした後、 問題が修正される可能性があります。
方法3:グラフィックスドライバーを更新する
Netflixアプリが機能しないという問題に直面している場合、このエラーの最も可能性の高い原因は破損しているか、グラフィックカードドライバーが古くなっています。 Windowsを更新したり、サードパーティのアプリをインストールしたりすると、システムのビデオドライバーが破損する可能性があります。 あなたがそのような問題に直面した場合、あなたは簡単にできます グラフィックカードドライバを更新する Netflixアプリの問題を解決します。

グラフィックドライバを更新したら、PCを再起動して、更新できるかどうかを確認します NetflixアプリがWindows10で機能しない問題を修正します。
グラフィックカードドライバを再インストールします
1.Windowsキー+ Rを押して、次のように入力します devmgmt.msc Enterキーを押して、デバイスマネージャを開きます。
2.ディスプレイアダプタを展開し、NVIDIAグラフィックカードを右クリックして、 アンインストール。

2.確認を求められたら、[はい]を選択します。
3.Windowsキー+ Xを押してから、 コントロールパネル。

4.コントロールパネルからをクリックします プログラムをアンインストールします。

5.次に、 Nvidiaに関連するすべてをアンインストールします。

6.システムを再起動して変更を保存し、 セットアップを再度ダウンロードします から メーカーのウェブサイト.

5.すべてを削除したことを確認したら、 ドライバをもう一度インストールしてみてください.
方法4:mspr.hdsファイルを削除する
mspr.hdsファイルは、Netflixを含むほとんどのオンラインストリーミングサービスで使用されるデジタル著作権管理(DRM)プログラムであるMicrosoftPlayReadyによって使用されます。 ファイル名mspr.hds自体は、Microsoft PlayReadyHDSファイルを意味します。 このファイルは、次のディレクトリに保存されています。
Windowsの場合:C:\ ProgramData \ Microsoft \ PlayReady \
MacOS Xの場合:/ Library / Application Support / Microsoft / PlayReady /
mspr.hdsファイルを削除することにより、Windowsにエラーのない新しいファイルを作成させることができます。 mspr.hdsファイルを削除するには、次の手順に従います。
1.を押します Windowsキー+ E Windowsファイルエクスプローラーを開きます。
2.次に、をダブルクリックします。 NS:ドライブ (Windowsドライブ)を開きます。
3.右上にある検索ボックスから、 mspr.hdsファイルを検索します。
ノート: または、C:\ ProgramData \ Microsoft \ PlayReady \に直接移動することもできます
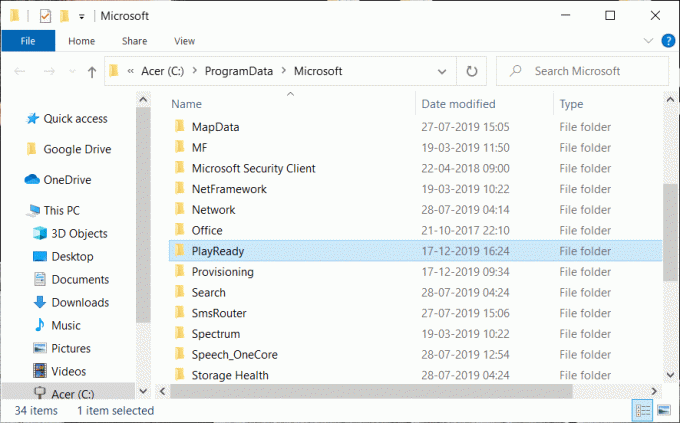
4.タイプ mspr.hds 検索ボックスでEnterキーを押します。 検索が完全に終了するまで待ちます。
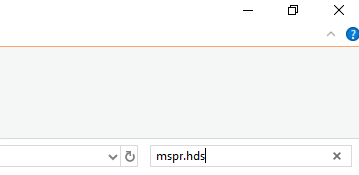
5.検索が完了したら、下のすべてのファイルを選択します mspr.hds.
6.を押します 削除ボタン キーボードまたは 任意の1つのファイルを右クリックします を選択します 消去 コンテキストメニューのオプション。
![mspr.hdsファイルを右クリックし、[削除]を選択します](/f/065664ee1864c912877d612141ca1f33.png)
7. mspr.hdsに関連するすべてのファイルが削除されたら、コンピューターを再起動します。
コンピューターが再起動したら、もう一度Netflixアプリを実行してみてください。問題なく実行される可能性があります。
方法5:DNSをフラッシュしてTCP / IPをリセットする
Netflixアプリは、サーバーのIPアドレスを解決しようとしているため、インターネットに接続しないことがあります。 入力されたURLはもう有効ではない可能性があり、そのため、対応する有効なサーバーIPを見つけることができません 住所。 したがって、DNSをフラッシュしてTCP / IPをリセットすることで、問題が修正される可能性があります。 DNSをフラッシュするには、次の手順に従います。
1. Windowsボタンを右クリックして、「コマンドプロンプト(管理者)“. またはあなたは使用することができます このガイド 高度なコマンドプロンプトを開きます。

2.次のコマンドを1つずつ入力し、各コマンドを入力してからEnterキーを押します。
ipconfig / release。 ipconfig / renew。 netshwinsockがリセットされました。 netsh intipリセット。 ipconfig / flushdns。 ipconfig / registerdns。 netsh int tcpsetヒューリスティックが無効になっています。 netsh int tcp set global autotuninglevel = disabled。 netsh int tcp set global rss = enabled。 netsh int tcp show global


3. PCを再起動して変更を保存すると、準備が整います。
上記の手順を完了すると、TCP / IPアドレスがリセットされます。 ここで、Netflixアプリを実行してみてください。そうすれば、問題が解決する可能性があります。
方法6:DNSサーバーアドレスを変更する
1.Windowsキー+ Iを押して[設定]を開き、[ ネットワークとインターネット。
![Windowsキー+ Iを押して[設定]を開き、[ネットワークとインターネット]をクリックします](/f/fd70e597ae534ad9e2e1c6db20c2e631.png)
2.必ず[ステータス]をクリックしてから、ページの一番下までスクロールして、[ ネットワークと共有センターのリンク。

3.ネットワーク接続(Wi-Fi)をクリックし、をクリックします。 プロパティ ボタン。
![不明なネットワークをクリックし、[プロパティ]をクリックします](/f/cf0209a971f14929f63852946f8b3883.png)
4.選択 インターネットプロトコルバージョン4 (TCP / IPv4) もう一度クリックします プロパティ ボタン。
![インターネットプロトコルバージョン4(TCPIPv4)を選択し、[プロパティ]ボタンをもう一度クリックします](/f/0cd17127ebd681842711c8e8eb99844a.png)
5.チェックマーク「次のDNSサーバーアドレスを使用してください」 それぞれのフィールドに次のように入力します。
優先DNSサーバー:8.8.8.8。 代替DNSサーバー:8.8.4.4

6.設定を保存して再起動します。
方法7:最新バージョンのSilverlightをインストールする
Windows 10でビデオをストリーミングするために、NetflixアプリはSilverlightを使用します。 通常、Microsoft Silverlightは、Windowsの更新中に自動的に最新バージョンに更新されます。 ただし、からダウンロードして手動で更新することもできます。 MicrosoftのWebサイト そしてそれをインストールします。 インストールが完了したら、コンピュータを再起動して 問題が解決したかどうかを確認してください。
方法8:Netflixアプリを再インストールします
上記の方法のいずれも機能しない場合は、 Netflixアプリをアンインストールして、再インストールします. この方法で問題を解決できる場合があります。
Netflixアプリをアンインストールするには、次の手順に従います。
1.タイプ コントロール Windowsの検索バーで、上部の結果をクリックしてコントロールパネルを開きます。

2.をクリックします プログラムをアンインストールする プログラムの下のリンク。

3.下にスクロールして、リストからNetflixアプリを見つけます。
4.今 Netflixアプリを右クリックします 選択します アンインストール。
5.確認を求める場合は、[はい]をクリックします。
6.コンピューターを再起動すると、Netflixアプリがデバイスから完全に削除されます。
7. Netflixを再度インストールするには、 Microsoftストアからダウンロードしてください そしてそれをインストールします。

8. Netflixアプリを再度インストールすると、問題が解決する場合があります。
方法9:Netflixのステータスを確認する
最後に、Netflixがダウンしているかどうかを確認します ここに行く. エラーコードがある場合は、 ここで検索してください.
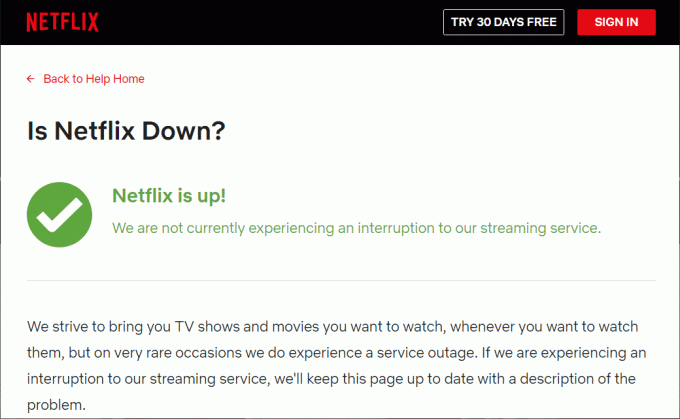
おすすめされた:
- MicrosoftWordに度記号を挿入する4つの方法
- Chromeでこのプラグインがサポートされていないというエラーを修正する
うまくいけば、上記の方法のいずれかを使用すると、次のことができる可能性があります NetflixアプリがWindows10で機能しない問題を修正 そして、中断することなく、Netflixビデオを再び楽しむことができます。