Androidでプリンターが利用できないエラーを修正する8つの方法
その他 / / May 03, 2023
たっぷりと 対応ワイヤレスプリンター、Android フォンからドキュメントを印刷するのは非常に簡単です。 HP、Canon、Brother などのほとんどのプリンター会社は、関連するプラグインとアプリを提供して、携帯電話からシームレスにファイルを印刷できるようにします。 しかし、Android フォンにプリンターが表示されないことに多くの人が不満を持っています。 Androidで「このプリンターは現在利用できません」というエラーを修正する最良の方法は次のとおりです.
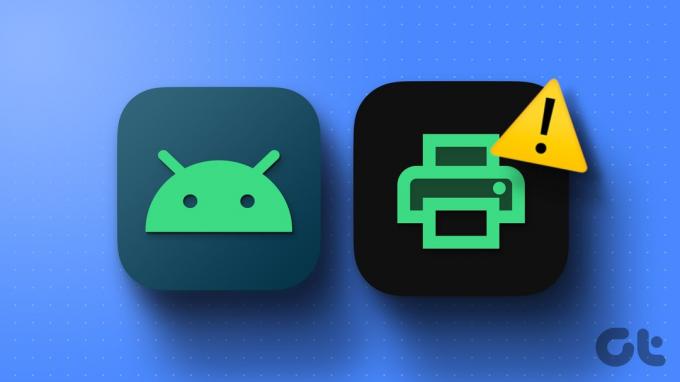
ケーブルまたはワイヤレス接続のどちらを好む場合でも、可能なすべての方法を使用して、Android フォンでプリンターを利用できるようにします。 いくつかの基本的な修正から始めましょう。
1. Android フォン、プリンター、ルーターを再起動します
接続されているすべてのデバイスを再起動し、Android で自宅またはオフィスのプリンターを探し始める必要があります。
ステップ1: ホーム画面から下にスワイプします。 もう一度下にスワイプして、クイック トグルを確認します。
ステップ2: 電源ボタンをタップして、再起動を押します。
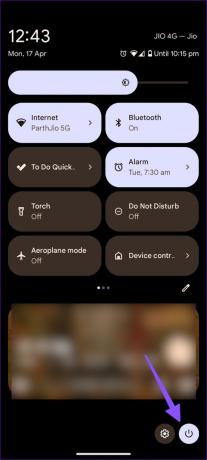
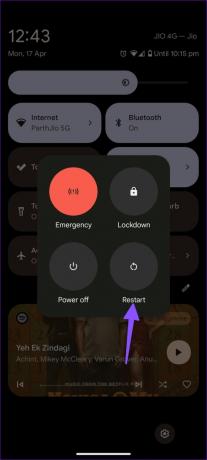
プリンタを電源から取り外し、再度接続して、プリンタの電源を切ります。 ルーターを再起動して、Android でプリンターを確認することもできます。
2. 関連アプリをインストールする
ほとんどのワイヤレス プリンターが期待どおりに動作するには、Android のプラグインまたはコンパニオン アプリが必要です。 プリンターと Android スマートフォンを同じ Wi-Fi ネットワークに接続しても、ここでは機能しません。

新時代の HP プリンターのいずれかをお持ちの場合は、以下のリンクを使用して Play ストアから HP プリンター サービス アプリをダウンロードしてください。 HP Smart アプリをダウンロードして、プリンターをより詳細に制御することもできます。
Android で HP Smart をダウンロード
HP プリント サービス プラグインのダウンロード
キャノンのプリンターも人気です。 自宅やオフィスに Canon プリンターをお持ちの場合は、Google Play ストアから Canon Printer Service をダウンロードしてください。 このアプリは、ネットワーク経由でキヤノンのプリンターに印刷できるようにします。
AndroidでCanon Print Serviceをダウンロード
3. ワイヤレス プリンター接続のトラブルシューティング
Android フォンに変更を加える前に、プリンターの一般的なネットワーク障害を修正する必要があります。
- ネットワーク接続が弱い: ほとんどのワイヤレス プリンターは 2.4 GHz の Wi-Fi 周波数を使用しますが、これは遅く、範囲も長くありません。 Android スマートフォンとプリンターをルーターの近くに置いておく必要があります。
- プリンターの確認: 一部のプリンターは、しばらく使用しないとスリープ モードになります。 プリンターの Wi-Fi または電源ボタンを探して、もう一度電源を入れる必要があります。
- プリンターに十分なインクと用紙があることを確認します。 また、プリンターから詰まった用紙を取り除く必要があります。
4. USB ケーブルを使用する
ワイヤレス接続が機能せず、急いでいる場合は、ケーブルを使用してドキュメントを印刷してみてください。 データ ケーブルをつかみ、Android スマートフォンをプリンターに接続します。 ドキュメントを印刷する前に、ケーブルの接続を確認し、どちらの側にも大きな損傷がないことを確認してください。
5. プリンタースプーラーサービスの強制停止
「プリンターが利用できない」問題を解決するには、Android でプリンター スプーラー サービスを強制的に停止する必要があります。
ステップ1: Android スマートフォンで設定アプリを開きます。
ステップ2: アプリを選択します。
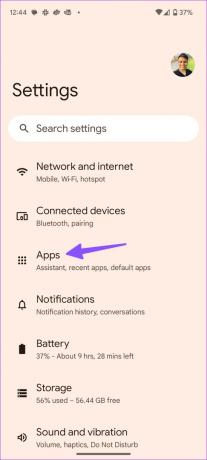
ステップ 3: [すべてのアプリを表示] をタップします。
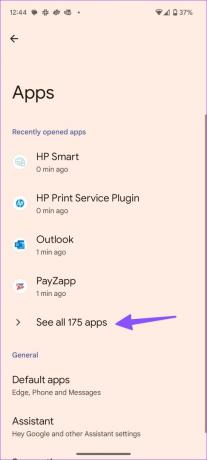
ステップ 4: 右上隅にある 3 つの垂直ドット メニューをタップし、コンテキスト メニューから [システムの表示] を選択します。
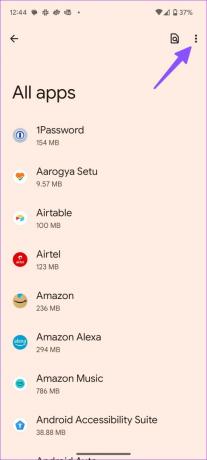
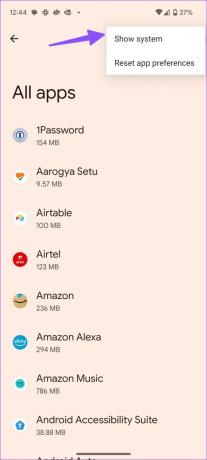
ステップ 5: [プリンター スプーラー] までスクロールします。

ステップ 6: [強制停止] をタップして、ドキュメントをもう一度印刷してみてください。

6. アプリプラグインのデータを消去
「このプリンターは現在利用できません」というエラーを修正するには、プリンター アプリ プラグインのデータを消去する必要があります。
ステップ1: アプリ ドロワー メニューからプリンターのコンパニオン アプリを見つけます。 アプリを長押しして、「i」アプリ情報メニューを開きます。
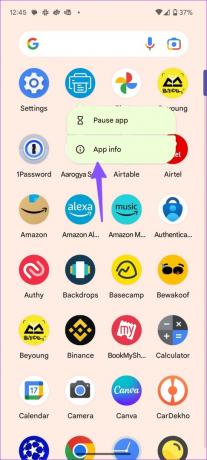
ステップ2: 「ストレージとキャッシュ」を選択します。
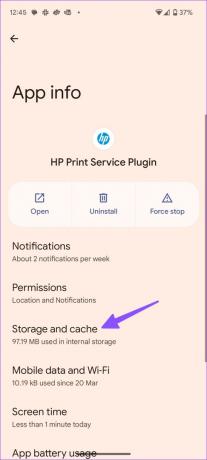
ステップ 3: 以下のメニューから「キャッシュをクリア」をタップします。
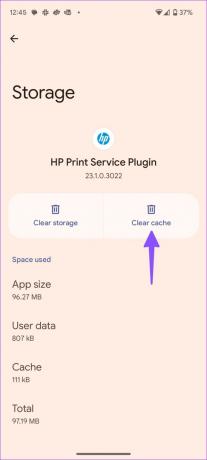
7. 印刷サービスを有効にする
Android フォンで印刷サービスを無効にしている場合、プリンターは検出されません。
ステップ1: Android スマートフォンで設定アプリを開きます。
ステップ2: [接続済みのデバイス] を選択します。

ステップ 3: [接続設定] をタップします。

ステップ 4: [印刷] を選択します。
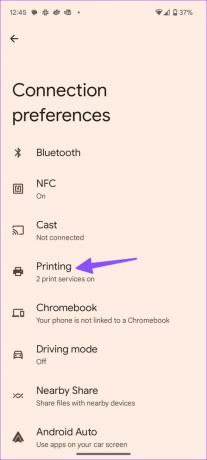
ステップ 5: プリンターサービスをタップします。 次のメニューからトグルを有効にします。
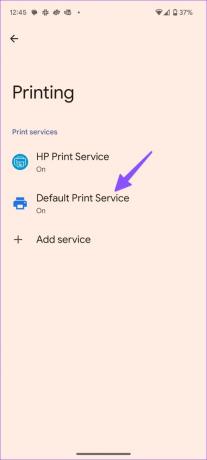
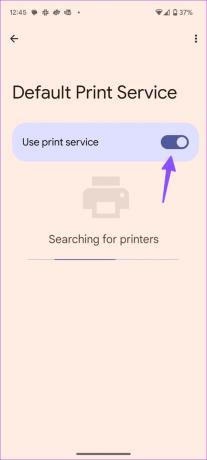
8. サードパーティの印刷サービスを試す
HP、Canon、または Brother の印刷サービスが正常に動作しない場合は、サードパーティの印刷サービスをインストールしてください。 Google Play ストアには、選択できるサードパーティの印刷サービスが満載です。 NokoPrint モバイル印刷サービスは Play ストアからダウンロードできます。
このアプリを使用すると、ほとんどの Wi-Fi、Bluetooth、および USB プリンターで PDF、写真、ドキュメント、および Web ページを印刷できます。
AndroidでNokoPrintをダウンロード
Android フォンからドキュメントを印刷する
プリンターに接続できない Android スマートフォンは、混乱を招く可能性があります。 友達のを使う前に ファイルを印刷するiPhone、上記のトリックを使用して、「プリンターが利用できない」問題をすぐに修正します.
最終更新日: 2023 年 4 月 17 日
上記の記事には、Guiding Tech のサポートに役立つアフィリエイト リンクが含まれている場合があります。 ただし、編集の完全性には影響しません。 コンテンツは偏りがなく、本物のままです。
によって書かれた
パルト・シャー
Parth は以前、EOTO.tech で技術ニュースを担当していました。 現在、Guiding Tech でフリーランスとして、アプリの比較、チュートリアル、ソフトウェアのヒントとコツについて執筆し、iOS、Android、macOS、および Windows プラットフォームについて深く掘り下げています。



