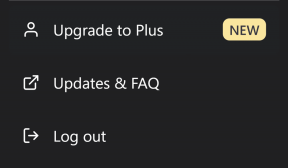Teams ミーティングでグリーン スクリーン機能を有効にする方法 – TechCult
その他 / / May 04, 2023
Zoom や Microsoft Teams などのビデオ会議アプリの最も優れた機能の 1 つは、背景を変更できることです。 残念ながら、これは解像度に影響し、顔の周りにぼやけが追加されます。 この問題を回避するために、Microsoft はついに、待望の Teams ミーティングでのグリーン スクリーンの背景を考え出しました。 Teams ミーティングでグリーン スクリーン機能を有効にする方法について説明します。

Teams ミーティングでグリーン スクリーン機能を有効にする方法
Teams の仮想背景は、解像度を高め、顔、頭、耳、髪の周りの背景をシャープにすることを目的としています。 さらに、手に持った小道具などを見せることで、他の出席者に自分の存在をアピールすることができます。
Microsoft によると、Teams でグリーン スクリーン機能を使用するには、いくつかの要件を満たす必要があります。 これらの要件は次のとおりです。
- グリーンスクリーンには、背景の壁または単色のスクリーンが必要です。
- 背景の壁またはスクリーンは滑らかで、汚れやその他の欠陥があってはなりません。
- Teams 会議でグリーン スクリーン効果を許可するには、ユーザーは次のことを行う必要があります。 背景効果を適用する. 効果が適切に適用され、より高い品質が得られるように、背景の色を慎重に選択する必要があります。
上記のすべての要件が満たされていることを確認したら、Microsoft Teams でミーティングに参加した後にグリーン スクリーンを有効にするためのステップバイステップ ガイドに進むことができます。
1. クリックしてください もっと 会議ツールバーにあるアイコン。
![ミーティング ツールバーにある [その他] アイコンをクリックします。](/f/e187110b23742122a9678fa2d04feb8b.png)
2. 次に、 ビデオ効果 パネルページ。
![次に、[ビデオ効果] パネル ページ | に移動します。 Teams ミーティングでグリーン スクリーン機能を有効にする方法](/f/2a3e4b33bd2ad4619a02696ecd2154b7.png)
3. ここへ グリーンスクリーン設定 背景セクションにあります。
4. リンクをクリックしてオンにします グリーンスクリーントグル 下のボタン Teams の設定 -> デバイス -> グリーン スクリーン.
5. に 背景色を選ぶ 手動で、背景アイコンをクリックし、マウス カーソルを プレビューボックス.
ノート: 会議で他のメンバーと一緒に見せたい衣服や小道具と同じ色を使用しないでください。
6. ミーティングに戻ります。
また読む: Microsoft Teams で大きなギャラリー ビューを有効にする方法
Teams のグリーン スクリーン背景の現在の制限は何ですか?
現在、Teams ミーティングのグリーン スクリーンの背景にはいくつかの制限があります。
- 互換性を持ちながら スタンドアウト、サイドバイサイド、レポーターなどのプレゼンター モード、PowerPoint ライブ スタンドアウト、および背景の置換 (JPEG/PNG) の場合、グリーン スクリーンは自動的に背景のぼかしと一緒にモードを無効にします。
- アイテムが薄すぎると、グリーン スクリーン効果が十分に得られません。
- 透明または半透明のオブジェクトでは、適切なグリーン スクリーン効果を実現できません。
これで、待望の Microsoft Teams のグリーン スクリーン機能に関するガイドは終了です。 最新の更新により、ユーザーは Teams 会議での全体的な存在感を高めることができます。 読んでくれてありがとう。
Henry は、複雑なテクノロジー トピックを日常の読者がアクセスできるようにすることに情熱を傾ける経験豊富なテクニカル ライターです。 テクノロジー業界で 10 年以上の経験を持つ Chris は、読者にとって信頼できる情報源になっています。