WindowsでAlt + Tabを押したときに黒い画面を修正する6つの方法
その他 / / May 04, 2023
Alt + Tab キーボード ショートカットを使用すると、開いているウィンドウをすばやく切り替えることができます。 しかし、ショートカットを使用しているときに黒い画面が表示されたらどうしますか? それはよくある問題です 古いドライバー、システム設定の構成ミス、およびモニターのゲームモード機能。
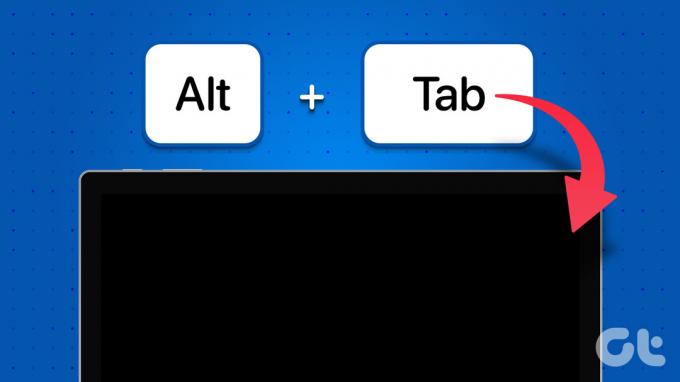
WindowsコンピューターでAlt + Tabキーボードショートカットを押すと画面が真っ暗になる場合は、正しい場所に来ました. この記事では、Windows 10 および Windows 11 で Alt + Tab キーボード ショートカットを押すと黒い画面を修正する 6 つの方法を探ります。
1. アプリケーション(ゲーム)の表示モードを変更する
黒い画面の問題は、通常、全画面表示のゲームからタブで移動したときに発生します。 ゲームの表示モードと Windows コンピューターの表示設定との非互換性が原因である可能性があります。
フル スクリーン モードでゲームをプレイしているときに Alt+Tab キーボード ショートカットを使用すると黒い画面が表示される場合は、そのゲームの表示モードを変更して問題を解決してください。 これを行うには、ゲームのグラフィック設定に移動し、表示モードをウィンドウに設定します。
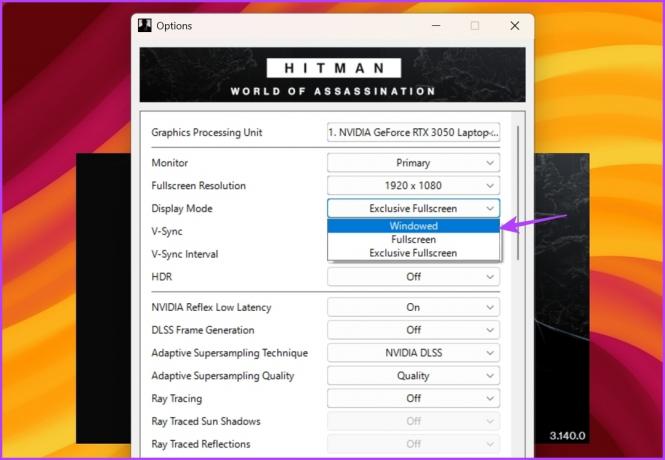
他のアプリケーションの Alt+Tab ショートカットを使用しているときに黒い画面が表示される場合は、それらをウィンドウ モードで実行し、違いがあるかどうかを確認します。 その方法は次のとおりです。
ステップ1: プログラムを右クリックし、コンテキスト メニューから [プロパティ] を選択します。
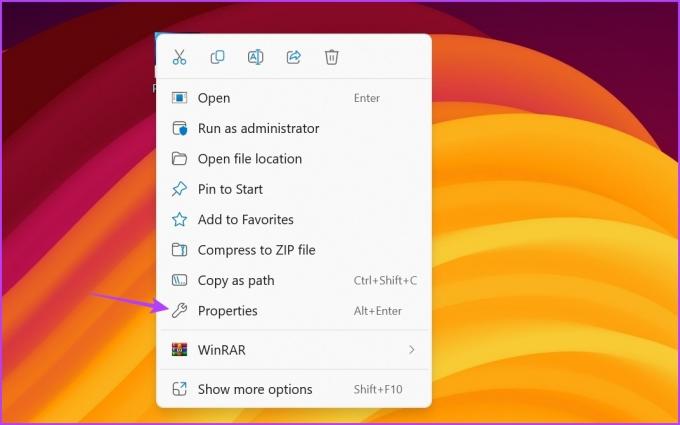
ステップ2: [ショートカット] タブに切り替えます。 次に、[ターゲット] フィールドに次のように入力します。 -窓 ファイルパスの最後に.
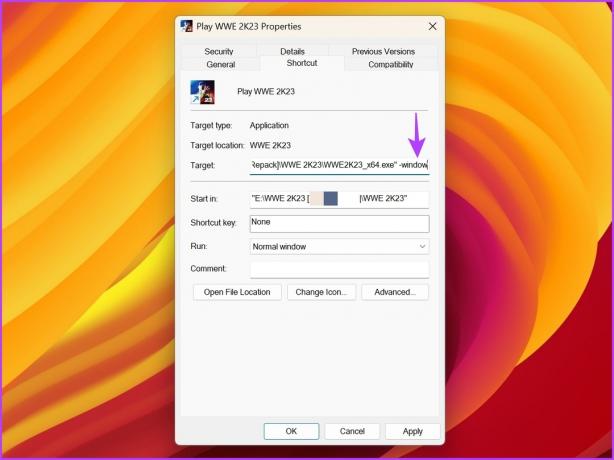
ステップ 3: [適用] をクリックしてから [OK] をクリックします。
2. モニターのリフレッシュ レートを調整する
リフレッシュ レートとは、ディスプレイが 1 秒間に画像を更新する回数を指します。 たとえば、120Hz のモニターを使用している場合、画面上の画像は 1 秒間に 120 回更新されます。
コンピューターのリフレッシュ レートを高く設定すると、表示品質が向上する場合があります。 ただし、モニターが構成されたリフレッシュ レートをサポートしていない場合は、Alt + Tab キーボード ショートカットを使用して黒い画面が表示されるなどの問題が発生する可能性があります。
そのため、モニターをより高いリフレッシュ レートに設定している場合は、デフォルト設定に変更して問題を解決してください。 以下の手順に従ってください。
ステップ1: Windows + I キーボード ショートカットを押して、設定アプリを開きます。
ステップ2: 左側のサイドバーから [システム] を選択し、右側のペインから [ディスプレイ] を選択します。
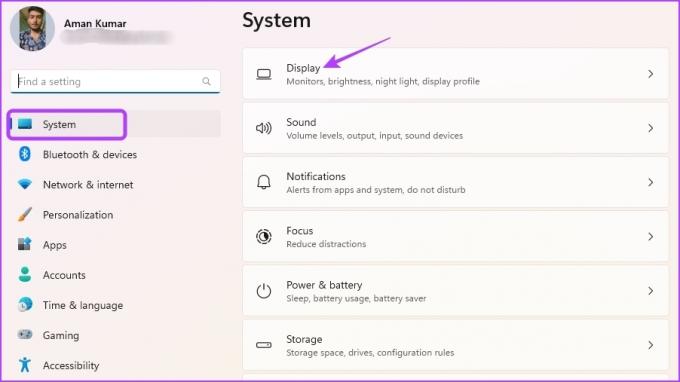
ステップ 3: 詳細表示を選択します。
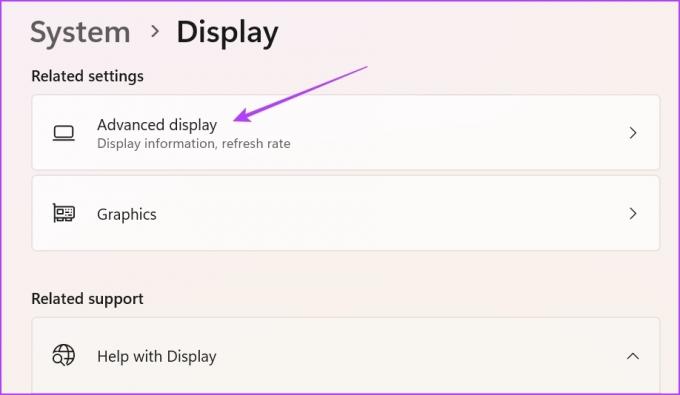
ステップ 4: Choose a refresh rate option の横にあるドロップダウン アイコンをクリックし、リストから 60Hz を選択します。 モニターがサポートするリフレッシュ レートを選択する必要があることに注意してください。 ただし、120Hz 以上のレートのモニターを使用している場合でも、60Hz を選択して問題のトラブルシューティングを行ってください。
![[設定] でリフレッシュ レート オプションを選択する](/f/f6f0d70f02c7d1e8c2446661ee53d7ff.jpg)
ステップ 5: 表示されるプロンプトから [変更を保持] ボタンを選択します。
![[設定] の [変更を保持] オプション](/f/807105a31b60ccc97479ebf64a1e948f.jpg)
3. モニターのゲームモードを無効にする
多くのモニターにはビルトイン ゲームモード リフレッシュ レートの向上、応答時間の高速化、FreeSync、HDR などの機能を有効にできます。 OS との互換性の問題により、これらの機能が害を及ぼす場合があります。
Alt + Tab を押すと画面が真っ暗になる場合は、モニター ゲーム モードを無効にして問題を解決できます。 以下は、LG モニターでゲーム モードを無効にする手順です。 他のブランドのモニターを使用している場合は、そのユーザー マニュアルを参照して、所有しているモデルのゲーム モードをオフにする方法を確認してください。
ステップ1: モニターの背面にある物理ボタンを押して、[メニュー] に移動します。
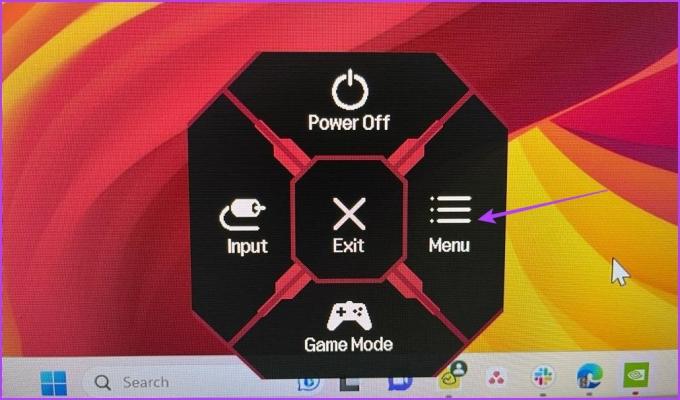
ステップ2: 左側のサイドバーから [ゲーム調整] を選択します。
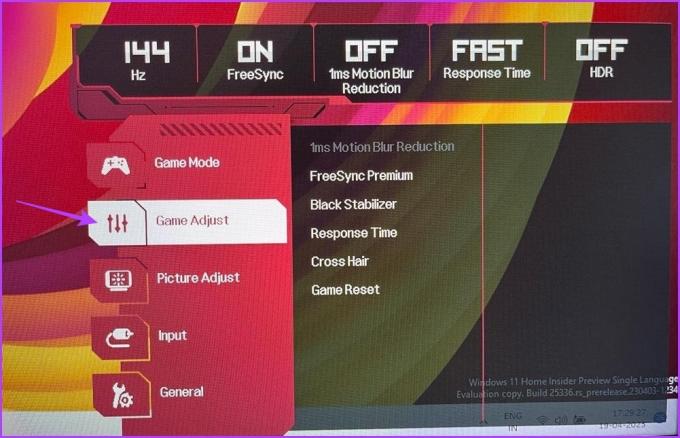
ステップ 3: 右側のペインで [応答時間] を選択し、[オフ] を選択します。

次に、右側のペインで他のすべてのオプションを [オフ] に設定します。 次に、コンピューターを再起動し、問題が解決しないかどうかを確認します。
4. グラフィックス ドライバーを更新する
Alt+Tab を使用しているときに画面が真っ暗になる問題は、グラフィックス ドライバーが破損しているか古いために発生する場合もあります。 これを修正するには、最新のグラフィックス ドライバー アップデートをダウンロードする必要があります。
グラフィックス ドライバーを更新する最善の方法は、グラフィックス カードの製造元の Web サイト (NVIDIA, AMD、 また インテル)、最新のアップデートをダウンロードします。 または、 デバイスマネージャ グラフィックドライバーを更新します。 Windowsでこれを行う方法は次のとおりです。
ステップ1: Windows キーを押して [スタート] メニューを開き、次のように入力します。 デバイスマネージャ を入力し、Enter キーを押します。
![[スタート] メニューの [デバイス マネージャー] オプション](/f/7f8aa498d0a64b0c4160e9438ad264a2.jpg)
ステップ2: ディスプレイ アダプタをダブルクリックします。

ステップ 3: 専用のグラフィックス ドライバーを右クリックし、[ドライバーの更新] を選択します。

ステップ 4: 表示される [ドライバーの更新] ウィンドウで、[ドライバーを自動的に検索する] オプションを選択します。Windows は、利用可能な最新のグラフィックス ドライバーを検索してダウンロードします。

グラフィックス ドライバーの更新に加えて、コンピューターに最新の Windows 更新プログラムがインストールされていることが重要です。
Windows を更新するには、設定メニューを開き、左側のサイドバーから Windows Update を選択します。 次に、右側のペインで [アップデートの確認] オプションをクリックします。

アップデートをダウンロードしてインストールした後、Alt + Tab キーボード ショートカットを使用して黒い画面が表示されるかどうかを確認します。
5. 全画面最適化を無効にする
フルスクリーン最適化は、最適なパフォーマンスと安定性を得るためにアプリケーションの表示設定を自動的に調整する Windows の機能です。 通常、ほとんどのプログラムで問題なく動作します。 他の人にとっては、入力の遅れや黒い画面などの問題が発生する可能性があります.
Alt+Tab キーボード ショートカットを使用すると、そのアプリケーションの全画面最適化を無効にして黒い画面が表示されるようにする必要があります。 それを行うには、以下の手順に従います。
ステップ1: 問題のあるアプリケーションを右クリックし、コンテキスト メニューから [プロパティ] を選択します。
ステップ2: [互換性] タブに切り替えます。 次に、「全画面最適化を無効にする」オプションをオンにします。

ステップ 3: [適用] と [OK] をクリックします。
6. NVIDIA コントロール パネルの設定を変更する
NVIDIA グラフィック カードを使用している場合は、NVIDIA コントロール パネルを使用して、黒い画面の問題を修正できます。 NVIDIA のコントロール パネル アプリから優先リフレッシュ レート オプションを設定します。 これを行うための段階的な手順は次のとおりです。
ステップ1: [スタート] メニューを開き、次のように入力します。 NVIDIA コントロール パネルをクリックして、Enter キーを押します。

ステップ2: 左サイドバーの 3D 設定をダブルクリックします。
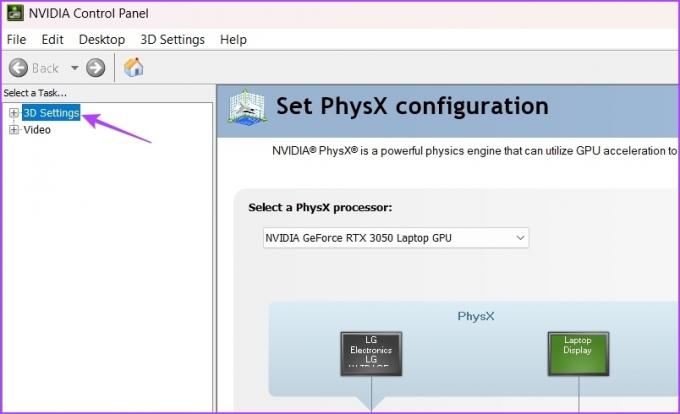
ステップ 3: [3D 設定の管理] を選択します。
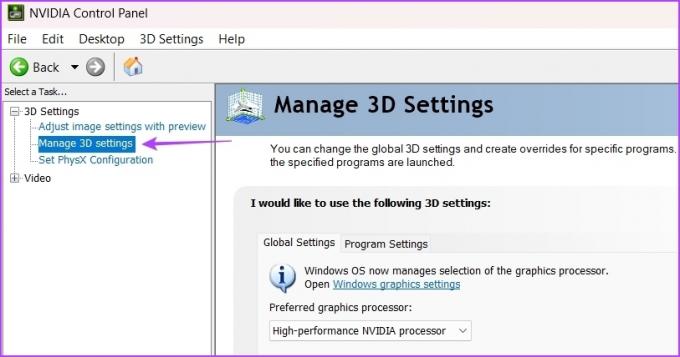
ステップ 4: [設定] セクションで、[優先リフレッシュ レート] の横にあるドロップダウン アイコンをクリックし、[アプリケーション制御] を選択します。

ステップ 5: [適用] をクリックします。
これにより、アプリケーションがリフレッシュ レートを制御できるようになり、GPU チップがそれをアプリに強制することがなくなります。
黒い画面の問題を修正する
黒い画面は、Windows が登場して以来ずっと続く問題です。 全画面表示のゲームやアプリの Alt+Tab キーボード ショートカットを使用しているときに、黒い画面が表示されても心配する必要はありません。 上記の解決策に従うことで、この問題をすばやくトラブルシューティングできます。
その間、いつ何をすべきか知りたいと思うかもしれません。 Alt + Tab が機能しない Windows 11ではまったく。
最終更新日: 2023 年 4 月 20 日
上記の記事には、Guiding Tech のサポートに役立つアフィリエイト リンクが含まれている場合があります。 ただし、編集の完全性には影響しません。 コンテンツは偏りがなく、本物のままです。


