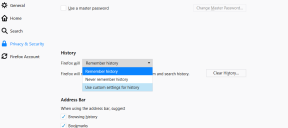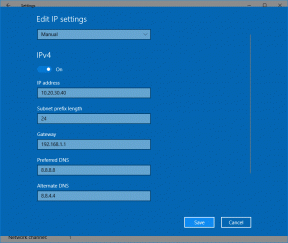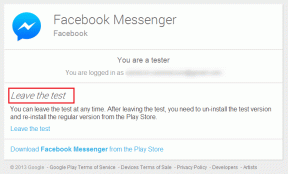MacでGoogleドライブを同期する方法 – TechCult
その他 / / May 04, 2023
Mac 用 Google ドライブは、あらゆるデバイスでファイルやフォルダにアクセス、保存、共有できる強力なツールです。 セットアップが簡単なため、Mac でソフトウェアを簡単に同期できます。 また、オフラインでファイルにアクセスできます。 Mac で Google ドライブを同期する方法については、引き続きガイドをお読みください。
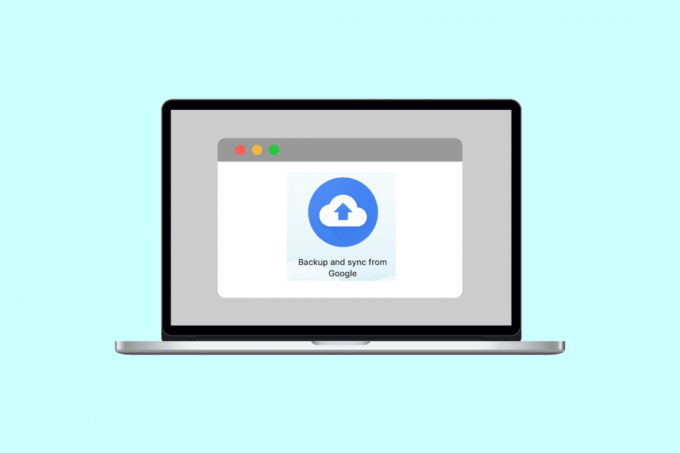
目次
MacでGoogleドライブを同期する方法
Mac システムに Google ドライブをインストールすると、Gmail やリンクを介して誰とでも簡単にファイルを共有できます。 さらに、Google ドライブを使用すると、大量のデータをオンラインで保存できます。 これらのメリットを利用したい場合は、Mac に Google ドライブをインストールする手順を順を追って説明します。
素早い回答
Mac で Google ドライブを同期するには、次の手順に従います。
1. 開ける グーグルドライブ をクリックし、 設定アイコン。
2. 選択する 環境設定 そしてクリック グーグルドライブ。
3. 最後に、次のような同期オプションを選択します ストリーム ファイルまたはミラー ファイル。
Mac 用 Google ドライブを同期する方法
2 つの方法でファイルを同期できます。 Mac で Google ドライブを同期する方法についての洞察を得るには、以下で説明する手順を確認してください。
1. 案内する グーグルドライブ あなたのMac上のアプリ。
2. 次に、 設定 アイコンをクリックして、 環境設定 オプション。
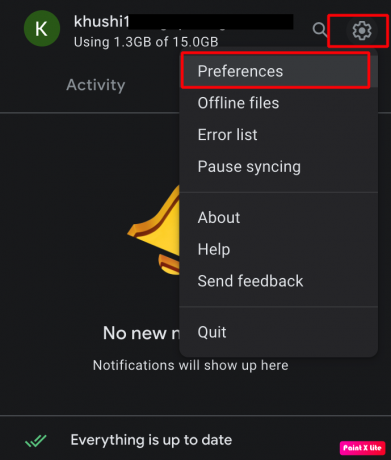
3. その後、 グーグルドライブ オプションをクリックすると、同期オプションが画面に表示されます。

4. ユーザーは次のいずれかを行うことができます ストリーム ファイル また ミラーファイル.
5. あなたが選択した場合 ストリーム ファイル オプションを選択すると、マイ ドライブ ファイルをクラウドに保存できるようになります。 さらに、特定のフォルダーやファイルを選択して、オフラインでアクセスできるようにすることもできます。
6. あなたが行くことを選択した場合 ミラーファイル オプションを選択すると、マイドライブのファイルを Mac とクラウドに保存できます。 それに加えて、このオプションを選択すると、オフラインですべてのファイルに自動的にアクセスできるようになります。
ストリーム同期では、ユーザーはファイルにアクセスするためにインターネットを必要としますが、この同期はそれほど多くのスペースを占有しません. ミラー同期では、ユーザーはファイルを使用するためにインターネット接続を必要としませんが、より大きなストレージ スペースを占有します。 したがって、それに応じて、どのタイプの同期を行うかを選択できます。 また、同期の種類は、Google ドライブの設定に移動していつでも変更できます。
また読む:ある Google ドライブから別の Google ドライブにファイルを移動する方法
Mac 版 Google ドライブのインストールと設定方法
MacでGoogleドライブをバックアップおよび同期する方法について話し合った後。 それでは、ソフトウェアをインストールしてセットアップする方法を学びましょう。以下の手順に従ってください。
1. まず、に移動します グーグルドライブWebサイト そして、 パソコン用ドライブをダウンロード オプション。
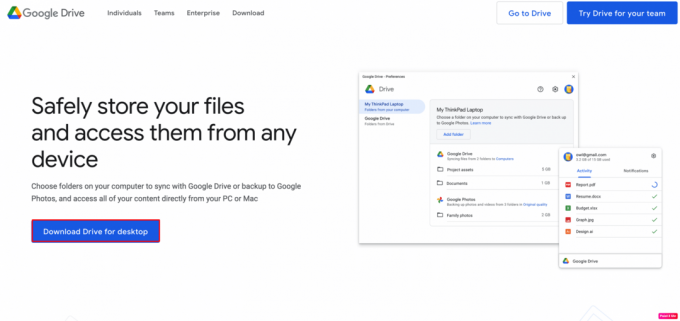
2. その後、あなたの ダウンロード フォルダーを探す GoogleDrive.dmg そしてそれを起動します。
3. 次に、起動して手順に従います GoogleDrive.pkg 次に、Google ドライブ アプリをインストールします。

4. 次に、Google アカウントを使用して Google ドライブにサインインします。
サインインすると、アプリは自動的にアカウントと同期し、Google ドライブのアイコンがメニュー バーに表示されます。 Mac の Finder アプリを使用して、Google ドライブ ファイルを取得することもできます。 それらにアクセスする方法については、以下の手順に従ってください。
1. を起動します ファインダ あなたのMac上のアプリ。
2. 次に、 場所 左側に向かって、確認できます グーグルドライブ.
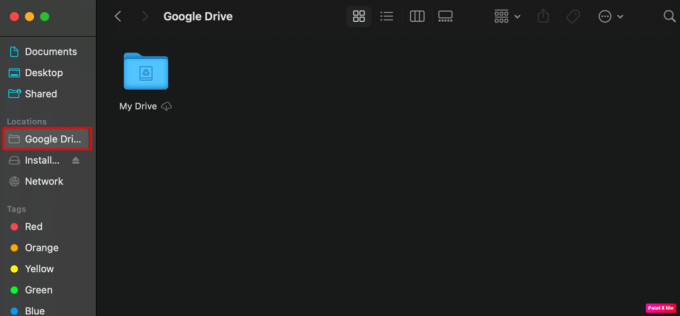
3. ここから、ユーザーは自分の マイドライブ.
Macで起動時にGoogleドライブを起動する方法
起動時に Mac で Google ドライブを開くには、次の手順に従う必要があります。
1. に行く グーグルドライブ アプリ。
2. 次に、 設定 アイコンをクリックして、 環境設定 オプション。
3. それに続いて、選択 設定 右上隅にあります。

4. 次に、横のボックスにチェックを入れます パソコンにログインしてGoogleドライブを起動 オプション。

同様の変更を行う別の方法は次のとおりです。
1. に移動します システム環境設定 あなたのMac上のアプリ。
2. したがって、 ユーザーとグループ オプションをクリックして、 ログイン項目 タブ。

3. 次に、 + アイコンをクリックし、アプリケーション メニューから [Google ドライブ] を選択します。
また読む:複数の Google ドライブと Google フォトのアカウントを統合する
Mac フォルダを Google ドライブに同期する方法
Mac フォルダを Google ドライブに簡単に同期できます。 これを行う方法については、以下の手順に従ってください。
1. を開きます グーグルドライブ システム上のアプリ。
2. 次に、 設定 アイコンをクリックして、 環境設定 オプション。
3. その後、をクリックします フォルダーを追加 オプション。

4. その後、Mac フォルダを選択し、 オプションを開く.
5. これで、フォルダを同期できます グーグルドライブ またはバックアップ Google フォト。
これで記事を終わります MacでGoogleドライブを同期する方法. 私たちのガイドを読んだ後、あなたがこれについて学ぶことができたことを願っています. 以下のコメントセクションから、ご提案やご質問をお寄せください。
Henry は、複雑なテクノロジー トピックを日常の読者がアクセスできるようにすることに情熱を傾ける経験豊富なテクニカル ライターです。 テクノロジー業界で 10 年以上の経験を持つ Henry は、読者にとって信頼できる情報源になっています。