すべてまたは特定のメールに対して Gmail で自動転送を設定する方法
その他 / / May 05, 2023
自動転送メール 別のメールボックスに移動しても、古いメール アドレスに送信されたすべての受信メールを引き続き受信したい場合に非常に役立ちます。 あまり知られていませんが、この機能は Gmail にもあります。 そのため、新しい Gmail アカウントまたは他のメール クライアントに切り替えた場合は、Gmail でメールを自動転送する方法を次に示します。
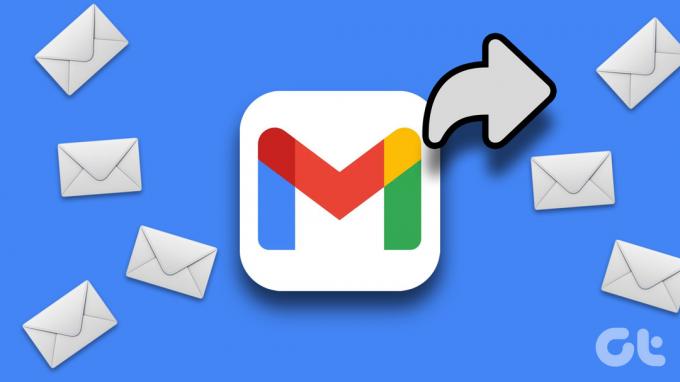
すべてのメールを自動転送できますが、必要に応じて特定のメールを自動転送することもできます。 Gmail には、指定した条件に基づいて特定のメールを転送できる調整があります。 その方法もご紹介します。
ただし、最初に、Gmail がメールを自動転送する新しい転送先アドレスを追加しましょう。
ノート: ウェブ版の Gmail でのみ利用できます。 これは、Android および iPhone アプリでは実行できません。
Gmail アカウントに転送アドレスを追加する方法
すべてのメールを転送する場合でも、特定のメールのみを転送する場合でも、最初にメールの転送先のメールボックスのアドレスを指定する必要があります。 方法は次のとおりです。
ステップ1: まず、設定アイコンをクリックし、「すべての設定を表示」を選択します。

ステップ2: 「転送と POP/IMAP」を選択します。

ステップ 3: 「転送先アドレスを追加」をクリックします。

ステップ 4: 送信先のメールアドレスを入力し、[次へ] をクリックします。

ステップ 5: 次に、[続行] をクリックします。

転送用に追加したアドレスに確認メールが届きます。 メール内のリンクをクリックすると、確認ウィンドウが開きます。
ステップ 6: 最後に、[確認] をクリックしてメール アドレスを追加する必要があります。

これは、Gmail でメールを自動転送するためのメール アドレスを追加する方法です。 次に、Gmail ですべての受信メールを自動転送する方法について説明します。
Gmail から別のアカウントにメールを自動転送する方法
手動で個人または Gmail の複数のメール、Gmail には、すべての新着メールと受信メールを別のメール アカウントに自動転送する機能もあります。 有効にする方法は次のとおりです。
ただし、この機能を構成した後の新しいメールと受信メールのみが、選択したアドレスに転送されることに注意してください。 過去に受信したメールは転送されません。
ステップ1: [設定] アイコンをクリックし、[すべての設定を表示] を選択します。

ステップ2: 「転送と POP/IMAP」を選択します。

ステップ 3: [受信メールのコピーを転送する] チェックボックスをオンにして、ドロップダウン メニューからメールを選択します。

ステップ2: 2 番目のドロップダウン メニューでは、転送されたメールを現在のメールボックスにどのように表示するかを選択できます。そこからメールを転送しています。

優先するアクションを選択すると、すべての受信メールを指定した新しい電子メール アドレスに転送するように設定されます。 ただし、特定のメールのみを自動転送する場合は、次の方法で実行できます。
Gmail で特定のメールの自動転送を設定する方法
仕事と家族の両方から同じ受信トレイにメールを受信するとします。 これはあなたに苦労を与えることができます メールの並べ替え、家族や友人専用の新しいメール アドレスを作成したいとします。 ただし、新しいメールを全員と共有することも難しい作業です。
したがって、フィルターを使用して特定のメールを自動転送できます。たとえば、友人や家族から送信されたメールのみを新しいメール アドレスに転送できます。 Gmail で特定のメールを自動転送するフィルターを作成する方法は次のとおりです。
ノート: メールを 1 つのアカウントにのみ転送できます。 Gmail では、同じメールを複数のメール アドレスに転送することはできません。 したがって、さまざまなキーワードに対して複数のフィルターを作成して、さまざまなアドレスにメールを送信できます。
ステップ1: [設定] アイコンをクリックし、[すべての設定を表示] を選択します。

ステップ2: [フィルタとブロックされたアドレス] タブを開きます。

ステップ 3: 「新しいフィルタを作成」をクリックします。

フィルタ条件とパラメータのリストが表示されます。
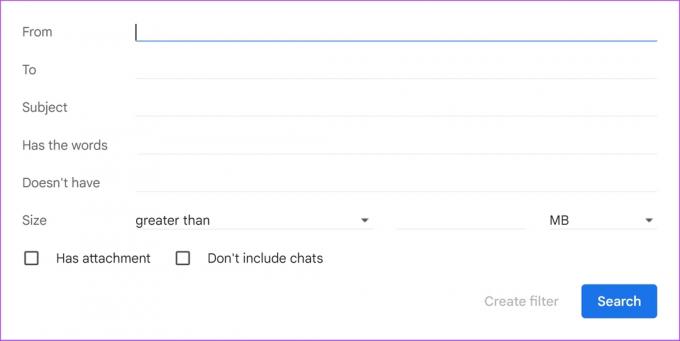
ステップ 4: フィールドに入力してフィルターを作成します。 フィルターについて知っておくべきことは次のとおりです。
- 差出人住所: フィルタに入力された特定のアドレスから送信された電子メール。
- 宛先: フィルターに入力された特定のアドレスに送信された電子メール。
- 主題: 件名がフィルターのエントリと一致するメール。
- 言葉を持っている: フィルターに入力した単語と一致する単語を含むメール。
- 持っていません: フィルターに入力した単語に一致しないメール。
入力した詳細に基づいて、条件に一致するメールが転送されます。
ステップ 5: 詳細を入力したら、[フィルターの作成] をクリックします。
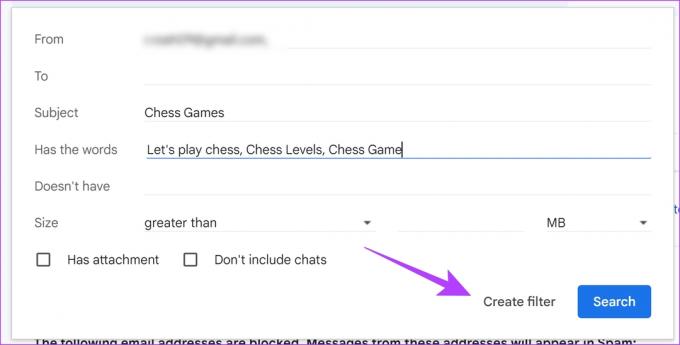
ステップ 6: 次に、[転送先] のボックスをオンにして、その横にあるドロップダウン ボックスからメールの転送先のアドレスを選択します。

ステップ 7: メールアドレスを選択したら、[フィルタの作成] をクリックします。

フィルターを作成すると、メールボックスの上部にバナーの形で通知が届きます。これにより、転送設定を再確認して確認することができます。

ステップ 8: フィルターの設定と基準を編集する場合は、[フィルターとブロックされたアドレス] タブにアクセスし、作成したフィルターの横にある編集ボタンをクリックします。

これは、Gmail で特定のメールを転送する方法です。 ただし、自動転送サービスを無効にする場合は、次のセクションに進んでください。
Gmailでメールの自動転送を無効にする方法
アカウントからのメールの自動転送を停止したい場合は、次のことを行う必要があります。
すべての受信メールの自動転送を無効にする
ステップ1: [設定] アイコンをクリックし、[すべての設定を表示] を選択します。

ステップ2: [転送と POP/IMAP] タブを開き、[転送を無効にする] チェックボックスをオンにします。

ただし、追加したメール アドレスを削除する場合は、メール アドレスのドロップダウン メニューをクリックして、削除オプションを選択します。
これにより、このメールに関連付けられたフィルターによって有効になっている転送サービスも自動的に停止されます。

特定のメールの自動転送サービスを削除して無効にする場合は、次のセクションをお読みください。
Gmail で特定のメールの自動転送を無効にする
ステップ1: まず、設定アイコンをクリックし、「すべての設定を表示」を選択します。

ステップ2: 「フィルタとブロックされたアドレス」タブを開きます。
ステップ 3: 作成されたすべてのフィルターのリストが表示されます。
ステップ 4: 最後に、フィルタを削除するには、フィルタの横にある削除ボタンをクリックする必要があります。 特定のメールの自動転送を停止します。

以上が、Gmail でメールを自動転送する方法です。 ただし、さらに質問がある場合は、以下の FAQ セクションをご覧ください。
Gmail の自動転送メールに関するよくある質問
フィルタを使用してルールを作成できます。 説明しました この記事でフィルターを作成する、同じ手順を参照できます。 「ラベルを適用」フィルターを使用できます。
メールを転送すると、転送 (送信) されたように表示されますが、メールをリダイレクトすると、元の送信者によって送信されたように表示されます。
現在のところ、Gmail にはメールを自動リダイレクトできる機能はありません。
Gmail でメールを簡単に自動転送する
Gmail でのメールの自動転送について知っておく必要があるのはこれだけです。 この記事が、Gmail の新機能を発見し、生産性を向上させるのに役立つことを願っています。 サインアップしたすべてのサービスから電子メールを受信する今日、このようなツールは常に高く評価されており、受信トレイをきれいに保つのに役立ちます.
最終更新日: 2022 年 11 月 16 日
上記の記事には、Guiding Tech のサポートに役立つアフィリエイト リンクが含まれている場合があります。 ただし、編集の完全性には影響しません。 コンテンツは偏りがなく、本物のままです。



