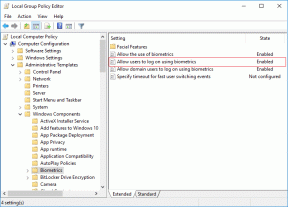Microsoft Teams for Windows でエラーが発生した場合のエラーを修正する 7 つの方法
その他 / / May 05, 2023
Microsoft Teams は、Windows コンピューターにプレインストールされている人気のあるコミュニケーション アプリです。 仕事でこれに頼っている場合、 Teams アプリがクラッシュし続ける または異常なエラーをスローします。 Windows で Teams を使用しているときに発生する可能性のある一般的なエラーの 1 つは、「問題が発生しました」というエラーです。

他のアプリケーションと同様に、Microsoft Teams では時折エラーや不具合が発生することがあります。 ただし、このようなエラーが原因で作業が妨げられることはありません。 Microsoft Teams for Windows の「問題が発生しました」エラーを修正するには、次のヒントに従ってください。
1. タスク マネージャーを使用して Teams アプリを閉じ、再度開く
場合によっては、Teams アプリで一時的な問題が発生し、PC で「問題が発生しました」というエラーが発生することがあります。 通常、このようなエラーを修正するには、アプリを再起動するだけで十分です。 それでは、それから始めましょう。
ステップ1: キーボードで Ctrl + Shift + Esc キーボード ショートカットを押して、タスク マネージャーを開きます。
ステップ2: [プロセス] タブで、[Microsoft Teams] を右クリックし、表示されるメニューから [タスクの終了] を選択します。

Teams アプリを再度開き、エラーが引き続き発生するかどうかを確認します。
2. サインアウトして再度サインインする
Teams アプリを再起動しても問題が解決しない場合は、アカウント認証の問題が発生している可能性があります。 その場合は、Teams アプリからサインアウトして、再度サインインできます。 これを行うには、「問題が発生しました」エラー画面のサインアウト リンクをクリックします。
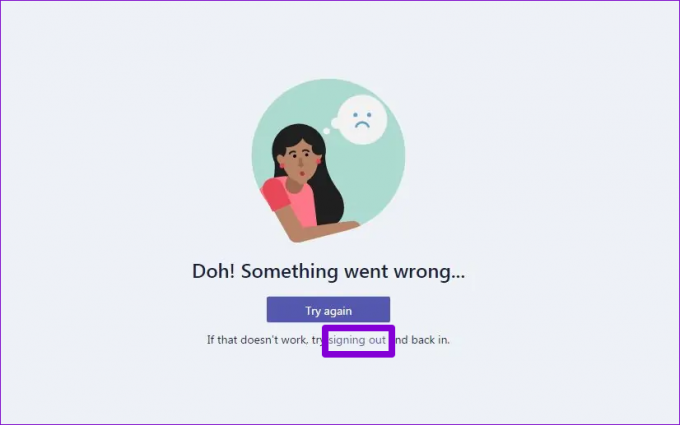
Teams アプリに再度サインインし、エラーが再び発生するかどうかを確認します。
3. Credential Manager から Teams 資格情報をクリアする
資格情報マネージャ Windows がすべてのアプリとプログラムのログイン情報を保持する場所です。 Teams アプリの資格情報が正しくないか破損している場合、アプリがログイン時に動かなくなることがあります。 このような場合、Teams 内に「トラステッド プラットフォーム モジュールが誤動作しました」などのメッセージが表示されることもあります。
Credential Manager から Teams 資格情報データをクリアしてみて、それが役立つかどうかを確認できます。
ステップ1: タスクバーの検索アイコンをクリックし、次のように入力します。 資格情報マネージャ を検索ボックスに入力し、Enter キーを押します。
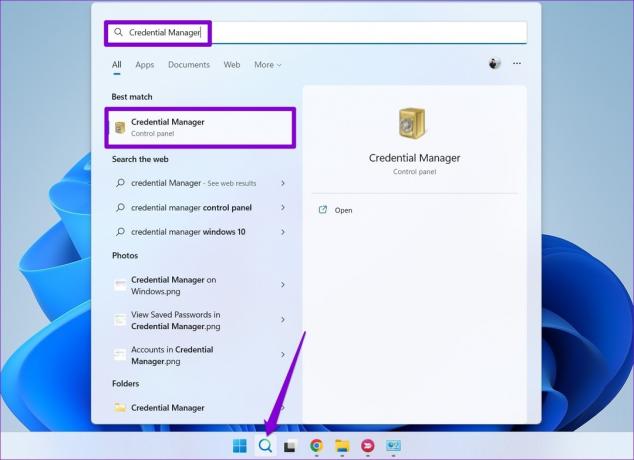
ステップ2: [Windows 資格情報] をクリックします。

ステップ 3: Generic Credentials の下で、Teams を探し、それをクリックして展開します。 [削除] ボタンをクリックします。

ステップ 4: [はい] をクリックして確認します。

資格情報を削除した後、Teams アプリを再起動し、ログイン資格情報で再度サインインします。
4. チームがダウンしているかどうかを確認する
Microsoft Teams サーバーが時々ダウンするのはよくあることです。 これが発生すると、すべてが正常に機能していても、このようなエラーが発生する可能性があります。 Microsoft Office サービス ステータス ページにアクセスして、大規模な停止が発生しているかどうかを確認できます。
Microsoft Office オンライン サービスの状態

5. チームのキャッシュをクリア
Teams アプリは一時ファイルを PC に保存して、読み込み時間を短縮し、パフォーマンスをスムーズにします。 ただし、このデータが古くなったり破損したりすると、アプリのプロセスが中断され、エラーが発生する可能性があります。 あなたが試すことができます Teams アプリのキャッシュをクリアする あなたのPCで、それが物事を再び動かすかどうかを確認してください。
ステップ1: Windows + R キーボード ショートカットを押して、[ファイル名を指定して実行] ダイアログ ボックスを開きます。
ステップ2: タイプ %appdata%\Microsoft\Teams を入力し、Enter キーを押します。

ステップ 3: 開いたファイル エクスプローラー ウィンドウで、すべてのファイルとフォルダーを選択し、上部のゴミ箱アイコンをクリックして削除します。

この後、Teams を再起動して、もう一度使用してみてください。
6. Teams アプリを修復またはリセットする
Windows 10 および Windows 11 では、次のことができます。 誤動作しているアプリを修復する あなたのPC上で。 この機能を使用して、「問題が発生しました」というエラー メッセージの原因となっている可能性のある Teams アプリの一般的な問題を修正することができます。
ステップ1: Windows キー + S キーボード ショートカットを押して、検索メニューを開きます。
ステップ2: タイプ マイクロソフト チーム をクリックし、右側のペインから [アプリの設定] を選択します。

ステップ 3: [リセット] セクションまで下にスクロールし、[修復] ボタンをクリックします。

修復を試みても問題が解決しない場合は、[リセット] ボタンをクリックして、同じメニューからアプリをリセットできます。 これにより、すべてのアプリ データが削除され、アプリがデフォルト設定にリセットされ、破損したデータや誤った設定によって引き起こされた問題が効果的に解決されます。
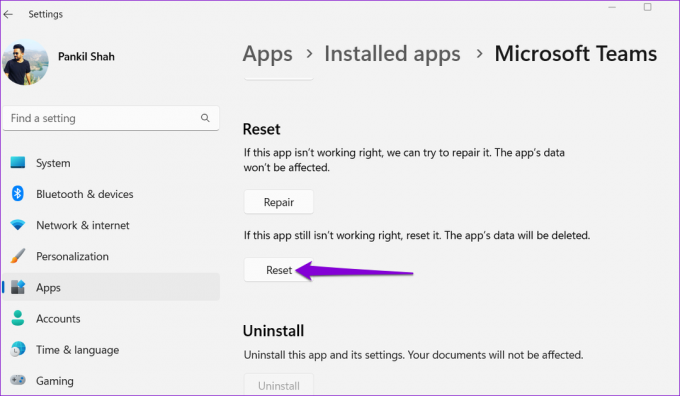
7. Teams アプリを更新する
PC でアプリの自動更新を無効にしましたか? その場合、古いバージョンの Teams アプリを使用している可能性があり、これを含め、あらゆる種類の問題が発生する可能性があります。
Microsoft Teams アプリで、右上隅のメニュー アイコンをクリックし、[Teams を更新して再起動する] を選択します。
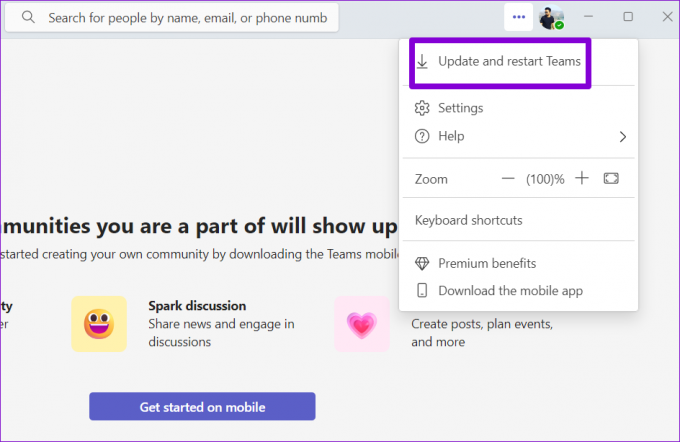
Microsoft Teams でより多くのことを達成
Teams での「問題が発生しました」などのエラーの修正は、何が問題なのかを明確に示さないと難しい場合があります。 上記の修正を行うと、エラーをすばやく解消できます。 それらを試してみて、以下のコメントであなたに合ったものを教えてください.
最終更新日: 2023 年 4 月 17 日
上記の記事には、Guiding Tech のサポートに役立つアフィリエイト リンクが含まれている場合があります。 ただし、編集の完全性には影響しません。 コンテンツは偏りがなく、本物のままです。
によって書かれた
パンキル・シャー
Pankil は、EOTO.tech でライターとして旅を始めた土木技師です。 彼は最近 Guiding Tech にフリーランス ライターとして参加し、Android、iOS、Windows、および Web のハウツー、説明、購入ガイド、ヒントとコツをカバーしています。