Windows 11で「このWindowsdefenderリンクを開くには新しいアプリが必要です」エラーを修正する5つの最良の方法
その他 / / May 05, 2023
Windows セキュリティは、システムをウイルスやマルウェアの攻撃から守るための優れたツールです。 ただし、ほとんどの Windows アプリと同様に、完璧ではありません。 ときどき、システムをオンラインおよびオフラインの攻撃に対して脆弱にする Windows セキュリティ アプリの問題に遭遇することがあります。 そのような問題の 1 つは、「この windowsdefender リンクを開くには新しいアプリが必要です」というエラーです。

通常、エラーは次の理由で表示されます 重要なシステム ファイルの破損 またはサードパーティのウイルス対策プログラムによる中断。 同じエラーに苦しんでいる場合でも心配しないでください。 以下は、Windows 11 の「この Windows Defender リンクを開くには新しいアプリが必要です」というエラーを修正する 5 つの簡単な方法です。
1. SFC および DISM スキャンの実行
破損したシステム ファイルは、Windows PC で多くの問題を引き起こす可能性があります。 幸いなことに、SFC スキャンを実行することで、これらのファイルをすばやく検出して修復できます。
システム ファイル チェッカー (SFC) スキャンは、破損したシステム ファイルを見つけて修復できる組み込みの Windows ユーティリティです。 以下の手順に従って、SFC スキャンを実行できます。
ステップ1: Windowsキーを押してスタートメニューを開きます。
ステップ2: スタート メニューの検索バーに、次のように入力します。 コマンド・プロンプト 右ペインから [管理者として実行] を選択します。

ステップ 3: タイプ sfc/scannow し、Enter を押します。
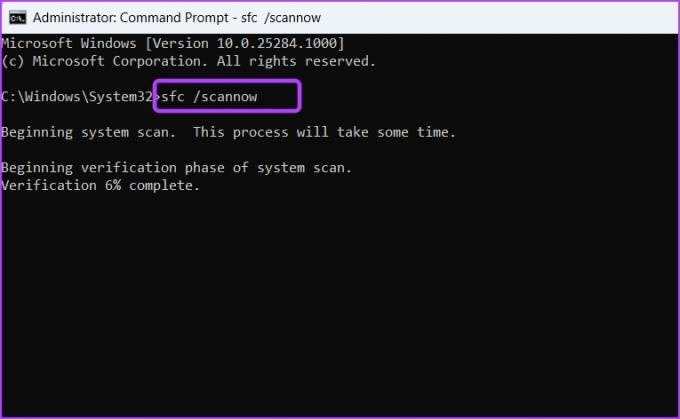
次に、SFC スキャンが完了するまで待ちます。 完了すると、スキャンが問題を検出して修正できたかどうかを示すメッセージが表示されます。 次に、Windows セキュリティ アプリが通常の状態に戻っているかどうかを確認します。
または、展開イメージのサービスと管理 (DISM) スキャンを実行できます。
OS の破損をスキャンするだけでなく、DISM はリカバリ セクターとブート セクターで破損したファイルをスキャンします。 DISM スキャンを実行するには、管理者としてコマンド プロンプトを起動し、以下のコマンドを 1 つずつ実行します。
DISM /Online /Cleanup-Image /CheckHealth. DISM /Online /Cleanup-Image /ScanHealth. DISM /Online /Cleanup-Image /RestoreHealth

DISM スキャンには時間がかかる場合があります。 完了したら、コンピューターを再起動して問題を確認します。
2. Windows セキュリティ アプリの修復とリセット
Windows は、ほとんどのアプリケーションに対して専用の修復オプションを提供しています。 これを使用して、アプリに問題を引き起こしている可能性のあるバグや不具合を取り除くことができます。
そのように、もし Windows セキュリティが正しく機能していません 「このwindowsdefenderリンクを開くには新しいアプリが必要です」というエラーが表示される場合は、アプリを修復して、違いがあるかどうかを確認してください. その方法は次のとおりです。
ステップ1: Windows + I キーボード ショートカットを押して、設定アプリを開きます。
ステップ2: 左側のサイドバーから [アプリ] を選択し、右側のペインから [インストール済みアプリ] を選択します。

ステップ 3: [Windows セキュリティ] の横にある 3 つの水平ドットをクリックし、[詳細オプション] を選択します。

ステップ 4: [修復] ボタンをクリックします。

プロセスが完了すると、[修復] ボタンの横にチェックマークが表示されます。 問題が解決したかどうかを確認します。 そうでない場合は、[リセット] ボタンをクリックして、Windows セキュリティ アプリをリセットします。 これは、アプリのデータが破損してエラーが発生した場合に役立ちます.
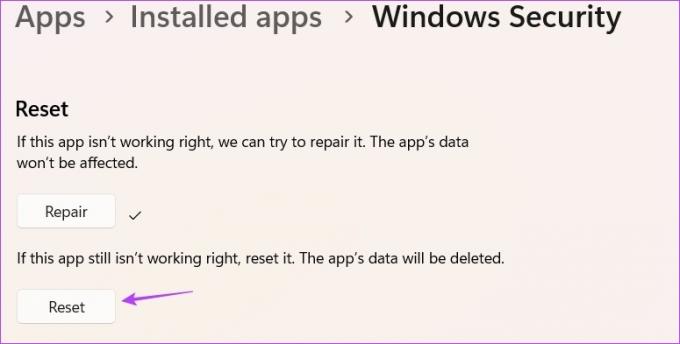
3. サードパーティのセキュリティ アプリを削除する
コンピュータにサードパーティのウイルス対策プログラムがインストールされていますか? はいの場合、Windows セキュリティ アプリに干渉し、当面のエラーを引き起こす可能性があります。
それがエラーの原因であるかどうかを確認するには、サードパーティのウイルス対策プログラムを無効にします。 これを行うには、システム トレイ領域のアイコンを右クリックし、コンテキスト メニューから [無効にする] を選択します。 または、セキュリティ アプリのユーザー マニュアルを参照して、無効化プロセスの詳細を確認することもできます。
サードパーティのセキュリティ アプリを無効にした後、エラーを確認します。 修正された場合は、問題の背後にある犯人を見つけました. セキュリティ アプリを無効のままにするか、コンピューターからアンインストールすることができます。 に アプリをアンインストールする、 次の手順を実行します:
ステップ1: [スタート] メニューを開き、次のように入力します。 コントロールパネルをクリックして、Enter キーを押します。

ステップ2: [プログラムのアンインストール] を選択します。
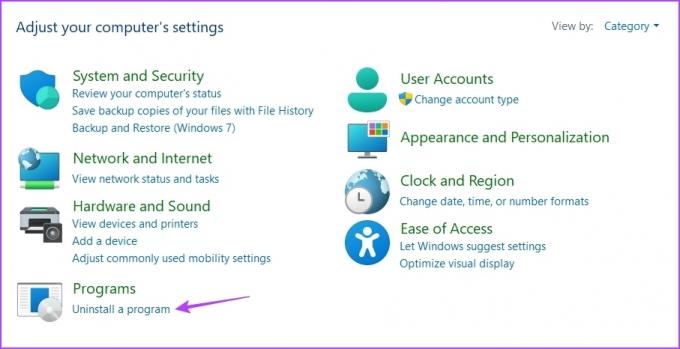
ステップ 3: サードパーティのセキュリティ アプリを右クリックし、[アンインストール] を選択します。 次に、画面の指示に従ってアンインストール プロセスを完了します。

4. Windows の更新
多くの場合、目前の問題を含め、Windows の問題を解決する最善の方法は、最新の Windows アップデートをダウンロードすることです。 Windows を更新するには、[設定] を起動し、左側のサイドバーから [Windows Update] を選択します。 次に、右側のペインで「アップデートの確認」オプションをクリックします。

ここで、Windows が利用可能なすべての更新プログラムを検索してダウンロードできるようにします。 ダウンロードが完了したら、更新プログラムのインストールを完了するためにコンピューターの再起動が必要になる場合があります。
5. Windows セキュリティ アプリの再インストールと再登録
エラー メッセージがまだ表示されますか? はいの場合、Windows セキュリティ アプリを再インストールして再登録する以外に選択肢はありません。 方法は次のとおりです。
ステップ1: スタート メニューを起動し、次のように入力します。 Windows PowerShell、 右ペインから [管理者として実行] を選択します。

ステップ2: 次のコマンドを 1 つずつ実行します。
Set-ExecutionPolicy 無制限の Get-AppXPackage -AllUsers | Foreach {Add-AppxPackage -DisableDevelopmentMode -Register “$($_.InstallLocation)\AppXManifest.xml”} Set-ExecutionPolicy 制限付き

Windows セキュリティを使用してコンピューターを保護する
Windows セキュリティは不可欠な Windows アプリです。 何らかの理由で、「このwindowsdefenderリンクを開くには新しいアプリが必要です」というエラーが表示されると、システムはウイルスやマルウェアの攻撃を受けやすくなります. 幸いなことに、上記の解決策を使用してこの問題をトラブルシューティングできます。
最終更新日: 2023 年 4 月 20 日
上記の記事には、Guiding Tech のサポートに役立つアフィリエイト リンクが含まれている場合があります。 ただし、編集の完全性には影響しません。 コンテンツは偏りがなく、本物のままです。
によって書かれた
アマン・クマール
Aman は Windows のスペシャリストであり、Guiding Tech と MakeUseOf で Windows エコシステムについて書くのが大好きです。 彼が持っています 情報技術の学士号を取得し、現在はフルタイムのフリーランス ライターであり、Windows、iOS、および ブラウザ。



