Windows 10パワーユーザーメニュー(Win + X)とは何ですか?
その他 / / November 28, 2021
Windows 8のユーザーインターフェイスには、いくつかの大きな変更が加えられました。 このバージョンには、パワーユーザーメニューなどのいくつかの新機能が含まれています。 この機能の人気により、Windows10にも含まれていました。
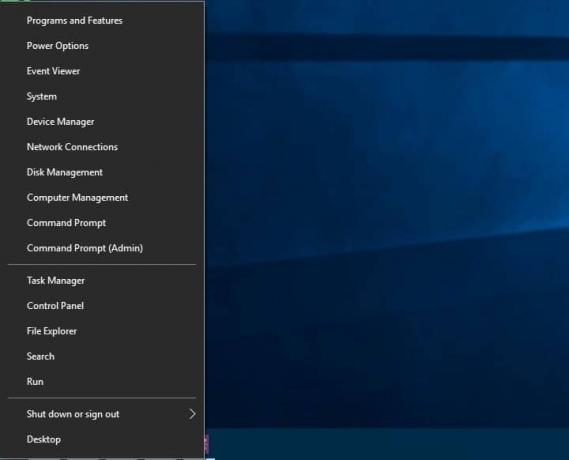
スタートメニューはWindows8で完全に削除されました。 代わりに、Microsoftは非表示の機能であるパワーユーザーメニューを導入しました。 スタートメニューに代わるものではありません。 ただし、ユーザーはパワーユーザーメニューを使用してWindowsのいくつかの高度な機能にアクセスできます。 Windows 10には、スタートメニューとパワーユーザーメニューの両方があります。 一部のWindows10ユーザーはこの機能とその使用法を認識していますが、多くのユーザーは認識していません。
この記事では、パワーユーザーメニューについて知っておく必要のあるすべてのことを説明します。
コンテンツ
- Windows 10パワーユーザーメニュー(Win + X)とは何ですか?
- パワーユーザーメニューを開く方法は?
- パワーユーザーメニューのホットキーとは何ですか?
- パワーユーザーメニュー–詳細
- コマンドプロンプトの置き換え
- Windows 10でパワーユーザーメニューをカスタマイズする方法は?
Windows 10パワーユーザーメニュー(Win + X)とは何ですか?
これは、Windows 8で最初に導入され、Windows10で継続されたWindowsの機能です。 これは、ショートカットを使用して、頻繁にアクセスされるツールや機能にアクセスする方法です。 これは、一般的に使用されるツールのショートカットを含む単なるポップアップメニューです。 これにより、ユーザーは多くの時間を節約できます。 したがって、これは人気のある機能です。
パワーユーザーメニューを開く方法は?
パワーユーザーメニューには、キーボードのWin + Xを押すか、スタートメニューを右クリックするという2つの方法でアクセスできます。 タッチスクリーンモニターを使用している場合は、スタートボタンを押したままにして、パワーユーザーメニューを開きます。 以下に示すのは、Windows10で見られるパワーユーザーメニューのスナップショットです。
![タスクマネージャを開きます。 WindowsキーとXキーを同時に押して、メニューから[タスクマネージャー]を選択します。](/f/73d8463547905f2e3ea53e8680f70d35.png)
パワーユーザーメニューは、他のいくつかの名前でも知られています– Win + Xメニュー、WinXメニュー、パワーユーザーホットキー、Windowsツールメニュー、パワーユーザータスクメニュー。
パワーユーザーメニューで利用可能なオプションをリストアップしましょう。
- プログラムと機能
- 電源オプション
- イベントビューアー
- システム
- デバイスマネージャ
- ネットワーク接続
- ディスクの管理
- コンピューター管理
- コマンド・プロンプト
- タスクマネージャー
- コントロールパネル
- ファイルエクスプローラー
- 検索
- 走る
- シャットダウンまたはサインアウト
- デスクトップ
このメニューを使用すると、タスクをすばやく管理できます。 従来のスタートメニューを使用すると、パワーユーザーメニューにあるオプションを見つけるのが難しい場合があります。 パワーユーザーメニューは、新しいユーザーがこのメニューにアクセスしたり、誤って操作を実行したりしないようにスマートに設計されています。 そうは言っても、経験豊富なユーザーでも、パワーユーザーメニューを使用して変更を加える前に、すべてのデータをバックアップするように注意する必要があります。 これは、メニューの特定の機能がデータの損失につながる可能性があるか、適切に使用されない場合にシステムを不安定にする可能性があるためです。
パワーユーザーメニューのホットキーとは何ですか?
パワーユーザーメニューの各オプションにはキーが関連付けられており、押すとそのオプションにすばやくアクセスできます。 これらのキーを使用すると、メニューオプションをクリックまたはタップして開く必要がなくなります。 これらは、パワーユーザーメニューのホットキーと呼ばれます。 たとえば、スタートメニューを開き、Uキーを押してからRキーを押すと、システムが再起動します。
パワーユーザーメニュー–詳細
メニューの各オプションとそれに対応するホットキーの機能を見てみましょう。
1. プログラムと機能
ホットキー– F
プログラムと機能ウィンドウにアクセスできます(それ以外の場合は、[設定]、[コントロールパネル]から開く必要があります)。 このウィンドウでは、プログラムをアンインストールするオプションがあります。 インストール方法を変更したり、正しくインストールされなかったプログラムに変更を加えたりすることもできます。 アンインストールされたWindowsUpdateを表示できます。 特定のWindows機能をオン/オフにすることができます。
2. 電源オプション
ホットキー– O
これは、ラップトップユーザーにとってより便利です。 モニターが非アクティブになるまでの時間を選択し、電源ボタンの機能を選択し、アダプターに接続されたときにデバイスが電気をどのように使用するかを選択できます。 この場合も、このショートカットがないと、コントロールパネルを使用してこのオプションにアクセスする必要があります。 スタートメニュー> Windowsシステム>コントロールパネル>ハードウェアとサウンド>電源オプション
3. イベントビューアー
ホットキー– V
イベントビューアは、高度な管理ツールです。 デバイスで発生したイベントのログを時系列で保持します。 これは、デバイスの電源が最後にオンになったのはいつか、アプリケーションがクラッシュしたかどうか、クラッシュした場合はいつ、なぜクラッシュしたかを表示するために使用されます。 これらとは別に、ログに入力されるその他の詳細は、アプリケーション、サービス、およびオペレーティングシステムとステータスメッセージに表示される警告とエラーです。 従来のスタートメニューからイベントビューアを起動するのは長いプロセスです–スタートメニュー→Windowsシステム→コントロールパネル→システムとセキュリティ→管理ツール→イベントビューア
4. システム
ホットキー– Y
このショートカットは、システムのプロパティと基本情報を表示します。 ここで確認できる詳細は、使用中のWindowsバージョン、CPUの容量、および 羊 使用中で。 ハードウェアの仕様も確認できます。 ネットワークID、Windowsアクティベーション情報、ワークグループメンバーシップの詳細も表示されます。 デバイスマネージャには別のショートカットがありますが、このショートカットからもアクセスできます。 リモート設定、システム保護オプション、およびその他の詳細設定にもアクセスできます。
5. デバイスマネージャ
ホットキー– M
これは一般的に使用されるツールです。 このショートカットには、インストールされているデバイスに関するすべての情報が表示されます。デバイスドライバーのアンインストールまたは更新を選択できます。 デバイスドライバのプロパティも変更できます。 デバイスが正常に機能していない場合は、デバイスマネージャーからトラブルシューティングを開始できます。 このショートカットを使用して、個々のデバイスを有効または無効にできます。 デバイスに接続されているさまざまな内部および外部ハードウェアデバイスの構成を変更できます。
6. ネットワーク接続
ホットキー– W
デバイスに存在するネットワークアダプタは、ここで表示できます。 ネットワークアダプタのプロパティは、変更または無効にすることができます。 ここに表示される一般的に使用されるネットワークデバイスは、WiFiアダプター、イーサネットアダプター、および使用中の他の仮想ネットワークデバイスです。
7. ディスクの管理
ホットキー– K
これは高度な管理ツールです。 ハードドライブがどのように分割されているかが表示されます。 新しいパーティションを作成したり、既存のパーティションを削除したりすることもできます。 ドライブ文字を割り当てて構成することもできます RAID. することを強くお勧めします すべてのデータをバックアップする ボリュームに対して操作を実行する前。 パーティション全体が削除され、重要なデータが失われる可能性があります。 したがって、何をしているかわからない場合は、ディスクパーティションに変更を加えようとしないでください。
8. コンピューター管理
ホットキー– G
Windows 10の隠された機能は、コンピューターの管理からアクセスできます。 イベントビューアなどのメニュー内のいくつかのツールにアクセスできます。 デバイスマネージャ、ディスクマネージャ、 パフォーマンスモニター、タスクスケジューラなど…
9. コマンドプロンプトとコマンドプロンプト(管理者)
ホットキー–それぞれCとA
どちらも基本的に同じツールであり、特権が異なります。 コマンドプロンプトは、ファイルの作成、フォルダの削除、およびハードドライブのフォーマットに役立ちます。 通常のコマンドプロンプトでは、すべての高度な機能にアクセスできるわけではありません。 そう、 コマンドプロンプト(管理者) 使用されている。 このオプションは、管理者権限を付与します。
10. タスクマネージャー
ホットキー– T
現在実行中のアプリケーションを表示するために使用されます。 OSのロード時にデフォルトで実行を開始するアプリケーションを選択することもできます。
11. コントロールパネル
ホットキー– P
システムの構成を表示および変更するために使用されます
ファイルエクスプローラー(E)と検索(S)は、新しいファイルエクスプローラーウィンドウまたは検索ウィンドウを起動しました。 [実行]をクリックすると、[実行]ダイアログが開きます。 これは、コマンドプロンプトまたは入力フィールドに名前が入力されているその他のファイルを開くために使用されます。 シャットダウンまたはサインアウトすると、コンピューターをすばやくシャットダウンまたは再起動できます。
デスクトップ(D)–これにより、すべてのウィンドウが最小化/非表示になり、デスクトップを確認できます。
コマンドプロンプトの置き換え
コマンドプロンプトよりもPowerShellを使用したい場合は、次のことができます。 コマンドプロンプトを置き換える. 置換のプロセスは、タスクバーを右クリックし、プロパティを選択して、[ナビゲーション]タブをクリックすることです。 チェックボックスがあります– 左下隅を右クリックするか、Windowsキー+ Xを押すと、メニューのコマンドプロンプトがWindowsPowerShellに置き換えられます. チェックボックスにチェックを入れます。
Windows 10でパワーユーザーメニューをカスタマイズする方法は?
サードパーティのアプリケーションがパワーユーザーメニューにショートカットを含めないようにするために、Microsoftは意図的にメニューのカスタマイズを困難にしています。 メニューに表示されるショートカット。 これらは、Windows APIハッシュ関数を介して作成され、ハッシュされた値はショートカットに格納されます。 ハッシュは、ショートカットが特別なものであることをパワーユーザーメニューに通知するため、メニューには特別なショートカットのみが表示されます。 その他の通常のショートカットはメニューに含まれません。
おすすめされた:Windows10のWinXメニューにコントロールパネルを表示する
に変更を加えるには Windows10パワーユーザーメニュー、Win + Xメニューエディタは一般的に使用されるアプリケーションです。 無料のアプリケーションです。 メニューの項目を追加または削除できます。 ショートカットの名前を変更したり、並べ替えたりすることもできます。 あなたはできる ここからアプリケーションをダウンロードします. インターフェースはユーザーフレンドリーで、アプリの操作を開始するための指示は必要ありません。 このアプリケーションでは、ユーザーがショートカットをグループ化して整理することもできます。



