Windows 11 で Alt+Tab ショートカットが機能しない問題の上位 10 の修正
その他 / / May 05, 2023
すべてのキーボード ショートカットを使用すると、プログラムにアクセスしたり、特定のアクションをすばやく実行したりして、時間を節約し、生産性を最大限に高めることができます。 開いている複数のウィンドウを扱う場合は、Alt+Tab が便利です キーボード ショートカット これにより、Windows ユーザーは Microsoft Edge で開いているプログラムまたはブラウザー タブを即座に切り替えることができます。

非常に便利ですが、Alt+Tab ショートカットは不明な理由で予期せず機能しなくなり、タスクバーで開いているアプリ間をクリックする必要がある場合があります。 Windows 11 コンピューターで Alt+Tab ショートカットが機能しない場合の最適な修正のリストをまとめました。
最初に確認する必要があるのは、キーボードに問題があるかどうかです。 キーボードの誤動作なのかソフトウェア関連の問題なのかを確認するには、キーボードを別の PC に接続し、期待どおりに動作するかどうかを調べます。 キーボードが機能しない場合は、次のガイドを参照してください Windows 11でキーボードが機能しない問題を修正。
また、ほぼすべての Windows 互換キーボードには、2 セットの Alt キー (右側に 1 つ、左側に 1 つ) が付属しています。 両方の Alt キーをテストして、障害のあるキーを絞り込むためにどちらが機能するかを確認します。
2. 設定で Alt+Tab が正しく構成されているかどうかを確認する
Windows 11 には、Alt + Tab ショートカットを有効にするために使用できるトグルが付属していません。 ただし、[設定] で正しく構成されていない場合、特にマルチディスプレイ設定では、Alt+Tab ショートカットが期待どおりに機能しない場合があります。
Windows コンピューターで Alt+Tab が正しく構成されているかどうかを確認する方法は次のとおりです。
ステップ1: キーボードの Windows + I キーを押して、設定アプリを開きます。 次に、下にスクロールして、[マルチタスク] をクリックします。

ステップ2: [マルチタスキング] ページで、[デスクトップ] ドロップダウンをクリックします。

ステップ 3: [デスクトップ] セクションで、[Aft + Tab を押したときに開いているすべてのウィンドウを表示する] の横にあるドロップダウンをクリックし、[すべてのデスクトップ上] を選択します。

設定を変更したら、Alt+Tab ビューアーにアクセスして、モニター上のアプリを切り替えることができます。
3. Windows エクスプローラーを再起動します。
Windows エクスプローラー (以前のファイル エクスプローラー) は、正常に機能しない場合にいくつかの問題を引き起こす可能性があり、次のような不具合が発生する可能性があります。 タスクバーのアイコンが消える, プレビュー ペインが機能しない、 等々。
ありがたいことに、Windows エクスプローラーを再起動することで、このような問題をすばやく修正できます。 以下の手順に従います。
ステップ1: Windows + X キーを押してパワー ユーザー メニューを開き、[タスク マネージャー] を選択します。

ステップ2: 表示される [タスク マネージャー] ウィンドウで、[プロセス] タブに移動し、Windows エクスプローラー プロセスを選択します。 次に、上部にある「タスクの再起動」ボタンをクリックします。
Windows エクスプローラーに関連するプロセスが複数表示される場合は、メモリ使用量が多いプロセスを選択します。

Windows エクスプローラーを再起動すると、Alt+Tab ショートカットが正常に機能します。 それでもうまくいかない場合は、次の解決策に進みます。
4. キーボード ドライバを更新または再インストールする
Windows 11 は、ドライバーが不安定または古いため、ハードウェア関連の問題の影響を受けやすくなっています。 このような古いドライバーや破損したドライバーは、キーボードの誤動作を引き起こす可能性があります。 そのため、特に Windows 10 から Windows 11 にアップグレードした場合は、コンピューターのキーボード ドライバーを更新または再インストールすることをお勧めします。
Alt + Tabショートカットが機能しない問題を修正するために、コンピューターのキーボードドライバーを簡単に更新または再インストールする方法は次のとおりです.
ステップ1: [スタート] ボタンを右クリックし、リストから [デバイス マネージャー] を選択します。

ステップ2: [デバイス マネージャー] ウィンドウで、[キーボード] エントリを探し、ダブルクリックして展開します。

ステップ 3: [ヒューマン インターフェイス デバイス] の下で、[HID キーボード デバイス] を右クリックし、[ドライバーの更新] を選択します。

ステップ 4: [ドライバーの更新] ウィンドウで、[ドライバーを自動的に検索する] をクリックします。

ステップ 5: お使いのキーボード用に Microsoft によって検証された最新のドライバーを検索します。 利用可能な場合は、最新のドライバーを見つけてインストールします。 それ以外の場合は、右下隅の [閉じる] ボタンをクリックします。
お使いのコンピューターに最適なドライバーがインストールされていることを示すメッセージが表示されたら、Windows Update を通じて新しいドライバーを検索するようアプリに依頼できます。 その後、キーボードの製造元の Web サイトで最新のドライバーを確認する必要があります。

ステップ 6: キーボード用の新しいドライバーが見つからない場合は、[HID キーボード デバイス] を右クリックし、[デバイスのアンインストール] を選択します。

ステップ 7: 表示される確認ダイアログで、[アンインストール] をクリックします。

ステップ 8: PC を再起動します。
PC を再起動すると、Windows 11 は関連するキーボード ドライバーを自動的に検索してインストールします。
5. デスクトップでのピークを有効にする
Windows のピーク機能を使用すると、タスクバーの右隅にカーソルを合わせるか、Ctrl +, (コンマ) ショートカットを使用してデスクトップをピークできます。 さらに、Alt+Tab ショートカットも Peek に依存して適切に機能します。
PC でピーク機能が有効になっていない場合、Alt+Tab ショートカットが期待どおりに機能しない可能性があります。 有効にするには、次の手順に従います。
ステップ1: Windows + R キーを押して実行ツールを開き、次のように入力します。 sysdm.cpl. 次に、Enter キーを押します。
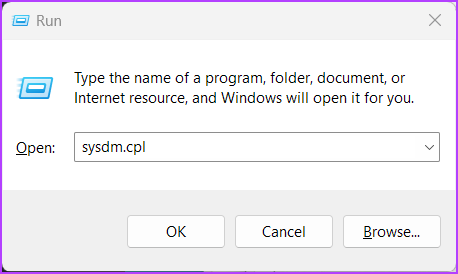
ステップ2: [システムのプロパティ] ダイアログで、[詳細設定] タブを選択します。 次に、[パフォーマンス] セクションの下にある [設定] ボタンをクリックします。

ステップ 3: [パフォーマンス オプション] ダイアログ ボックスが表示されたら、[ピークを有効にする] チェック ボックスがまだ有効になっていない場合はクリックします。 次に、[適用] をクリックします。
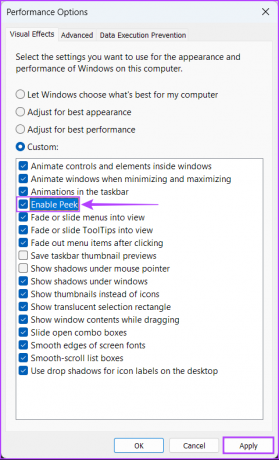
Peek を有効にすると、以前と同様に Alt+Tab ショートカットを使用できます。
6. Windows ホットキーが有効になっているかどうかを確認する
Windows ホットキーは基本的に、Alt+Tab、Windows + R、Windows + I などの特定のキーの組み合わせであり、ユーザーが一般的なシェル機能にアクセスできるようにする Windows に組み込まれています。 ただし、コンピューターで Windows ホットキーが無効になっていると、これらのショートカットが機能しなくなる可能性があります。 Windows 11 Home エディションのユーザーはグループ ポリシー エディターにアクセスできないため、このソリューションは機能しません。
Windows 11 コンピューターで Windows ホットキーが有効になっているかどうかを確認する方法は次のとおりです。
ステップ1: 虫めがねを押して検索にアクセスし、入力します グループ ポリシーの編集. 表示される検索結果から、[開く] をクリックします。

ステップ2: ローカル グループ ポリシー エディター内で、次のパスに移動します。
ユーザーの構成 > 管理用テンプレート > Windows コンポーネント > エクスプローラー
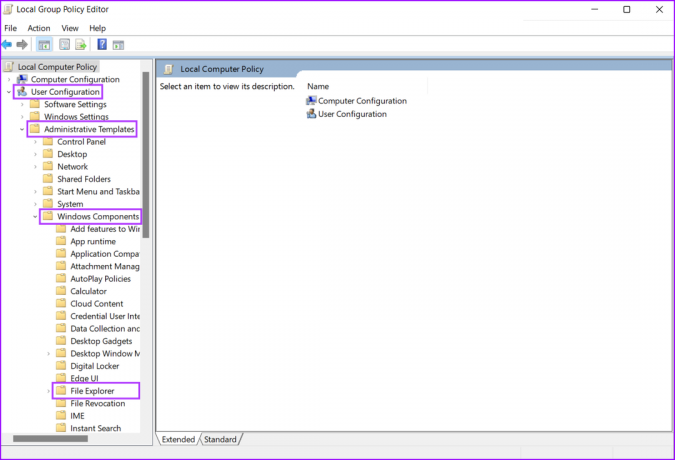
ステップ 3: ファイル エクスプローラー フォルダーの下で、「Windows キーのホットキーをオフにする」というポリシーを探し、それをダブルクリックします。

ステップ 4: 開いた [Windows キーのホットキーをオフにする] ダイアログ ボックス ウィンドウで、ポリシーが有効になっていないかどうか、および [未構成] または [無効] になっていることを確認します。

このポリシーが有効になっている場合は、[未構成] をクリックしてから [適用] をクリックする必要があります。 次に、PC を再起動し、Alt+Tab ショートカットが修正されるかどうかを確認します。
7. Windows Update を確認する
これは些細なことのように思えますが、Windows コンピューターで直面する可能性のあるほとんどすべての問題を簡単なソフトウェア更新で修正する最良の方法の 1 つを修正できます。
最新バージョンの Windows に更新すると、システムのパフォーマンスと安定性を向上させるために、最新のバグ修正とセキュリティ更新プログラムを確実に入手できます。 Windows 11 PC で Windows の更新プログラムを確認する方法は次のとおりです。
ステップ1: Windows + I キーを同時に押して、設定アプリを開きます。

ステップ 3: [設定] ウィンドウで、左側のサイドバーから [Windows Update] を選択します。

ステップ 4: 「アップデートの確認」ボタンをクリックします。

新しい Windows Update が利用可能な場合は、それをインストールして、Alt+Tab ショートカットが修正されるかどうかを確認してください。

8. ウイルス対策スキャンを実行する
多くの場合、隠れたマルウェアはファイルの破損につながり、システムの多くの重要な機能を破壊する可能性があります。 ありがたいことに、組み込みの Windows セキュリティ アプリまたは Malwarebytes などのサードパーティ アプリを使用して、このようなマルウェアを取り除くことができます。
Windows コンピューターで Windows セキュリティ アプリを使用してマルウェアを検出し、駆除する方法は次のとおりです。
ステップ1: Windows + S キーを押して検索にアクセスし、入力します Windows セキュリティ. 検索結果から、[Windows セキュリティ] の下にある [開く] をクリックします。

ステップ2: 「ウイルスと脅威の防止」オプションをクリックします。

ステップ 3: [ウイルスと脅威の防止] ページで、[クイック スキャン] をクリックします。

システムにマルウェアが見つかった場合は、それを削除して Alt+Tab ショートカットが修正されたかどうかを確認してください。
それでも問題が解決しない場合は、次の解決策に進みます。これは、マルウェアやその他の要因によって引き起こされた破損を元に戻し、修正するのに役立ちます.
9. SFC スキャンを実行する
壊れたハード ドライブやシステムに潜むマルウェアが原因であるかどうかにかかわらず、破損した構成ファイルは Windows でいくつかの好ましくない問題を引き起こす可能性があります。
お使いのシステムがそうであると思われる場合は、SFC (システム ファイル チェッカー) スキャンをすばやく実行して、破損したファイルを検出して修正することができます。詳しくは、以下の手順を参照してください。
ステップ1: Windows + S キーを押して入力します コマンド・プロンプト. コマンド プロンプトの結果から、[管理者として実行] をクリックします。

ステップ2: 画面にユーザー アカウント制御 (UAC) プロンプトが表示されたら、[はい] をクリックします。

ステップ 3: コマンド プロンプト ウィンドウに次のコマンドを入力し、Enter キーを押します。
SFC /scannow

スキャンが完了すると、問題が見つかったかどうかを示すメッセージが表示されます。 SFC スキャンで問題が見つからなかった場合は、「Windows リソース保護は整合性違反を検出しませんでした」というメッセージが表示されます。
ただし、構成ファイルの破損に関連する問題が見つかった場合は、自動的に修復されます。

10. 従来の Alt+Tab ビューアに切り替える
どの方法でもうまくいかない場合、最後にできることは、Windows 11 コンピューターでレガシーまたは従来の Alt+Tab ビューアーに切り替えることです。
Windows 11 PC でレジストリ エディターを使用して従来の Alt+Tab ビューアーに切り替える方法は次のとおりです。
ステップ1: Windows キー + R キーを押して [ファイル名を指定して実行] ダイアログを開き、次のように入力します。 再編集 テキストフィールドで。 次に、Enter キーを押します。

ステップ2: 次の場所をコピーして、ナビゲーション バーに貼り付けます。
HKEY_CURRENT_USER\Software\Microsoft\Windows\CurrentVersion\Explorer
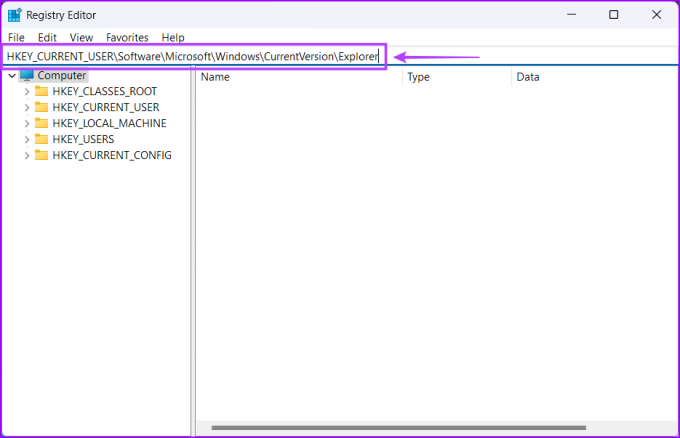
ステップ 3: 右ペインの任意の場所を右クリックし、「DWORD (32 ビット) 値」というオプションを選択します。
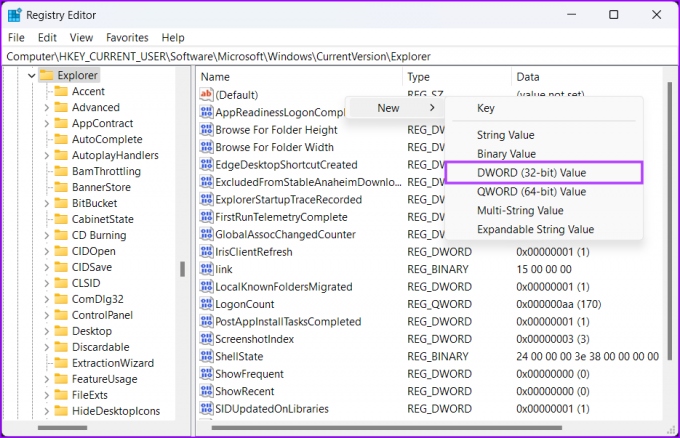
ステップ 4: タイプ AltTabSettings Enter キーを押して、DWORD (32 ビット) 値を作成します。
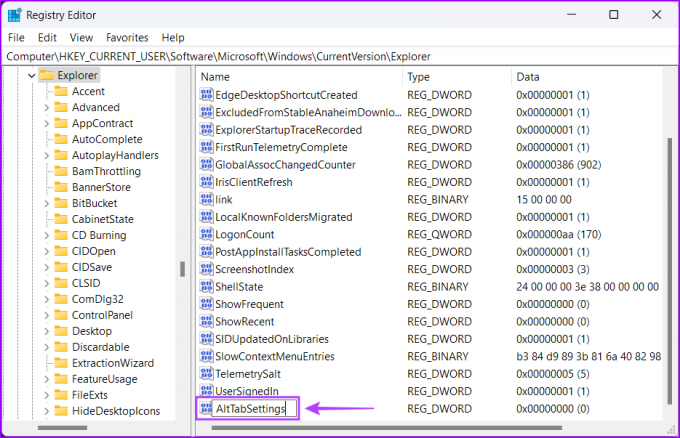
ステップ 5: 新しく作成された AltTabSettings エントリをダブルクリックし、値のデータを 1 に設定します。 次に、[OK] をクリックして変更を保存します。
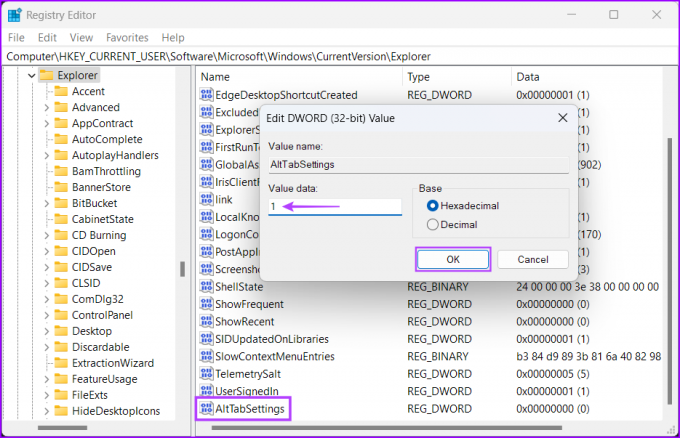
コンピューターを再起動してレジストリの変更を適用し、Alt+Tab ショートカットを押してアプリ スイッチャーが開くかどうかを確認します。
Alt+Tab を起動して実行する
上記の修正を行った後、Alt+Tab ショートカットを起動して実行し、Windows 11 コンピューターのアプリ ウィンドウを即座に切り替えることができます。
どの解決策がうまくいったか、または Alt+Tab ショートカットを機能させる別の方法を見つけた場合はお知らせください。

