Windowsでサウンドが再生されないビデオを修正する9つの方法
その他 / / May 06, 2023
ほとんどのユーザーはスマート TV を好みますが、Windows デスクトップを使用してビデオを視聴するユーザーもいます。 Windows のデフォルトの Media Player アプリは、ほとんどのビデオ ファイルを快適に処理します。 ただし、問題がないわけではありません。 多くの人が音が出ないことに不満を持っています Windows でビデオを再生する ラップトップ。 あなたがその中にいる場合は、問題を解決するための最良の方法を次に示します。
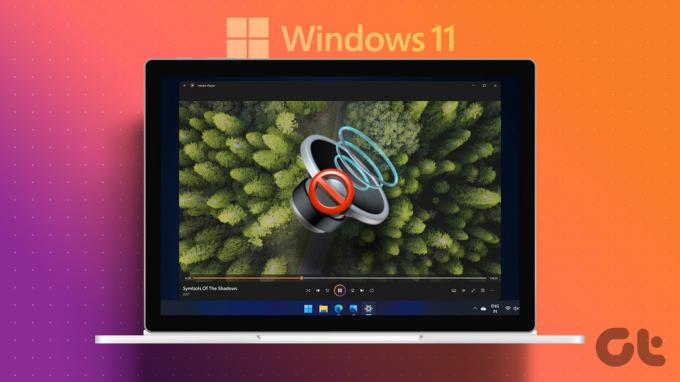
ほとんどのハイエンド Windows ラップトップには、対応するスピーカー セットアップが付属しています。 多くの愛好家は、デスクトップ エクスペリエンスを向上させるために専用のスピーカーも選択します。 しかし、ビデオ サウンドが Windows で機能しない場合は、まったく関係ありません。 問題を解決しましょう。
1. ビデオのミュートを解除
高度なトラブルシューティングのトリックを開始する前に、ビデオをミュートしていないことを確認してください。
ステップ1: Windows の Media Player アプリでビデオを開きます。
ステップ2: 下部のスピーカー アイコンをクリックし、スライダーを使用して音量を上げます。
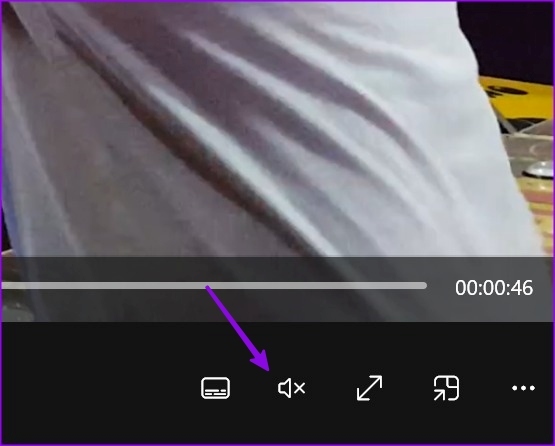
2. Bluetooth を無効にする
Windows PC をワイヤレス ヘッドフォンまたはイヤフォンに接続しましたか? Bluetooth を無効にして、もう一度ビデオを再生してみてください。
ステップ1: Windows + I キーボード ショートカットを押して、設定アプリを開きます。
ステップ2: 左側のサイドバーから [Bluetooth とデバイス] をクリックします。
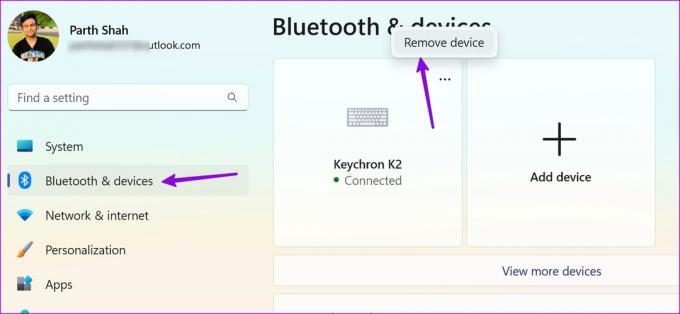
右側のペインで、ヘッドフォンの上にある 3 つのドット メニューをクリックして、[削除] を選択します。
3. ビデオを再度ダウンロードする
Web から破損したビデオをダウンロードした場合、Windows PC でサウンドが再生されない場合があります。 高速ネットワークで同じビデオをダウンロードして、もう一度再生してみてください。
4. サードパーティのビデオ プレーヤーを使用する
デフォルトのビデオ プレーヤーは十分な機能を備えていますが、特殊なビデオ タイプではうまく機能しない場合があります。 Windows ラップトップでビデオを再生しても音が出ない場合は、サードパーティのプレーヤーを使用してください。
そこには何十ものビデオプレーヤーがあります。 その中でも、VLC は Windows ユーザーにとって最高の無料オプションです。 オープンソースで機能が豊富で、ほとんどのビデオ タイプに対応しています。 以下のリンクを使用して、Windows に VLC をダウンロードしてインストールできます。
Windows用のVLCをダウンロード
ステップ1: Windows + E キーボード ショートカットを押して、ファイル エクスプローラーを開きます。
ステップ2: ビデオの場所を参照し、それを右クリックして、[プログラムから開く] メニューを展開します。 VLC を選択すると、Windows は VLC メディア プレーヤーでビデオを開きます。
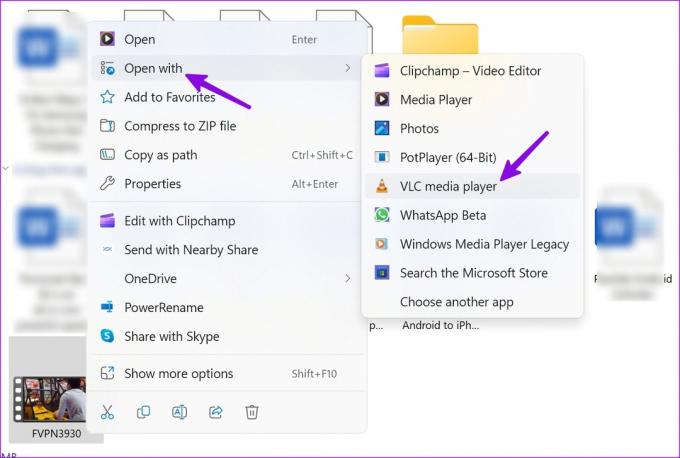
5. サウンドのトラブルシューティングを実行する
Windows には、オーディオ関連の問題を解決するためのサウンド トラブルシューティング ツールが付属しています。 使用方法は次のとおりです。
ステップ1: Windows + I キーボード ショートカットを押して、設定アプリを開きます。
ステップ2: 左側のサイドバーから [システム] を選択し、右側のペインから [トラブルシューティング] を選択します。
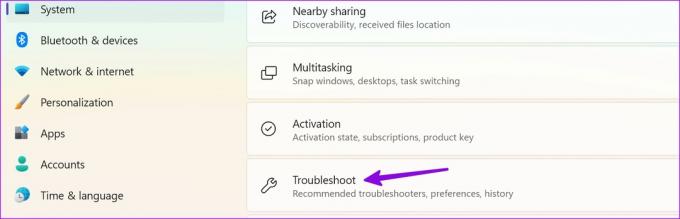
ステップ 3: [その他のトラブルシューティング] をクリックします。
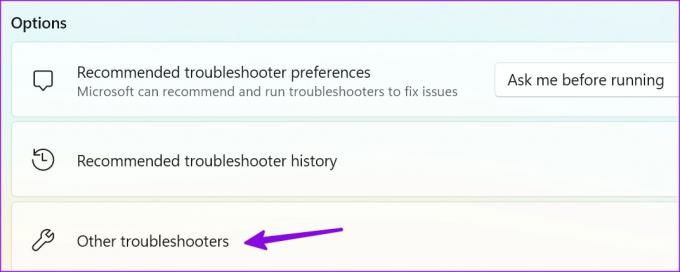
ステップ 4: [オーディオ] の横にある [実行] ボタンをクリックして、専用のトラブルシューティング ツールを実行し、画面の指示に従います。
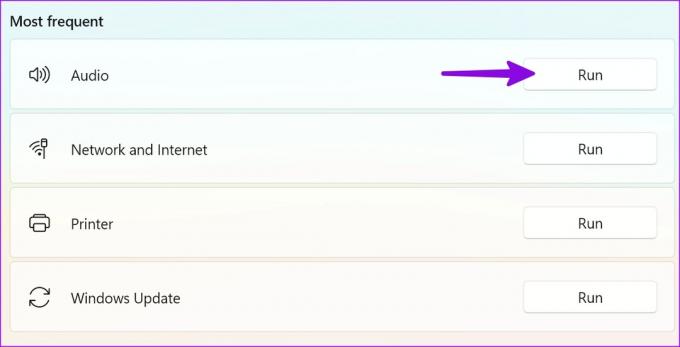
オーディオのトラブルシューティング ツールを実行した後、任意のビデオを再生して、サウンドの問題が発生しないかどうかをテストします。
6. スピーカーをチェック
組み込みのラップトップとモニターのスピーカーは反復ごとに改善されますが、専用のスピーカーのセットアップに近いものはありません. 外部スピーカーを使用する場合は、ケーブルの接続を再確認し、どちらの側にもゆるみがないことを確認してください。
ワイヤレス スピーカーを使用する場合は、デスクトップの Bluetooth 接続を確認してください。 専用の投稿を読むことができます Windows 11 での Bluetooth の問題を修正.
7. オーディオ デバイスを変更する
誤ったオーディオ出力デバイスを選択した場合、ビデオ サウンドが PC で機能しない場合があります。
ステップ1: Windows タスクバーの音量ボタンをクリックします。
ステップ2: サウンド出力を選択します。
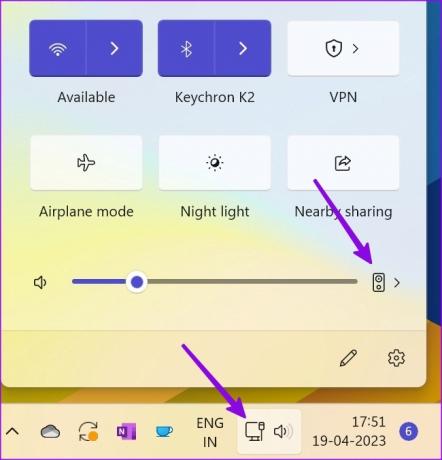
ステップ 3: 関連するデバイスを選択します。
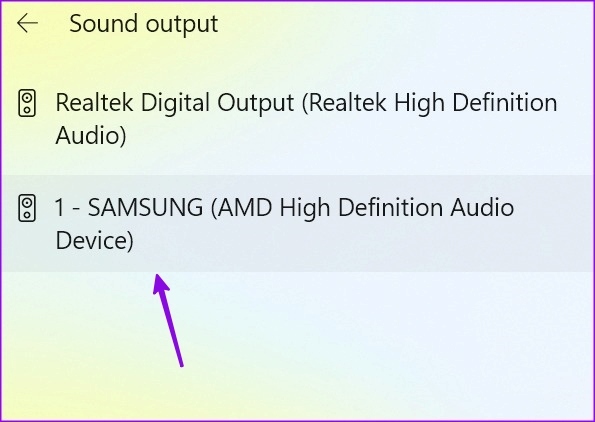
8. オーディオ ドライバを再インストールする
古いオーディオ ドライバーは、Windows で「ビデオ サウンドが機能しない」などの問題を引き起こす可能性があります。
ステップ1: Windows キーを右クリックし、[パワー ユーザー] メニューから [デバイス マネージャー] を選択します。
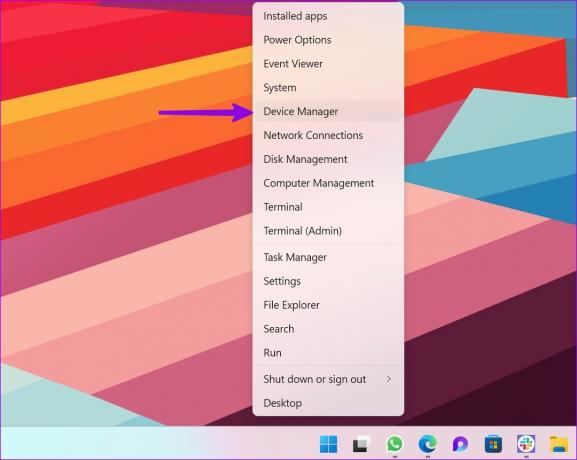
ステップ2: [サウンド、ビデオ、およびゲーム コントローラー] を展開します。オーディオ デバイスを右クリックします。
ステップ 3: [デバイスのアンインストール] を選択し、決定を確認します。
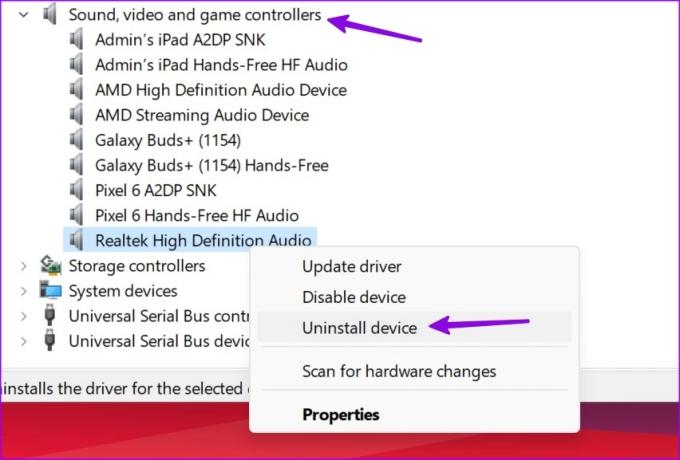
PC を再起動すると、システムは再起動中に必要なオーディオ ドライバーをダウンロードします。
9. オーディオ拡張機能を無効にする
Microsoft は、オーディオの問題を解決するために、既定のスピーカーのオーディオ エンハンスメントを無効にすることをお勧めします。
ステップ1: Windows + I キーボード ショートカットを押して設定アプリを開き、左側のサイドバーから [システム] を選択します。 右側のペインから [サウンド] をクリックします。
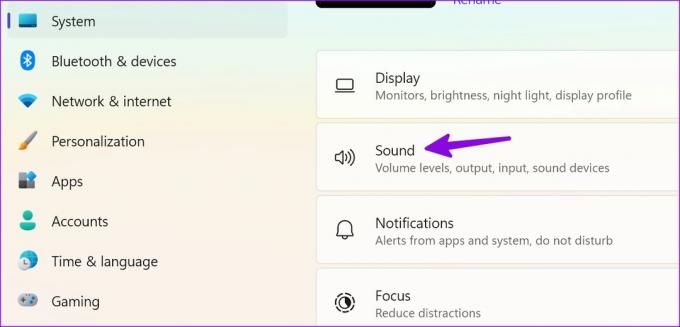
ステップ2: [出力] セクションで、好みのスピーカーを選択します。
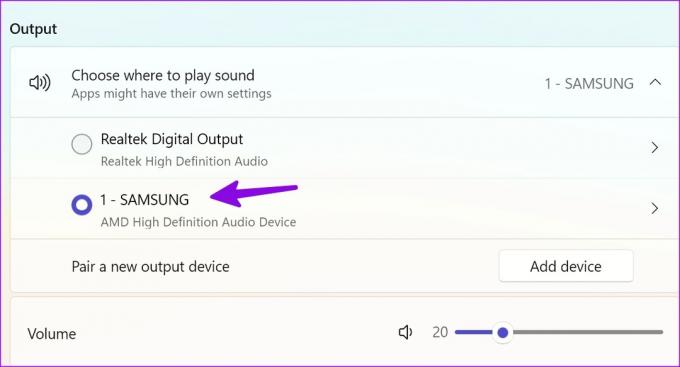
ステップ 3: オーディオ拡張機能を選択してオフにします。
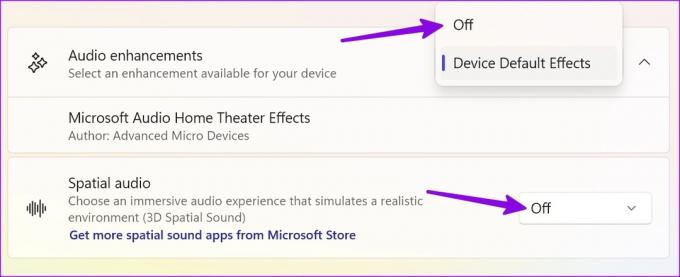
同じメニューから空間オーディオを無効にすることができます。 あなたもすることができます Windows ですべてのオーディオ設定をリセットする.
10. オプションのアップデートをダウンロードする
Windows 更新プログラムをインストールした後、ビデオの音声の問題に直面していますか? Microsoft は、システムのコア部分が破損した場合は常に、オプションの更新プログラムをインストールすることをお勧めします。
ステップ1: Windows + I キーボード ショートカットを押して設定アプリを開き、左側のサイドバーから [Windows Update] をクリックします。
ステップ2: 詳細オプションを選択します。

ステップ 3: オプションの更新を展開し、次のメニューから保留中の更新をインストールします。
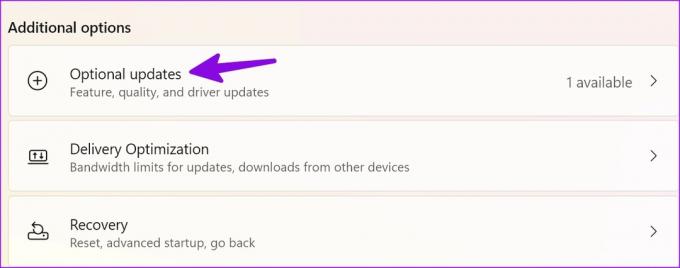
あなたが直面する場合 オプションの更新のダウンロードに関する問題、専用の投稿を確認して問題を解決してください。
ボリュームアップ
YouTube、Netflix、Hulu、Prime Video などのストリーミング サイトには、専用の音量メニューがあります。 このようなアプリでサウンドの問題が発生している場合は、音量を上げてください。 接続されたスピーカーのハードウェアの損傷も確認する必要があります。 あなたのために働いたトリックを教えてください。
最終更新日: 2023 年 4 月 19 日
上記の記事には、Guiding Tech のサポートに役立つアフィリエイト リンクが含まれている場合があります。 ただし、編集の完全性には影響しません。 コンテンツは偏りがなく、本物のままです。
によって書かれた
パルト・シャー
Parth は以前、EOTO.tech で技術ニュースを担当していました。 現在、Guiding Tech でフリーランスとして、アプリの比較、チュートリアル、ソフトウェアのヒントとコツについて執筆し、iOS、Android、macOS、および Windows プラットフォームについて深く掘り下げています。



