[修正済み] WindowsUpdateエラー0x80010108
その他 / / November 28, 2021
Windows 10を更新しようとしているときにエラー0x80010108に直面した場合は、今日このエラーを解決する方法について説明するので、適切な場所にいます。 また、Windows Updateのトラブルシューティングを実行しても効果はありませんが、根本的な問題を修正できる場合があるため、試してみる価値があります。 このエラーの主な原因は、Windows UpdateServiceのようです。

このエラーは、Windows Updateサービスを再起動してから、wups2.dllを再登録することで修正できます。 したがって、時間を無駄にすることなく、以下のトラブルシューティングガイドを使用して、WindowsUpdateエラー0x80010108を実際に修正する方法を見てみましょう。
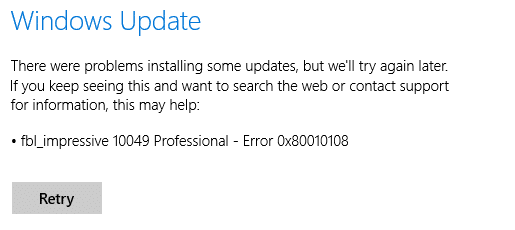
コンテンツ
- [修正済み] WindowsUpdateエラー0x80010108
- 方法1:WindowsUpdateのトラブルシューティングを実行する
- 方法2:Windows UpdateServiceを再起動します
- 方法3:wups2.dllを再登録する
- 方法4:クリーンブートを実行する
- 方法5:ウイルス対策とファイアウォールを一時的に無効にする
- 方法6:修復インストールWindows 10
[修正済み] WindowsUpdateエラー0x80010108
必ず 復元ポイントを作成する 何かがうまくいかない場合に備えて。
方法1:WindowsUpdateのトラブルシューティングを実行する
1. コントロールパネルを開き、検索バーで[検索のトラブルシューティング]をクリックして、 トラブルシューティング。
![トラブルシューティングを検索し、トラブルシューティング|をクリックします。 [修正済み] WindowsUpdateエラー0x80010108](/f/09600b86e150cc0f451c0aec0d0413b0.jpg)
2. 次に、左側のウィンドウからペインを選択します すべて表示。
3. 次に、[コンピューターの問題のトラブルシューティング]リストから[ WindowsUpdate。

4. 画面の指示に従い、WindowsUpdateのトラブルシューティングを実行します。

5. PCを再起動して、できるかどうかを確認します WindowsUpdateエラー0x80010108を修正しました。
方法2:Windows UpdateServiceを再起動します
1. Windowsキー+ Rを押して、次のように入力します services.msc Enterキーを押します。
![サービスウィンドウ| [修正済み] WindowsUpdateエラー0x80010108](/f/de6d56372144322c2d50ae2771fb3143.png)
2. 次のサービスを見つけます。
バックグラウンドインテリジェント転送サービス(BITS)
暗号化サービス
Windows Update
MSIインストーラー
3. それぞれを右クリックして、[プロパティ]を選択します。 彼らの スタートアップタイプ に設定されています NSutomatic。

4. 上記のサービスのいずれかが停止している場合は、必ずクリックしてください サービスステータスで開始します。
5. 次に、Windows Updateサービスを右クリックして、[ 再起動。
![Windows Updateサービスを右クリックし、[再起動]を選択します](/f/80f5301299c210fa491e82aa65492258.png)
6. [適用]、[OK]の順にクリックし、PCを再起動して変更を保存します。
あなたができるかどうかを確認してください Windows Updateエラー0x80010108を修正し、 そうでない場合は、次の方法に進みます。
方法3:wups2.dllを再登録する
1. 開ける コマンド・プロンプト. ユーザーは、を検索してこの手順を実行できます ‘cmd’ 次に、Enterキーを押します。
![コマンドプロンプトを開きます。 ユーザーは「cmd」を検索してこの手順を実行し、Enterキーを押します。 [修正済み] WindowsUpdateエラー0x80010108](/f/d35695e9ad9267105d75ebc80efc8d2e.jpg)
2. cmdに次のコマンドを入力し、Enterキーを押します。
ق32 wups2.dll / s

3. これにより、wups2.dllが再登録されます。 PCを再起動して、変更を保存します。
方法4:クリーンブートを実行する
サードパーティのソフトウェアがWindowsUpdateと競合することがあるため、WindowsUpdateエラー0x80010108が発生することがあります。 に この問題を修正する、 必要がある クリーンブートを実行します PCで、問題を段階的に診断します。 システムがクリーンブートで起動したら、Windowsを更新して、エラーコード0x80010108を解決できるかどうかを確認します。
![[全般]タブで、横にあるラジオボタンをクリックして、選択的スタートアップを有効にします](/f/94e70733643525a73a58dd5970f857ab.png)
方法5:ウイルス対策とファイアウォールを一時的に無効にする
時々アンチウイルスプログラムは原因となる可能性があります エラー。 に ここではそうではないことを確認してください。 ウイルス対策がオフのときにエラーが引き続き表示されるかどうかを確認できるように、ウイルス対策を一定期間無効にする必要があります。
1. を右クリックします ウイルス対策プログラムアイコン システムトレイから選択し、 無効にします。

2. 次に、 アンチウイルスは無効のままになります。

注:15分や30分など、可能な限り短い時間を選択してください。
3. 完了したら、もう一度接続してGoogle Chromeを開き、エラーが解決するかどうかを確認します。
4. スタートメニューの検索バーからコントロールパネルを検索し、それをクリックして開きます。 コントロールパネル。
![検索バーに「コントロールパネル」と入力し、Enterキーを押します| [修正済み] WindowsUpdateエラー0x80010108](/f/aad44996240b9dfc29b2bad4efe2bfac.png)
5. 次に、をクリックします システムとセキュリティ 次に、をクリックします Windowsファイアウォール。

6. 次に、左側のウィンドウペインからをクリックします。 Windowsファイアウォールをオンまたはオフにします。
![[ファイアウォール]ウィンドウの左側にある[WindowsDefenderファイアウォールをオンまたはオフにする]をクリックします。](/f/110a13bfe7be2caa31f94fb4570cc1d7.png)
7. [Windowsファイアウォールをオフにする]を選択して、PCを再起動します。
![[Windows Defenderファイアウォールをオフにする]をクリックします(非推奨)](/f/ad410e81740d1c9029255d833c372df6.png)
もう一度GoogleChromeを開いて、以前に表示されていたWebページにアクセスしてみてください。 エラー。 上記の方法が機能しない場合は、次の手順と同じ手順に従ってください。 ファイアウォールを再度オンにします。
上記の方法が機能しない場合は、同じ手順に従ってファイアウォールを再度オンにしてください。
方法6:修復インストールWindows 10
何もうまくいかない場合、この方法は確実にあなたのPCのすべての問題を修復するので、この方法は最後の手段です。 修復インプレースアップグレードを使用してインストールし、システムに存在するユーザーデータを削除せずにシステムの問題を修復します。 したがって、この記事に従って確認してください 簡単にインストールWindows10を修復する方法。
![Windows10を保持するものを選択する| [修正済み] WindowsUpdateエラー0x80010108](/f/202424fb71157e151df22ba724aa59af.png)
あなたにおすすめ:
- Windows 10 Creators Updateに更新した後、インターネットに接続できません
- GoogleChromeを高速化する12の方法
- WindowsUpdateのスタックまたはフリーズを修正
- 修正ファイルまたはディレクトリが破損していて読み取り不能
成功したのはそれだけです WindowsUpdateエラー0x80010108を修正 ただし、このガイドに関してまだ質問がある場合は、コメントのセクションでお気軽に質問してください。
![[修正済み] WindowsUpdateエラー0x80010108](/uploads/acceptor/source/69/a2e9bb1969514e868d156e4f6e558a8d__1_.png)


