Android デバイスでリマインダーを設定する 4 つの最良の方法
その他 / / May 08, 2023
今日のペースの速い世界では、イベント、予定、およびその他の時間に敏感なタスクを見失うのは自然なことです。 重要なことのリマインダーを設定することは、それらを忘れないようにする 1 つの方法です。 幸いなことに、Android フォンやタブレットを使用してリマインダーを設定できます。
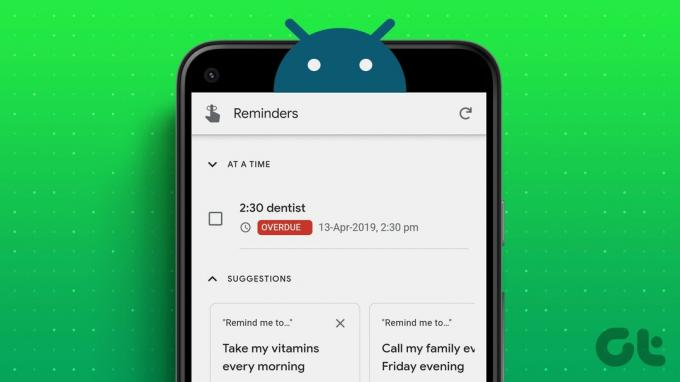
1 回限りのリマインダーを作成する必要があるか、繰り返しリマインダーを作成する必要があるかにかかわらず、設定にはいくつかのオプションがあります Android のリマインダー デバイス。 重要なタスクを忘れがちな場合は、Android でリマインダーを設定する 4 つの最良の方法を次に示します。
1. Google カレンダー アプリを使用してリマインダーを設定する方法
Google カレンダー アプリを使用すると、Android で簡単にリマインダーを設定し、Google アカウントと同期できます。 すでに Google カレンダーを使用する スケジュールを管理するには、アプリ内でリマインダーを設定すると、すべてを 1 か所から追跡できます。
ステップ1: スマートフォンで Google カレンダー アプリを開きます。
ステップ2: 右下隅にあるプラス アイコンをタップし、[リマインダー] を選択します。

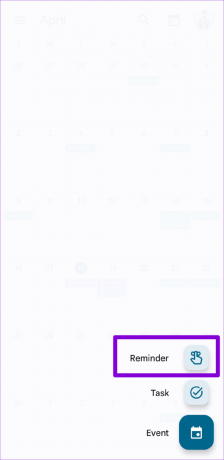
ステップ 3: テキスト ボックスにタスクの詳細を入力し、リマインダーの日時を指定します。
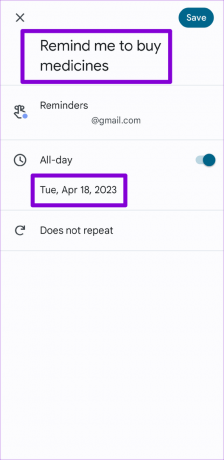
ステップ 4: 右上隅にある [保存] をタップします。

上記の手順を完了すると、リマインダーが Google カレンダー アプリに表示されます。 リマインダーを開き、上部の鉛筆アイコンをタップして編集できます。
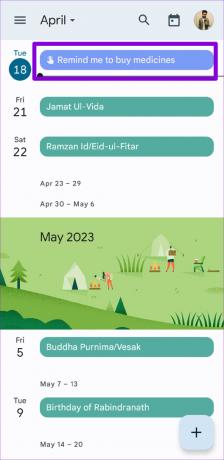
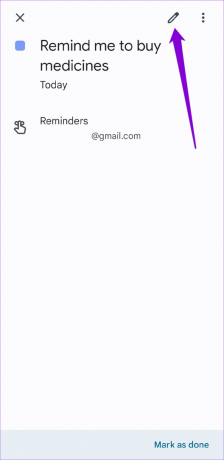
リマインダーをキャンセルするには、右上隅にある 3 つの縦のドット メニュー アイコンをタップし、[削除] を選択します。

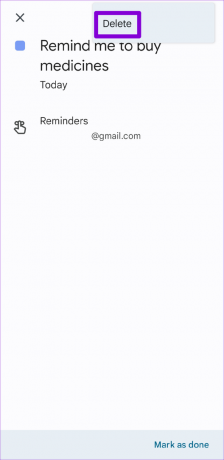
2. Google アシスタントを使用してリマインダーを設定する方法
すぐにリマインダーを設定する必要がありますか? 使用できます Android の Google アシスタントでリマインダーを設定 簡単な音声コマンドでその場で。 同じ手順を次に示します。
ステップ1: 「Hey Google」または「OK Google」のウェイク ワードで Google アシスタントを呼び出します。 Google アシスタントが表示されたら、「リマインドして」と言ってから、リマインドしてもらいたいことを言います。
たとえば、「OK Google、IPL 試合のチケットを予約するようにリマインドして」と言うことができます。
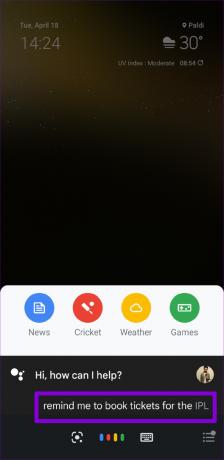
ステップ2: Google アシスタントは、いつタスクを思い出させたいか尋ねます。 日付と時刻を言うと、Google アシスタントがリマインダーを保存します。


引き続き Google アシスタントに話しかけて、さらにリマインダーを設定できます。 「OK Google, リマインダーを開いて」と言うだけで、いつでもリマインダーを表示できます。

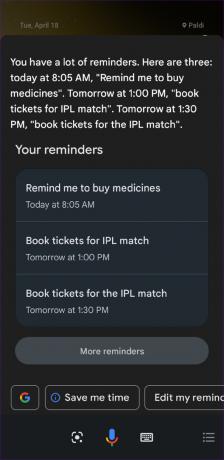
または、Google アプリでリマインダーを表示することもできます。 そのためには、Google アプリを開き、右上隅にあるプロフィール写真をタップして、[リマインダー] を選択します。


リマインダーを確認し、必要に応じて編集または削除できます。
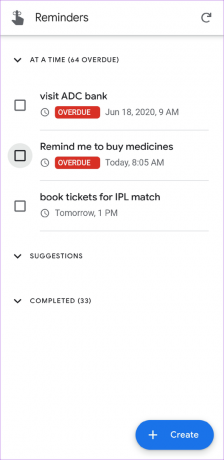
3. Google Keep アプリを使用してリマインダーを設定する方法
Google Keep はメモを取る機能で最もよく知られていますが、Android で時間または場所に基づいたリマインダーを設定できるという便利さも提供します。 使用できる手順は次のとおりです。
ステップ1: スマートフォンで Google Keep アプリを開きます。
ステップ2: 新しいメモを作成するか、既存のメモを開きます。
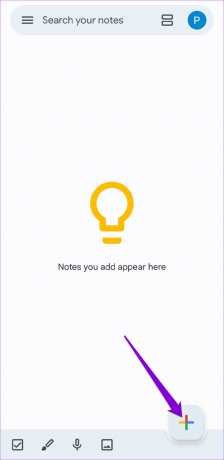

ステップ 3: 上部にあるベルのアイコンをタップします。

ステップ 4: 提案された日付と時刻を選択するか、[日付と時刻を選択] オプションを選択して手動で指定できます。 ドロップダウン メニューを使用して日付と時刻を指定し、[保存] をクリックします。


または、場所に基づくリマインダーを作成する場合は、[場所を選択] オプションを選択します。 表示されるポップアップ ウィンドウで、[場所の編集] を選択します。

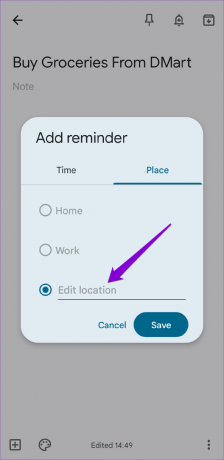
検索バーに住所を入力し、提案された結果から選択します。 次に、[保存] をタップします。

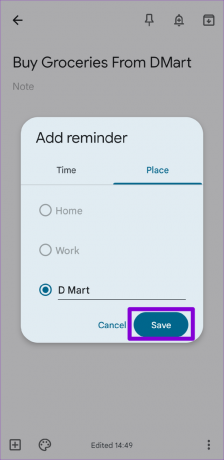
リマインダー アプリを使用してリマインダーを設定する方法 (Samsung 電話の場合)
Samsung Galaxy フォンにはリマインダー アプリが組み込まれており、リマインダーを作成して Samsung カレンダー アプリと同期できます。 でそれらを表示することもできます エッジパネル またはリマインダー ウィジェット。
Samsung Galaxy スマートフォンでリマインダーを設定するには:
ステップ1: スマートフォンでリマインダー アプリを開きます。
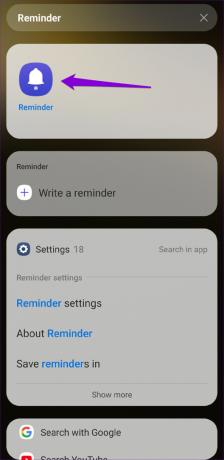
ステップ2: 右下隅にあるプラス アイコンをタップし、タスクの詳細を入力します。
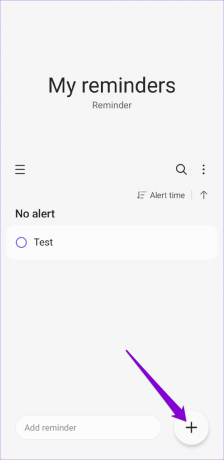

ステップ 3: [時間を追加] をタップして、リマインダーの正確な日時を指定します。


ステップ 4: 場所に基づくリマインダーを設定することもできます。 そのためには、[場所を追加] をタップし、[場所を選択] オプションを選択します。
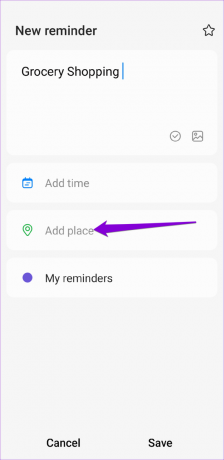
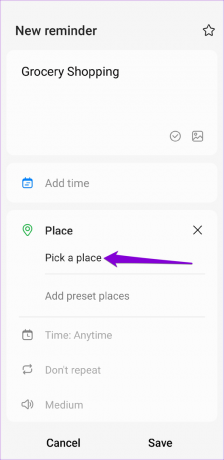
ステップ 5: 検索ボックスを使用するか、地図上にピンをドロップして、アラートを受け取る場所を指定します。 次に、[完了] をタップします。

ステップ 6: 最後に、[保存] をタップします。
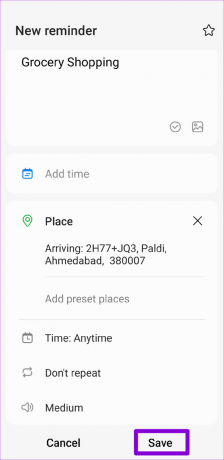
保存すると、リマインダーがアプリに表示され、開いて必要な編集を行ったり、他のユーザーと共有したり、削除したりできます。

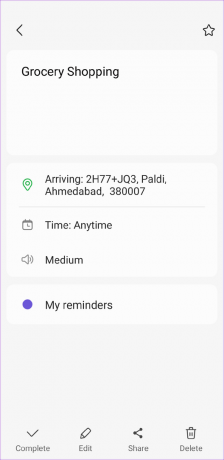
設定して忘れる
Google カレンダー、Google Keep、または Google アシスタントを使用して設定したリマインダーは、Google アカウントと自動的に同期されます。 最も便利な方法を使用できます。 もちろん、より多くの機能やカスタマイズ オプションを探している場合は、Android でリマインダーを設定するためのサードパーティ アプリも利用できます。
最終更新日: 2023 年 4 月 18 日
上記の記事には、Guiding Tech のサポートに役立つアフィリエイト リンクが含まれている場合があります。 ただし、編集の完全性には影響しません。 コンテンツは偏りがなく、本物のままです。
によって書かれた
パンキル・シャー
Pankil は、EOTO.tech でライターとして旅を始めた土木技師です。 彼は最近 Guiding Tech にフリーランス ライターとして参加し、Android、iOS、Windows、および Web のハウツー、説明、購入ガイド、ヒントとコツをカバーしています。



