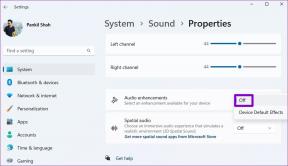Outlook 予定表の共有アクセス許可を管理する方法
その他 / / May 08, 2023
組織で働いている場合、 40%の可能性 組織がメールに Microsoft Outlook を使用していること。 そのため、統合された連絡先リストと、イベントや会議を示すカレンダーにアクセスできます. これで、組織内のユーザーが自分の空き時間や予定を知らせることができるようにしたい場合は、予定表を共有できます。

こうすれば、彼らがあなたが忙しいかどうかを確認するために絶えずあなたに連絡するのではなく、カレンダーの簡単なプレビューで答えを得ることができます。 パーソナル アシスタントもいる場合は、カレンダーへのアクセスをそのアシスタントに委任できます。 Microsoft Outlook カレンダーで共有権限を管理する手順については、以下をお読みください。
Microsoft Outlook カレンダーを共有する方法
Microsoft Outlook の予定表を共有するには、Microsoft 365 または Exchange アカウントが必要です。 これらのアカウントを使用すると、他のユーザーに共有への招待を送信して、他のユーザーがあなたの予定表を表示できるようにすることができます。 Microsoft Outlook カレンダーを共有する方法は次のとおりです。
ステップ1: タスクバーの [スタート] ボタンをクリックして、次のように入力します。 見通し アプリを検索します。

ステップ2: 結果から、Microsoft Outlook アプリをクリックして開きます。

ステップ 3: Outlook ページで、カレンダー アイコンをクリックして、カレンダーの設定を表示します。

ステップ 4: リボンで、[カレンダーの管理] グループ内の [カレンダーの共有] アイコンを選択します。

ステップ 5: ドロップダウン メニューから共有するカレンダーを選択します。
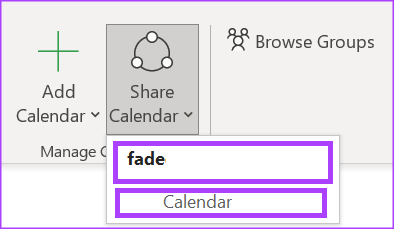
ステップ 6: [カレンダーのプロパティ] ダイアログ ボックスで、[追加] をクリックしてアドレス帳を起動します。
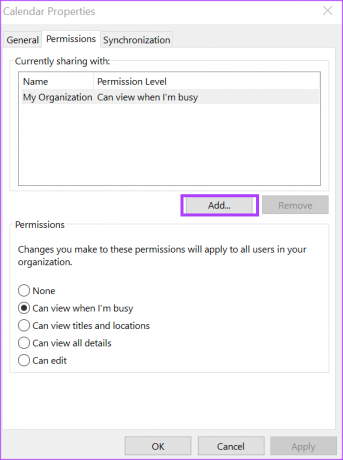
ステップ 7: アドレス帳から、カレンダーを共有するユーザーのメール アドレスを選択または入力し、[OK] をクリックします。
ステップ 8: [予定表のプロパティ] ダイアログ ボックスに、予定表の受信者の名前が表示されます。 次の中から、カレンダーに対して付与する権限の種類を選択します。
- 忙しいときでも見れる
- タイトルと場所を表示できます
- すべての詳細を表示できます
- 編集することができます
- デリゲート
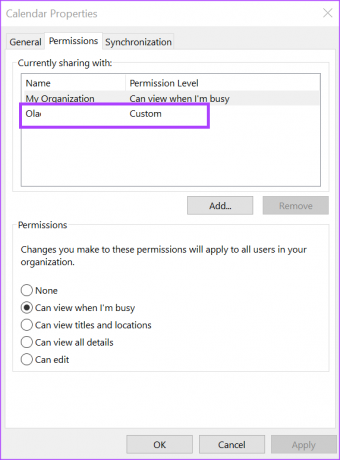
ステップ 9: [OK] をクリックして変更を保存します。
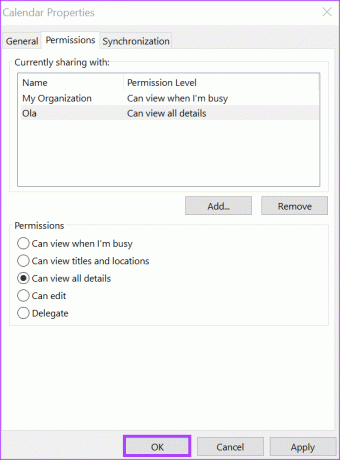
予定表を共有する相手は、共有の招待状が記載されたメールを受け取ります。 彼らがする必要があるのは、[同意する] をクリックして、カレンダー リストにあなたの共有カレンダーを表示することだけです。
Microsoft Outlook 予定表へのアクセスを委任する方法
Microsoft Outlook 予定表で誰かを代理人にすると、その人はあなたに代わって予定表の招待状を送信できます。 また、会議出席依頼を読んで返信することもできます。 カレンダーへの代理人アクセスを許可する方法は次のとおりです。
ステップ1: コンピューターで Microsoft Outlook を開きます。 Microsoft Outlook リボンで、[ファイル] タブをクリックします。

ステップ2: [アカウント情報] ページにある [アカウント設定] ボタンをクリックします。

ステップ 3: ドロップダウン オプションから、[代理アクセス] を選択します。
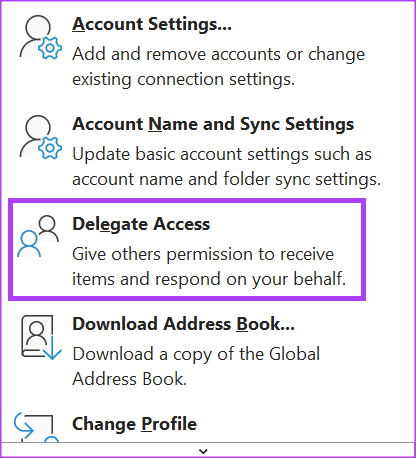
ステップ 4: [代理人] ダイアログ ボックスの [追加] ボタンをクリックして、アドレス帳を起動します。
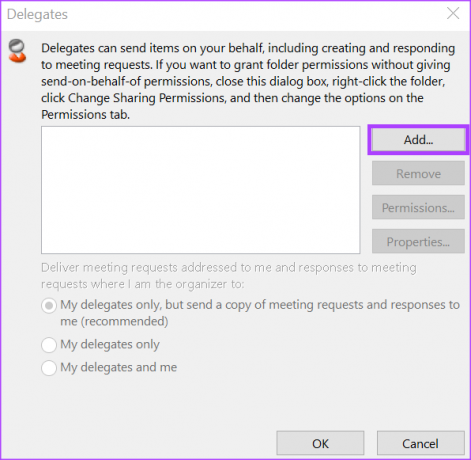
ステップ 5: アドレス帳から、カレンダーを共有するユーザーのメール アドレスを選択または入力し、[OK] をクリックします。
ステップ 6: 選択したユーザーの [権限の委任] ダイアログ ボックスで、代理人に付与する予定表の権限の種類を次のオプションから選択します。
- なし
- レビュー担当者 (アイテムを読むことができます)
- 作成者 (アイテムの読み取りと作成が可能)
- 編集者 (アイテムの読み取り、作成、および変更が可能)
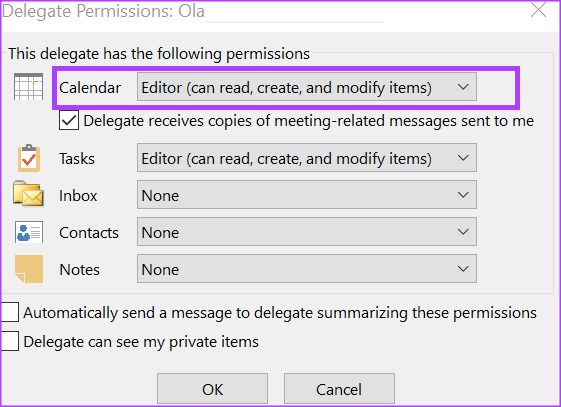
ステップ 7: 代理人に変更されたアクセス許可を通知するメッセージを送信するには、[これらのアクセス許可を要約して代理人にメッセージを自動的に送信する] チェック ボックスをオンにします。

ステップ 8: 権限を選択したら、[OK] をクリックしてダイアログ ボックスを閉じます。
Microsoft Outlook カレンダーの共有を停止する方法
他のユーザーがカレンダーにアクセスできるようにする必要がなくなった場合は、共有を停止できます。 その方法は次のとおりです。
ステップ1: Outlook ページで、カレンダー アイコンをクリックして、カレンダーの設定を表示します。

ステップ2: リボンで、[カレンダーの管理] グループ内の [カレンダーの共有] アイコンを選択します。

ステップ 3: ドロップダウン メニューから、共有を停止するカレンダーを選択します。
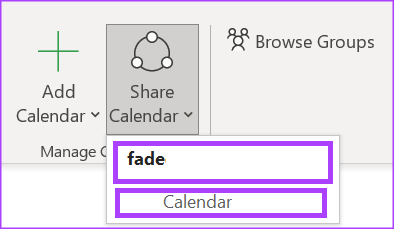
ステップ 4: [カレンダーのプロパティ] ダイアログ ボックスで、カレンダーの共有を停止するユーザーの名前をクリックします。
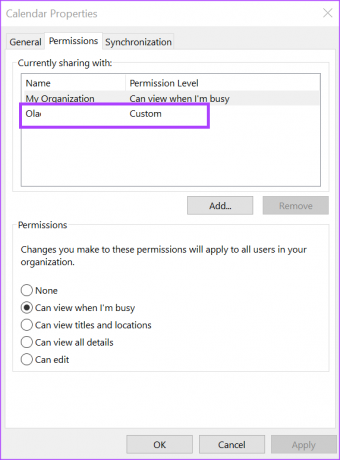
ステップ 5: [削除] ボタンをクリックします。

ステップ 6: [OK] ボタンをクリックして、新しい変更でダイアログ ボックスを閉じます。
Outlook カレンダーを Google カレンダーに追加する
Google カレンダーを使用している場合は、 Outlook カレンダーと同期する. これにより、今後のすべてのイベントと予定を包括的に把握できます。
最終更新日: 2023 年 4 月 24 日
上記の記事には、Guiding Tech のサポートに役立つアフィリエイト リンクが含まれている場合があります。 ただし、編集の完全性には影響しません。 コンテンツは偏りがなく、本物のままです。
によって書かれた
マリア・ヴィクトリア
Maria は、テクノロジーと生産性向上ツールに強い関心を持つコンテンツ ライターです。 彼女の記事は、Onlinetivity や Delesign などのサイトで見つけることができます。 仕事以外では、ソーシャル メディアで彼女の人生についてのミニブログを見つけることができます。