Microsoft Edge サイドバーをカスタマイズする方法
その他 / / May 08, 2023
Microsoft は常に機能を追加し、Edge ブラウザーを改善してきました。Edge サイドバーはその副産物の 1 つです。 このサイドバーは、すべての重要なサイトとアプリをすぐに利用できるようにするのに役立ちます。 それでは、Microsoft Edge サイドバーにアクセスしてカスタマイズして生産性を向上させる方法を詳しく見てみましょう.
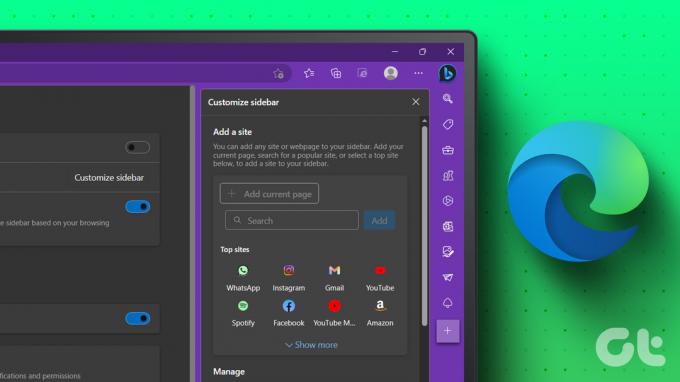
メニュー オプションを使用して、Microsoft Edge のサイドバーを有効または無効にするか、Edge サイドバー オプションを使用して自動的に非表示にします。 さらに、頻繁に使用するサイトやアプリを追加して、Microsoft Edge サイドバーをカスタマイズすることもできます. 詳細については、読み続けてください。
Edge のサイドバーは、いくつかのブラウザー機能にアクセスするのに役立ちますが、ページの追加のスペースを占有したり、気を散らしたりする可能性さえあります. したがって、使用状況に応じて、Edge サイドバーを有効または無効にすることができます。 方法は次のとおりです。
ステップ1: 検索に移動して入力します 角. 次に、検索結果からブラウザーを開きます。

ステップ2: ここで、右上隅にある三点アイコンをクリックします。
ステップ 3: 下にスクロールして [設定] をクリックします。
![三点アイコンをクリックし、[設定] をクリックします。](/f/a81478783c29287dba566813af3139c7.jpg)
ステップ 4: メニュー オプションから、[サイドバー] をクリックします。
ヒント: または、入力することもできます edge://settings/sidebar をクリックすると、サイドバーの設定ページに直接移動できます。
ステップ 5: 次に、「サイドバーを常に表示」のトグルをオンにします。

これにより、Microsoft Edge でサイドバーが有効になります。 サイドバーを非表示にする場合は、上記の手順に従って、[サイドバーを常に表示] トグルをオフにします。 これにより、Edge のサイドバーが無効になります。
[設定] メニューを使用して Microsoft Edge サイドバーを無効にすることもできますが、自動非表示オプションを使用してサイドバーをすばやく非表示にすることもできます。 前のオプションとは異なり、これは単にサイドバーを非表示にし、無効にしません。 [Discover] メニューを使用して引き続きアクセスできます。 以下の手順に従ってください。
ステップ1: Edge を開き、サイドバーに移動します。
ステップ2: ここで、サイドバーを自動的に隠すアイコンをクリックします。

これが完了すると、Edge サイドバーは表示されなくなります。 ただし、Bing アイコンを使用してアクセスすることはできます。 方法は次のとおりです。
ステップ1: Bing アイコンにカーソルを合わせるかクリックします。 これにより、サイドバーが表示されます。
ヒント: Control + Shift + Spacebar ショートカットを使用して、Discover メニューを表示することもできます。

ステップ2: サイドバーを常に表示するには、[サイドバーを常に表示] アイコンをクリックします。
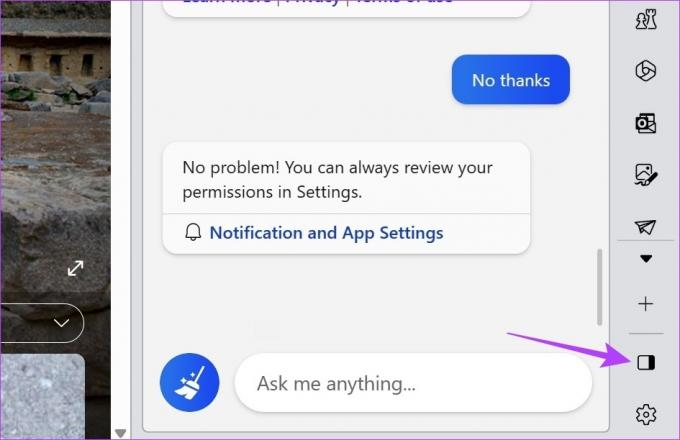
これにより、Microsoft Edge でサイドバーが再び表示されるようになります。 このオプションは、サイドバーを完全に無効にするよりもはるかに簡単にアクセスできます。
Edge でサイドバーを簡単にカスタマイズできるようにするために、Microsoft は専用のカスタマイズ サイドバー アイコンを提供しています。 これを使用すると、よく使用するサイトやアプリをサイドバー メニューに追加できます。 以下の手順に従ってください。
サイトを Edge サイドバーに追加すると、ボタンをクリックするだけですばやくアクセスできます。 Netflix、YouTube、Gmail、Amazon、WhatsApp など、頻繁にアクセスする特定のサイトを追加できます。 メニュー オプションにサイトが表示されない場合は、サイトの URL を使用して追加することもできます。 個々のページを Edge サイドバーに追加することもできます。 方法は次のとおりです。
ステップ1: Edge を開き、プラス アイコンをクリックしてサイドバーをカスタマイズします。
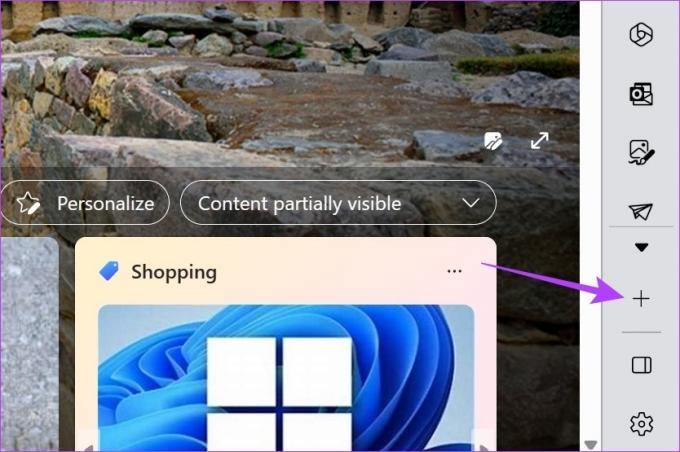
ステップ2: ここでは、現在表示されているサイトをクリックできます。 これにより、サイトがメニューから削除され、Edge サイドバーに追加されます。
ステップ 3: 探しているサイトが見つからない場合は、[もっと見る] をクリックします。 これにより、メニューが展開され、頻繁にアクセスする他のサイトが表示されます。
![サイトをクリックするか、[もっと見る] をクリックします。](/f/8fce656a986c54da0eb890efabb16fc2.jpg)
ステップ 4: 関連するサイトが見つかったら、それをクリックしてサイドバーに追加します。
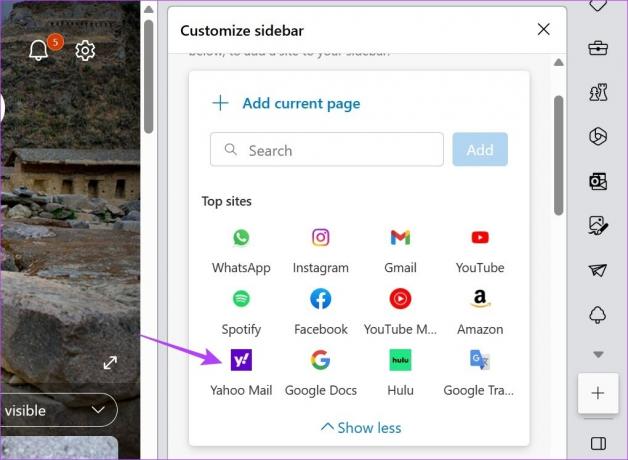
ステップ 5: 現在開いているページを Edge サイドバーに追加するには、そのページに移動して [サイドバーのカスタマイズ] メニューを開きます。
ステップ 6: ここで、「現在のページを追加」をクリックします。
![[現在のページを追加] をクリックします](/f/ad75a60d8d488892dc461d6e69cae4f9.jpg)
これにより、ページが Edge サイドバーに追加されます。 さらに、[サイトを追加] メニューで利用できない特定のサイトを追加することもできます。 方法は次のとおりです。
ステップ 7: [カスタマイズ] サイドバー メニューに移動し、[検索] バーをクリックします。
ステップ 8: ここで、追加するサイトの名前を入力し、検索候補から選択します。

ステップ 9: 次に、[追加] をクリックします。
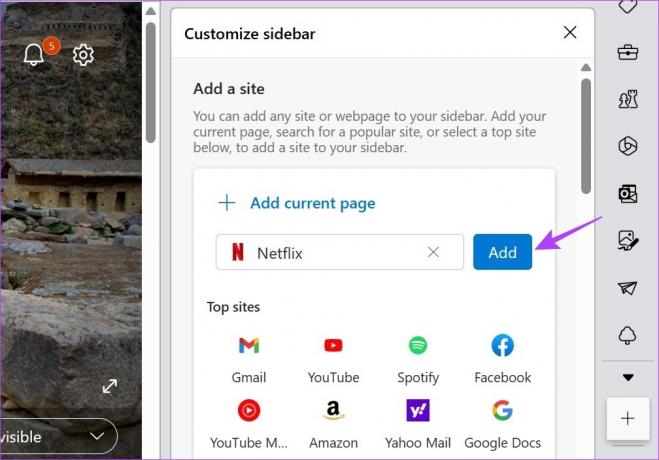
これにより、サイトが即座に Edge サイドバーに追加されます。 サイドバーが混雑しすぎていると感じている場合は、Edge サイドバーからサイトを削除することもできます. 方法を知るために読んでください。
ステップ1: Edge サイドバーで、削除するサイトに移動して右クリックします。
ステップ2: 次に、「サイドバーから削除」をクリックします。
![右クリックして [サイドバーから削除] をクリックします](/f/daee3d13edfbd8495bcf381c802e5d23.jpg)
これにより、Edge のサイドバーからサイトが即座に削除されます。 他のサイトを削除する場合は、このプロセスを繰り返します。 いずれかのサイトを再度追加する場合は、以前に追加したサイトの [サイトを追加] メニューを確認してください。 個別に追加されたサイトまたは個々のページは、サイト URL を使用するか、サイト ページにアクセスして、再度追加する必要があります。
サイドバーのカスタマイズ アイコンを使用して、Microsoft 365、Outlook、Skype、検索などのアプリを追加または削除することもできます。 これにより、すべての Microsoft Office アプリ、Outlook の受信トレイにアクセスしたり、場所を失うことなく何かを検索したりできるようになります。 方法を知るために読んでください。
ステップ1: Microsoft Edge を開き、プラス アイコンをクリックしてサイドバーをカスタマイズします。
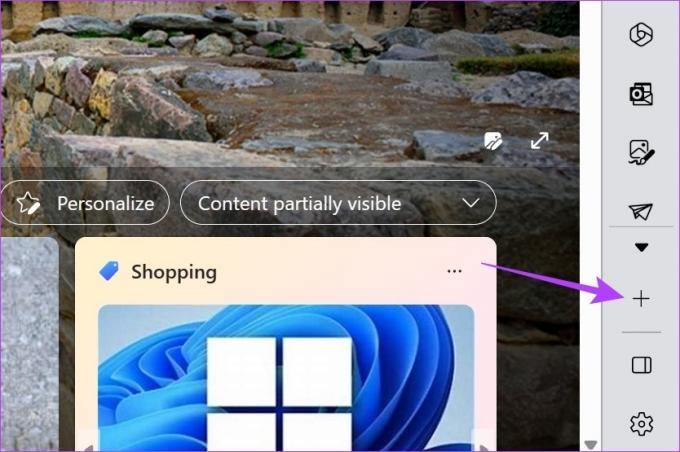
ステップ2: 次に、[管理] セクションまで下にスクロールします。
ステップ 3: ここでトグルをオンまたはオフにします。
ノート: トグルをオンにするとアプリが Edge サイドバーに表示され、トグルをオフにすると削除されます。

さらに、サイドバー自体からアプリを削除することもできます。 方法は次のとおりです。
ステップ1: Edge サイドバーで、関連するアプリに移動して右クリックします。
ステップ2: ここで、「サイドバーから隠す」をクリックします。
![右クリックして [サイドバーから削除] をクリックします](/f/4d209108567c50fcc7aaa66dba7c0fc2.jpg)
これにより、アプリが Edge サイドバーから削除されます。
に Edge から Bing ボタンを削除する、検索バーに移動し、入力します edge://settings/sidebar そしてエンターを押します。 サイドバーの設定ページが開いたら、下にスクロールして [Discover] をクリックします。 次に、Show Discover のトグルをオフにします。
上記の方法を使用して Edge サイドバーを無効にすると、設定メニューから有効にするまで無効のままになります。 に Edge サイドバーを永久に無効にする ただし、Windows では、グループ ポリシー エディターへのアクセスが必要になる場合があります。
ブラウザーのアクセシビリティを向上させるために、Microsoft Edge サイドバーをカスタマイズできるすべての方法を以下に示します。 詳細については、他の記事もご覧ください。 Microsoft Edge でのポップアップのブロックまたは許可 さらに、Edge を自由にカスタマイズできます。



