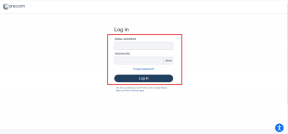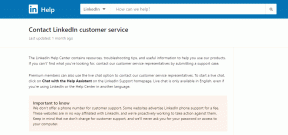Windows 11 で Ctrl+Alt+Delete セキュア サインインを有効または無効にする 3 つの最良の方法
その他 / / May 08, 2023
長年にわたり、Microsoft はさまざまなセキュリティ対策をデスクトップ オペレーティング システムに組み込んで、安全なサービスを提供してきました。 ログイン体験. そのような手段の 1 つがセキュア サインイン機能です。これは、ログイン プロセスにセキュリティ層を追加し、ハッカーを寄せ付けません。

Windows 11 でのセキュア サインイン機能の使用に関心がある場合は、こちらからお問い合わせください。 安全なサインイン Windows を有効または無効にする手順を確認する前に、まずこの機能がログイン資格情報を安全に保つ方法を理解しましょう。
Windows でのセキュア サインインとは
コンピュータ上の悪意のあるコードやソフトウェアは、さまざまな方法でデータを盗む可能性があります。 たとえば、Windows コンピュータに偽のログイン画面を表示して、 PIN またはパスワード. これこそが、セキュア サインインが対処しようとしている問題です。
安全なサインインが有効になっている場合、Windows では、Ctrl+At+Delete キーの組み合わせを押してログイン フィールドにアクセスする必要があります。 これにより、コンピュータに表示されるログイン画面が本物であることを確認できます。

安全なサインインとは何かを理解したら、Windows 11 でこの機能を有効または無効にする方法を見てみましょう。
1. ユーザー アカウント設定の変更によるセキュア サインインの有効化または無効化
Windows でセキュア サインイン機能を有効または無効にする最も簡単で迅速な方法は、ユーザー アカウント設定を使用することです。 それでは、それから始めましょう。
ステップ1: タスクバーの Windows アイコンを右クリックするか、Windows キー + X を押して [パワー ユーザー] メニューを開き、リストから [実行] を選択します。

ステップ2: [名前] フィールドに次のように入力します。 ネットプルウィズをクリックして、Enter キーを押します。

ステップ 3: [ユーザー アカウント] ウィンドウで、[詳細設定] タブに切り替えます。

ステップ 4: [安全なサインイン] セクションで、[ユーザーに Ctrl+Alt+Delete を押すことを要求する] の横にあるチェックボックスをオンにして、PC で安全なサインインを有効にします。 この機能を無効にする場合は、チェックボックスをオフにします。

ステップ 5: [適用] をクリックしてから [OK] をクリックします。

2. レジストリ エディタを使用してセキュア サインインを有効または無効にする
PC のレジストリ ファイルには、Windows の重要な構成が保持されています。 これらのレジストリ ファイルを変更して、セキュア サインインなどの機能を有効または無効にすることができます。 ただし、レジストリ ファイルを変更する前に、レジストリ ファイルを変更しないことをお勧めします。 すべてのレジストリ ファイルをバックアップする また 復元ポイントを作成する 念のため。
レジストリ ファイルの編集には多少のリスクが伴うため、レジストリ エディタに精通している場合にのみ行ってください。 その場合は、次の手順を使用して、レジストリ エディターを使用してセキュア サインイン機能を構成します。
ステップ1: タスクバーの Windows Search アイコンをクリックし、次のように入力します。 レジストリエディタ をクリックし、結果から [管理者として実行] を選択します。

ステップ2: ユーザー アカウント制御 (UAC) プロンプトが表示されたら、[はい] を選択します。

ステップ 3: レジストリ エディター ウィンドウで、上部のアドレス バーに次のパスを貼り付けて、Enter キーを押します。
HKEY_LOCAL_MACHINE\SOFTWARE\Microsoft\Windows NT\CurrentVersion\Winlogon

ステップ 4: Winlogon キーで、右側のペインから DisablCad エントリを見つけます。

DisablCad DWORD が表示されない場合は、左側のサイドバーで Winlogon キーを右クリックし、[新規] を選択して、サブメニューから [DWORD (32 ビット) 値] を選択します。 DWORD に名前を付ける 無効にするCad.

ステップ 5: DisablCad DWORD をダブルクリックし、[値のデータ] フィールドに 0 を入力して、Windows でのセキュア サインインを有効にします。 この機能を無効にする場合は、代わりに 1 を入力します。
次に、[OK] をクリックします。

レジストリ エディタを終了し、PC を再起動して変更を適用します。
3. ローカル セキュリティ ポリシーによる安全なサインインの有効化または無効化
Windows でセキュア サインイン機能を構成するもう 1 つの方法は、グループ ポリシー エディターのローカル セキュリティ ポリシーを使用することです。 ただし、グループ ポリシー エディターは、Windows 11 Pro、Enterprise、および Education エディションでのみ使用できることに注意してください。 そのため、Windows Home を使用している場合、この方法は機能しません。 ただし、前の解決策を試すことができます。
ステップ1: Windows キー + R を押して、[ファイル名を指定して実行] ダイアログ ボックスを起動します。 タイプ secpol.msc をテキスト ボックスに入力し、[OK] をクリックします。

ステップ2: ユーザー アカウント制御 (UAC) プロンプトが表示されたら、[はい] を選択して続行します。

ステップ 3: [ローカル セキュリティ ポリシー] ウィンドウで、左ペインの [ローカル ポリシー] フォルダをダブルクリックして展開します。

ステップ 4: [ローカル ポリシー] フォルダー内で、[セキュリティ オプション] フォルダーを選択します。

ステップ 5: 右側のペインで、[対話型ログオン: CTRL + ALT + DEL を必要としない] ポリシーをダブルクリックします。

ステップ 6: [ローカル セキュリティ設定] タブで、[有効] ラジオ ボタンを選択して、セキュア サインイン要件を無効にします。 または、[無効] ラジオ ボタンを選択して、ポリシーを有効にします。 [適用] をクリックしてから [OK] をクリックします。

コンピューターを保護する
Windows でセキュア サインイン機能を有効にすることは、ログイン資格情報を有害なプログラムから保護する優れた方法です。 ただし、ログイン プロセス中に追加の手順を実行したくない場合は、上記の方法のいずれかを使用して、いつでもこの機能を無効にすることができます。
最終更新日: 2023 年 2 月 15 日
上記の記事には、Guiding Tech のサポートに役立つアフィリエイト リンクが含まれている場合があります。 ただし、編集の完全性には影響しません。 コンテンツは偏りがなく、本物のままです。
によって書かれた
パンキル・シャー
Pankil は、EOTO.tech でライターとして旅を始めた土木技師です。 彼は最近 Guiding Tech にフリーランス ライターとして参加し、Android、iOS、Windows、および Web のハウツー、説明、購入ガイド、ヒントとコツをカバーしています。