保存されていない Excel ファイルを復元する方法 – TechCult
その他 / / May 09, 2023
私たちの多くは、Excel ファイルに多くの労力を費やしたにもかかわらず、保存する前に予期せず閉じてしまうという苛立たしい状況を経験したことがあります。 Excel を頻繁に使用する人であれば、おそらくこの問題に慣れているでしょう。 そのため、保存されていない Excel ファイルを復元する方法を説明するガイドを作成しました。 上記のトピックについてさらに洞察を得るために読み続けてください。

目次
保存されていないExcelファイルを回復する方法
かなりの時間を費やした後、Excel で保存されていないデータを失うのは面倒です。 そのことを念頭に置いて、保存されていない Excel データを保存できるかどうか、およびどこに保存されているかという問題の解決策を見つけてみましょう.
素早い回答
保存されていない Excel ファイルを復元するには、次の手順に従います。
1. で Excel ワークブック、 ファイル セクション。
2. 次に、選択します 開ける にアクセスするには 最近 セクション。
3. クリック 未保存の回復ワークブック.
3. 次に、 未保存のファイル をクリックして保存します。
保存されていない Excel データを復元できますか?
はい。 同じファイルで再度作業する必要はありません。 保存されていない Excel ファイル 2007 を簡単に復元できます。
保存されていない Excel ファイルはどこに保存されますか?
コンピューターがクラッシュしたり、Excel ファイルを保存する前に知らずにシャットダウンしたりすると、次のように表示されます。 自動回復メニュー ログイン時。 このメニューは、保存されていない最新の Excel 一時ファイルで構成されています。 これは、保存されていない Excel ファイルが保存されている場所です。
Windows 10で保存されていないExcelファイルを復元する方法?
保存されていない Excel ファイルがどこに保存されているかがわかれば、以下の方法で簡単に元に戻すことができます。
方法 1: ワークブックを使用する
これは、この記事全体で最も簡単な方法の 1 つです。 ただし、この機能を使用するには、最初にワークブックを作成して保存する必要があります。 新しいファイルを作成してファイルを保存すると、自動保存がオンになります。 したがって、書いたものはすべて自動的に保存されます。
1. 新規で開く Excel ワークブック そしてクリック ファイル 頂点で。
![新しい Excel ワークブックを開き、[ファイル] | [ファイル] をクリックします。 保存されていないExcelファイルを復元する方法](/f/022f3e9508f0e95fd2199cc2f714a44c.png)
2. 今、クリックしてください 開ける 選ぶ 最近 その後 未保存の回復ワークブック.
![[開く] をクリックして [最近] を選択し、[保存されていないブックを復元] をクリックします。](/f/b0d37626aec33d89d581dcbd906575a3.png)
3. を選択 未保存のファイル ダイアログボックスから保存してください。
方法 2: コントロール パネルを使用する
コントロール パネルを使用することは、PC に保存されていない Excel ファイル 2007 を回復するもう 1 つの方法です。
1. 入力 戻すファイル の中に Windows 検索バー そしてクリック 開ける 続行します。
![次に、[開く] をクリックして続行します。](/f/fbcb18f8f7e0a4b7e0be4b7ad12ac45e.png)
2. 今、 ファイルを選択 リストから回復したいもの。
方法 3: ファイル マネージャーから
ファイル マネージャーでファイルを保存すると、ファイルを取り戻すオプションがあります。 以前のバージョンの復元オプションを使用すると、データを簡単に取り戻すことができます。 理解を深めるための手順を見てみましょう。
1. 開ける ファイルマネージャー 次に、保存した場所を見つけます エクセル文書.
2. Excel ドキュメントを右クリックし、 以前のバージョンを復元 ポップアップオプションから。
![[以前のバージョンを復元] をクリックします。 保存されていないExcelファイルを復元する方法](/f/22acb1346e4ae4ed16cf13d55c6d4fe2.png)
3. 今 バージョンを選択 復元したいもの。
方法 4: Windows のごみ箱を確認する
誤ってファイルを削除してしまい、それを取り戻したい場合は、Windows のごみ箱を利用できます。 コンピューター上のファイルを削除すると、そのファイルはごみ箱に保存され、簡単に復元できます。 プロセスをガイドする手順は次のとおりです。
1. 開ける Windows リサイクル置き場.
2. を見つけます エクセルファイル 取得したいもの。
3. ファイルを選択してクリックします 選択したアイテムを復元します。
![ファイルを選択し、[選択した項目を復元] をクリックします。](/f/7d032c6537cc63749a7f501b6d469f6f.png)
方法 5: データ復旧ソフトウェアを使用する
今までどの方法も役に立たなかった場合は、データ回復ソフトウェアを使用できます。 ただし、それらの多くは無料ではないため、支払う意思がある場合は、この方法を使用してください。 市場には優れたデータ復元ソフトウェアが数多くあります。 あなたは私たちのガイドを読むことができます 9 最高の無料データ復旧ソフトウェア (2023) 多くのための。
方法 4: ワークブックの管理を使用する
情報セクションには、Windows 10 で保存されていない Excel ファイルを復元するために使用できる別のオプションがあります。 このオプションは Excel アプリ自体で利用できるため、非常に簡単に使用でき、時間効率も優れています。
自動保存をオンにしている場合、Excel は一定間隔で進行状況を保存します。 そのため、ファイルを上書きした場合、異なるバージョンのファイルにアクセスできます。 各バージョンは、記載されている時刻とともに保存されます。 そのため、必要なバージョンを簡単に見つけることができます。 明確な知識を得るために手順に従ってください。
1. クリックファイル 右上隅から。
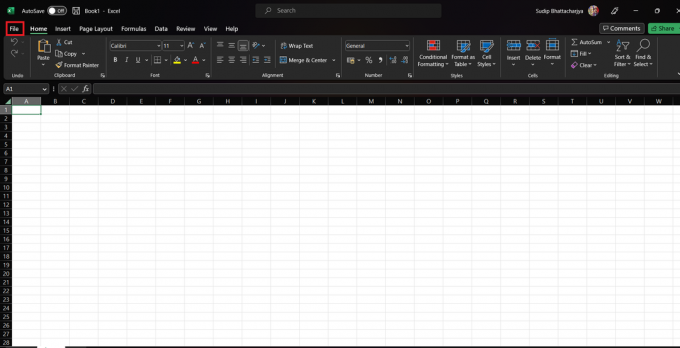
2. 今、 情報を選択 そして、をクリックします バージョン履歴。
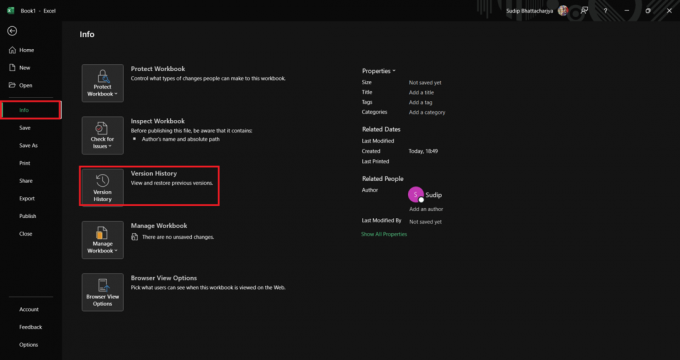
3. 次に、編集するバージョンをリストから選択します。
方法 7: OneDrive を使用する
OneDrive を使用してファイルを保存すると、同じファイルの異なるバージョンを見つけることができます。 OneDrive を使用するための段階的な手順は次のとおりです。
1. 開ける OneDrive ブラウザで。
2. フォルダを検索 Excelファイルを保存した場所。
3. 次に、ファイルを見つけて右クリックし、 バージョン履歴.

この記事を読んだ後、あなたの問題 保存されていないExcelファイルを復元する方法 解決された。 他にご質問やご不明な点がございましたら、お気軽にコメント セクションをご利用ください。 喜んでお手伝いさせていただきます。
Henry は、複雑なテクノロジー トピックを日常の読者がアクセスできるようにすることに情熱を傾ける経験豊富なテクニカル ライターです。 テクノロジー業界で 10 年以上の経験を持つ Henry は、読者にとって信頼できる情報源になっています。



